Windows 11でスペースバー、Enter、Backspaceが機能しない問題を修正する方法?

Windows 11 コンピューターでスペースバー、Enter、または Backspace キーが機能しない場合は、このガイドが役に立ちます。この問題は主に Lenovo デスクトップおよびラップトップ ユーザーによって報告されています。
問題を解決し、キーボードをすぐに動作させるためのトラブルシューティング手順を提供します。
Backspace、Enter、Space バーが機能しないのはなぜですか?
一部のキーボードのキーが機能しない問題にはさまざまな理由が考えられます。一般的なものは次のとおりです。
- 物理的損傷 – こぼれ、汚れ、磨耗によりデバイスが誤動作する可能性があります
- キーボードドライバーが古いか競合しています。
- 保留中の Windows アップデート
- 有効なスティッキー キーなど、キーボード設定が正しく構成されていない。
- CPUとキーボードの接続が緩んでいます。
Windows 11 でスペースバー、Enter、Backspace キーが機能しないのを修正するにはどうすればよいですか?
問題を解決するための詳細な手順に進む前に、次の予備チェックを行ってください。
- コンピューターに接続されているすべてのケーブルを再度差し込み、キーボードの汚れや破片を取り除きます。
- コンピュータを再起動し、Backspace、Enter、Space バーを同時に 5 秒間押します。
- 「設定」>「アクセシビリティ」>「キーボード」>「オンスクリーンキーボードをオンにする」に移動します。
- コンピュータにマルウェアがないかスキャンします。
- ワイヤレス キーボードをお使いの場合は電池を交換するか、別の外付けキーボードを使用してハードウェアの問題を排除してください。
- BIOS をリセットし、すべての Windows アップデートをインストールし、不要なアプリをアンインストールします。
1.トラブルシューティングツールを実行する
- Windows+を押してI設定を開きます。
- 「システム」に進み、「トラブルシューティング」に進みます。
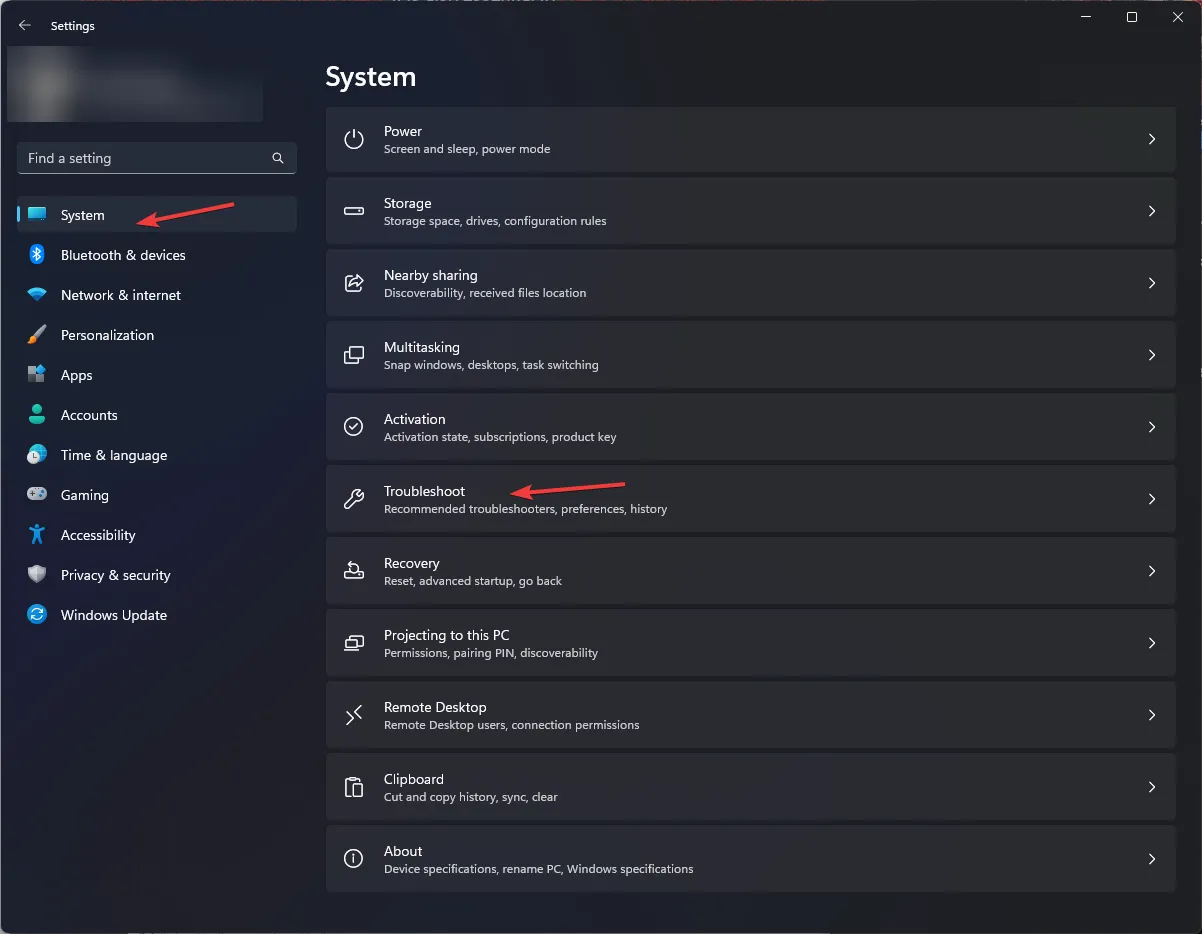
- 「その他のトラブルシューティング」をクリックします。
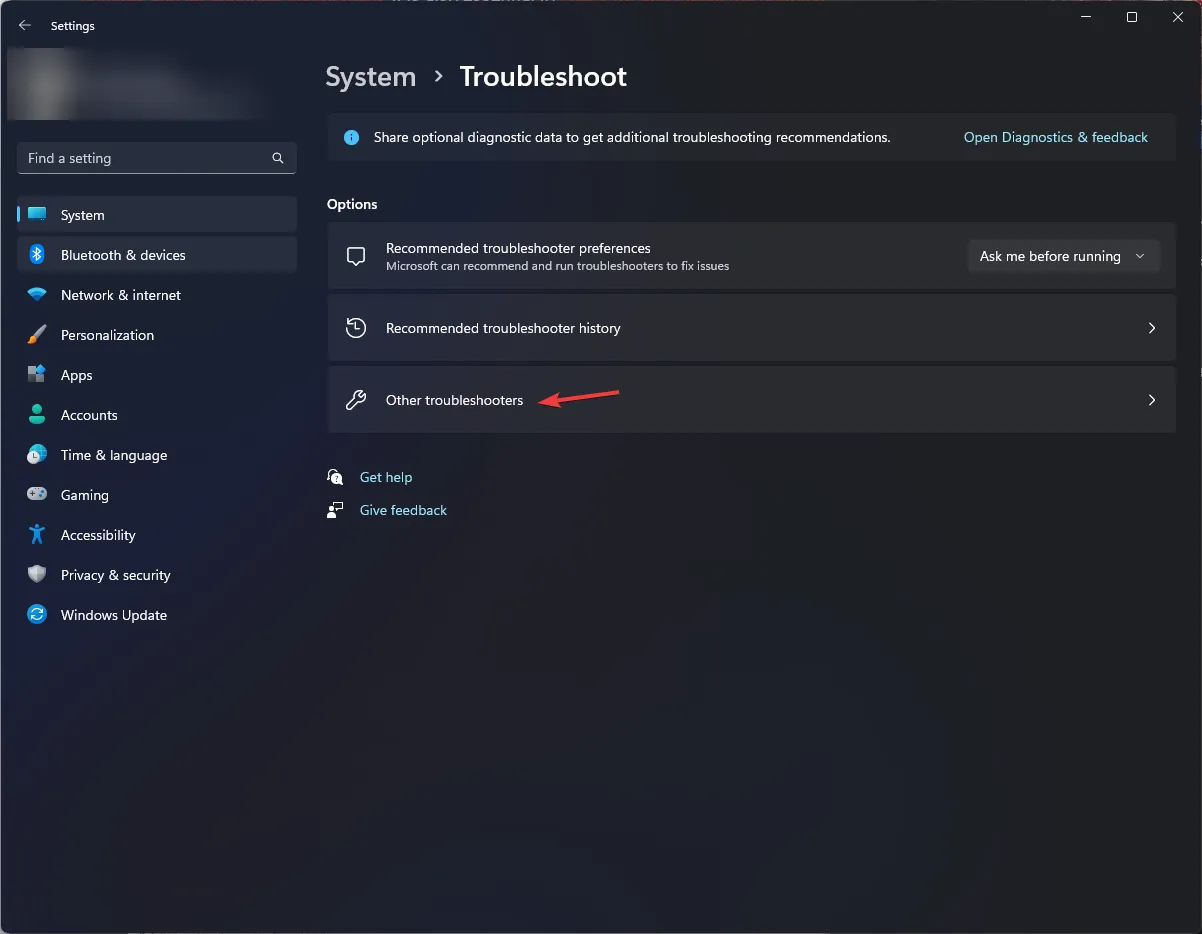
- 「キーボード」オプションを見つけて「実行」を選択します。
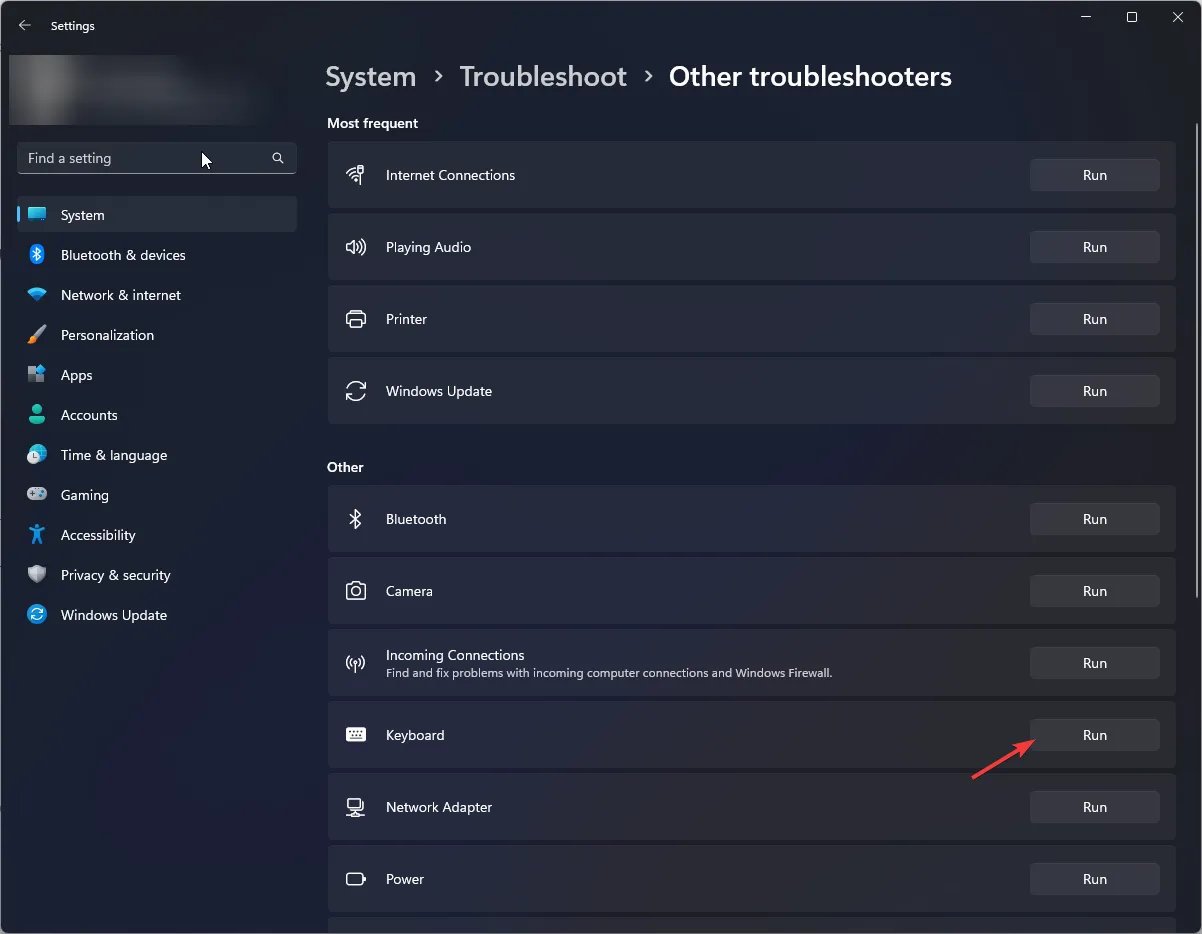
画面上の指示に従い、プロセスが完了するまで待ちます。ただし、設定でキーボードのトラブルシューティング ツールが見つからない場合は、代わりに次の手順に従ってください。
- Windows キーを押してcmdと入力し、「管理者として実行」をクリックします。
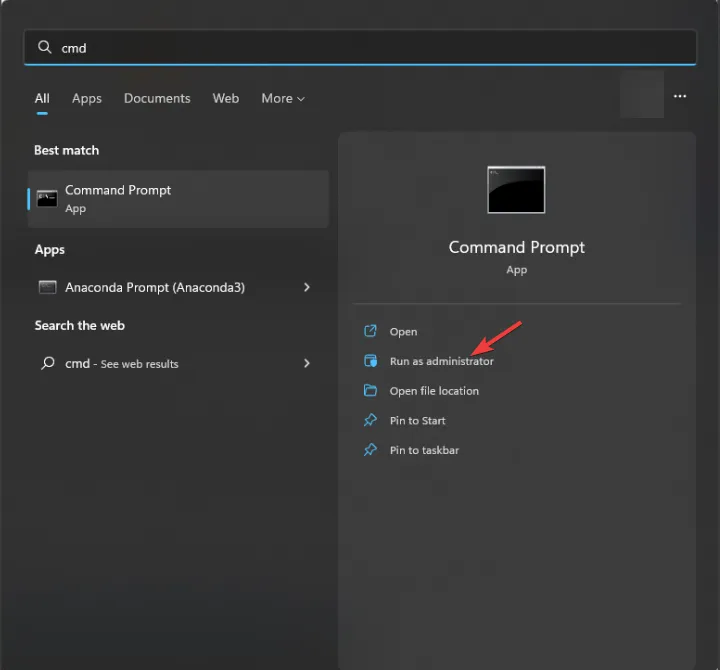
- 次のコマンドをコピーして貼り付けて、ハードウェア トラブルシューティング ツールを起動し、 を押しますEnter。
msdt.exe -id DeviceDiagnostic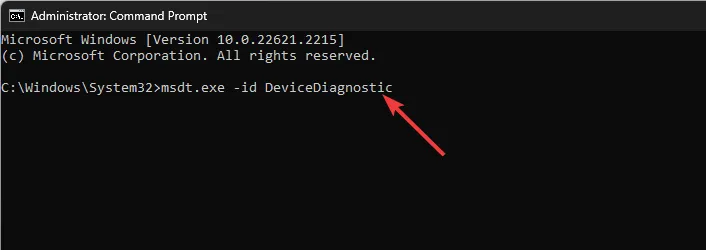
- [ハードウェアとデバイス] ウィンドウで、[詳細設定]をクリックします。
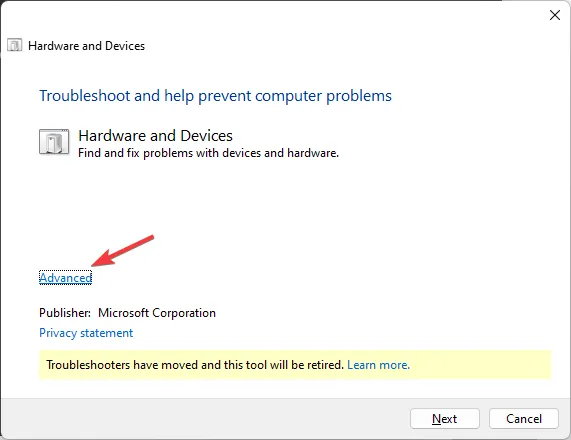
- 「修復を自動的に適用する」を選択し、「次へ」をクリックします。
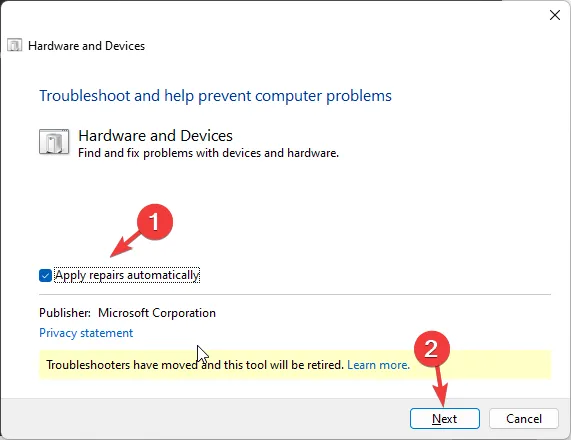
- ツールはスキャンして問題を見つけます。「この修正を適用」をクリックします。次に、プロセスが完了するまで待ちます。
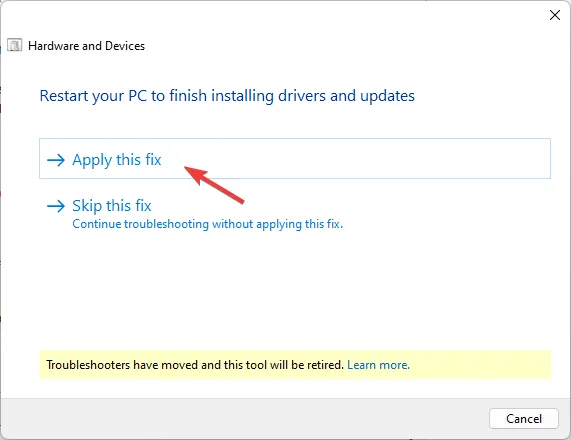
プロセスを完了するために PC が再起動する場合があるため、修正を適用する前に、必ずすべての作業を保存し、他のアプリケーションを閉じてください。
2. スティッキーキーとフィルターキーを無効にする
- Windows+を押して設定Iを開きます。
- 「アクセシビリティ」 、「キーボード」の順に移動します。
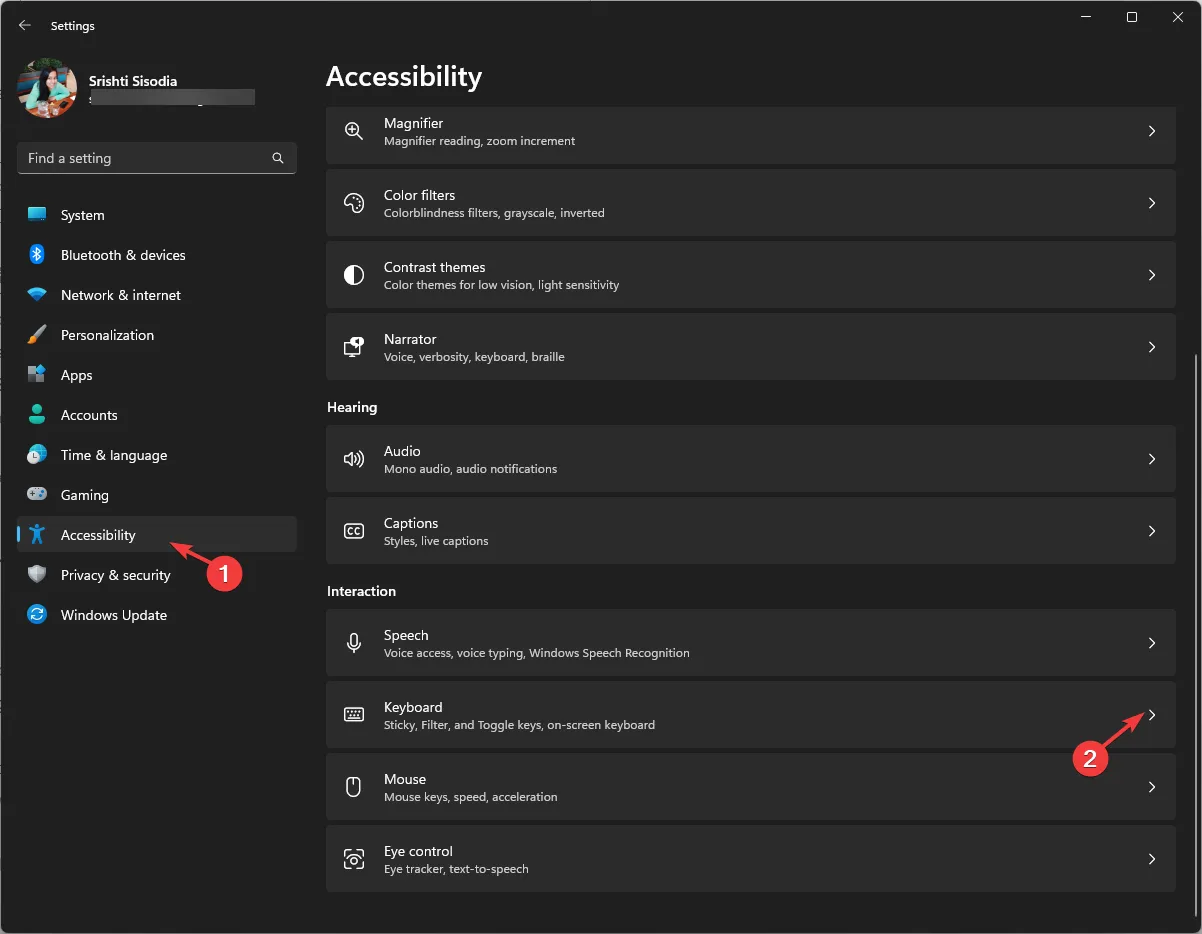
- [スティッキー キー]オプションを見つけて無効にします。
- 次に、[フィルター キー] オプションを見つけてオフにします。
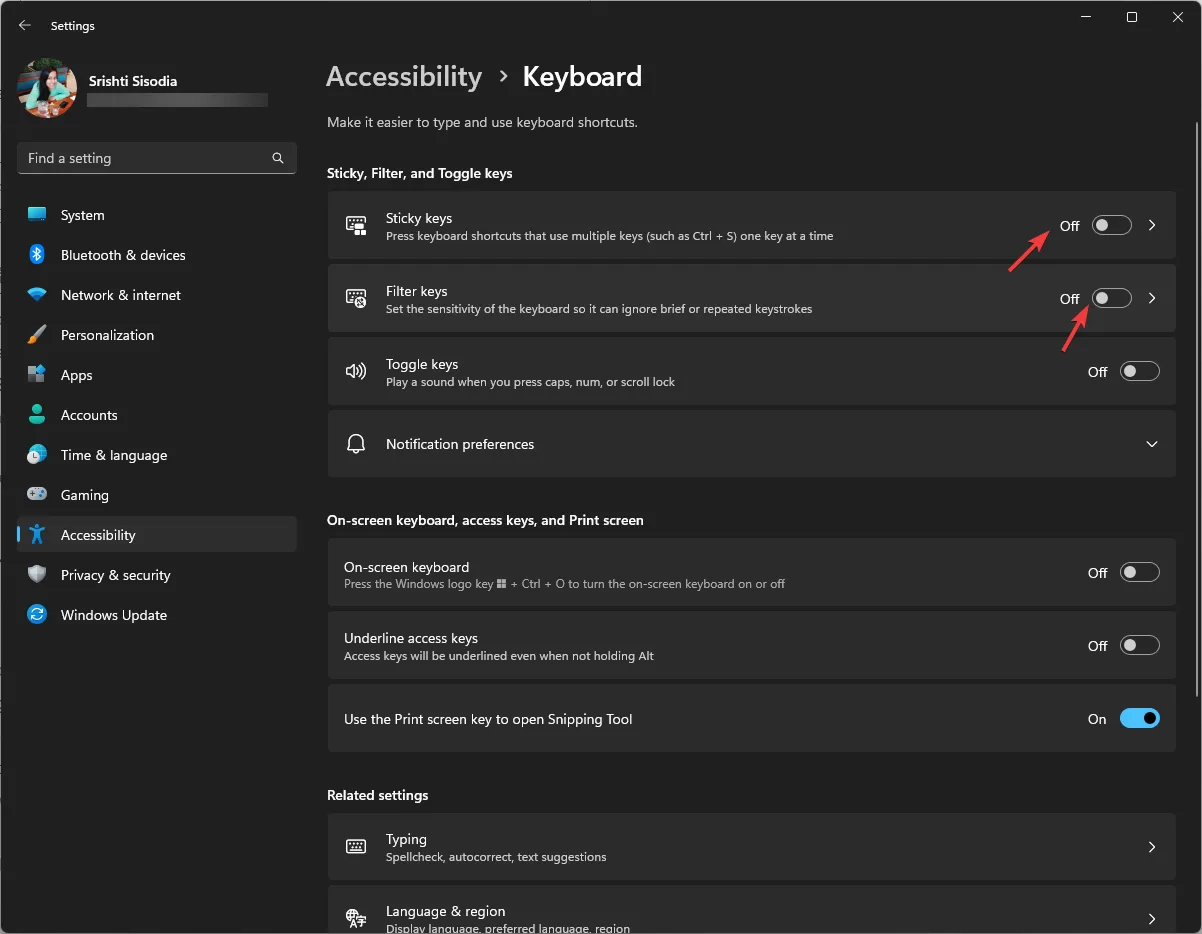
これらのキーボード設定を無効にすると、Windows キーが機能しないなどの同様の問題を防ぐこともできます。
3. キーボードドライバーを更新/再インストールします
- Windows +を押して、「実行」Rダイアログボックス を開きます。
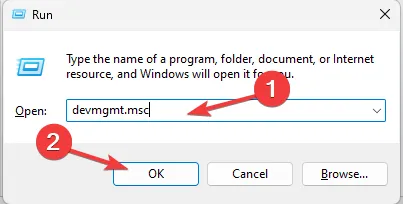
- 「devmgmt.msc」と入力し、「OK」をクリックしてデバイス マネージャーを開きます。
- 「キーボード」を見つけてクリックして展開します。
- リストからキーボードを右クリックし、[ドライバーの更新]を選択します。
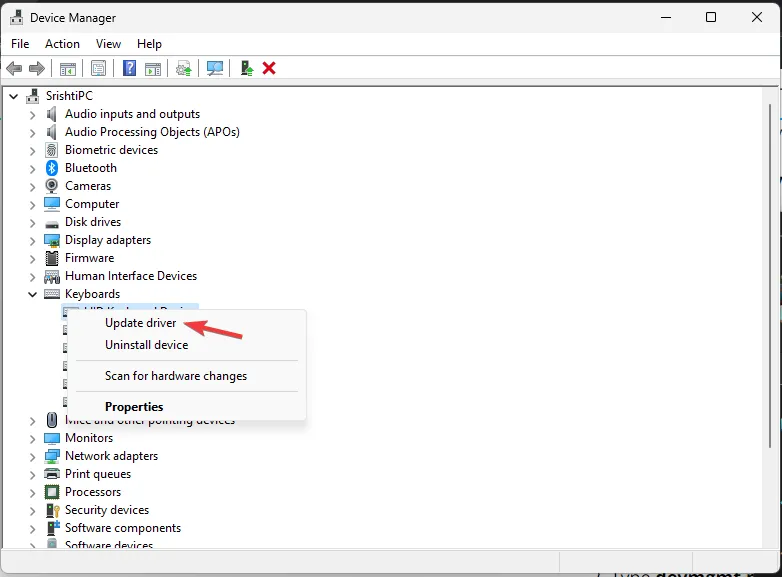
- [ドライバーを自動的に検索] をクリックし、画面上の指示に従います。
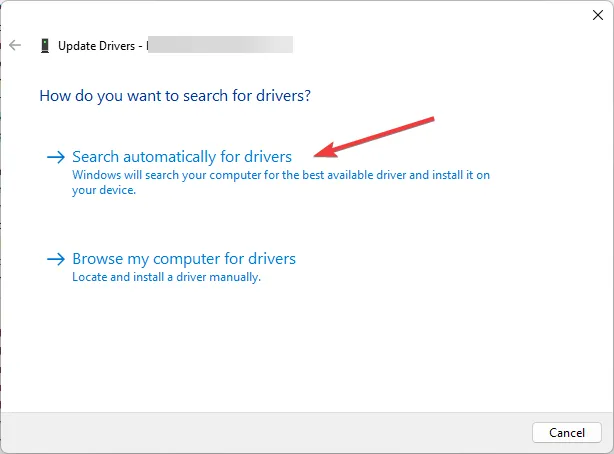
これで問題が解決しない場合は、キーボード ドライバーを再インストールする必要があります。そのためには、次の手順に従います。
- デバイス マネージャーで、[キーボード] を見つけてクリックし、リストからキーボードを右クリックして、[デバイスのアンインストール]を選択します。
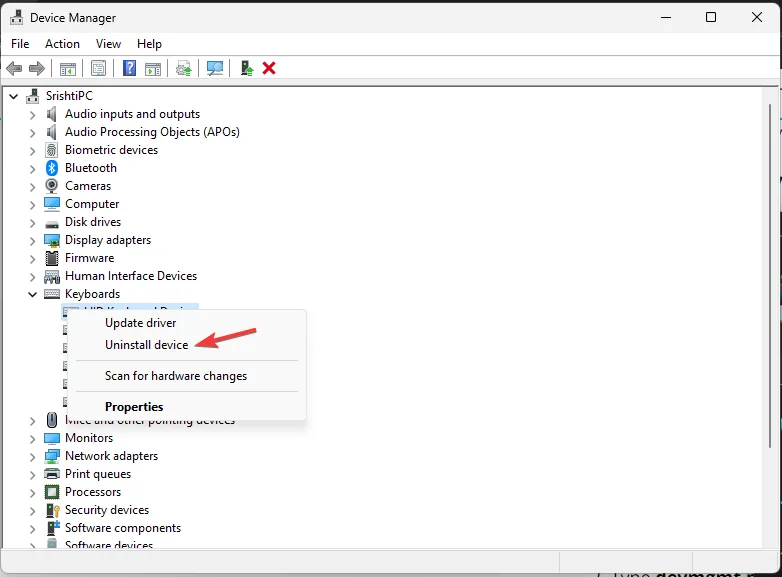
- 完了したら、「アクション」に移動し、「ハードウェア変更のスキャン」をクリックします。デバイスドライバーが再インストールされます。
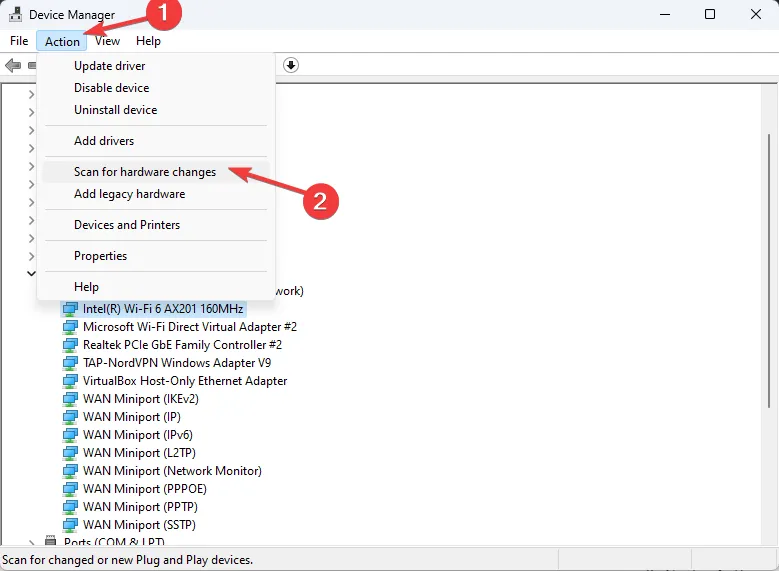
コンピューターを再起動し、問題が解決しないかどうかを確認します。ドライバーを再インストールすると、Ctrl キーが機能しないなど、同様の問題が解決される場合があります。
4. クリーン ブート環境で PC を実行します。
- Windows +を押して「ファイル名を指定して実行」Rウィンドウ を開きます。
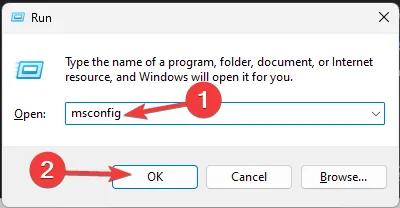
- 「msconfig」と入力し、「OK」をクリックして「システム構成」を開きます。
- [サービス] タブに移動し、 [Microsoft サービスをすべて非表示にする]の横にチェックマークを付けて、 [すべて無効にする] をクリックします。
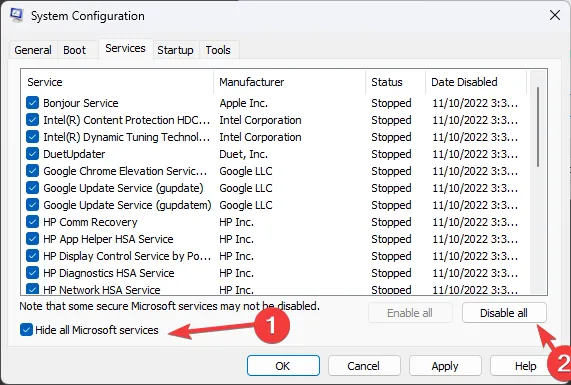
- [スタートアップ] タブに切り替えて、[タスク マネージャーを開く]リンクをクリックします。
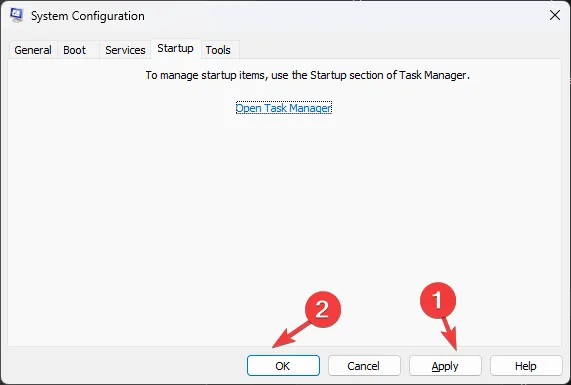
- 不要な [有効] 項目ごとに、それを選択して [無効] をクリックし、タスク マネージャーを閉じます。

- [システム構成] ウィンドウで、[適用]を選択し、 [OK] を選択します。
- 「再起動」をクリックします。
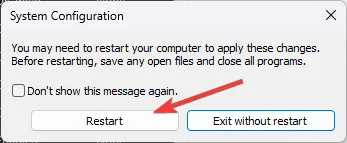
Windows は最小限の機能で再起動します。ここで、Space、Enter、Backspace キーが機能しない問題が継続するかどうかを確認してください。そうでない場合は、サードパーティ ソフトウェアの競合が問題の原因である可能性があります。
コンピュータを通常どおり再起動するには、上記のプロセスをリバース エンジニアリングします。
5. システムの復元を実行する
- Windows +を押して、「実行」Rダイアログボックス を開きます。
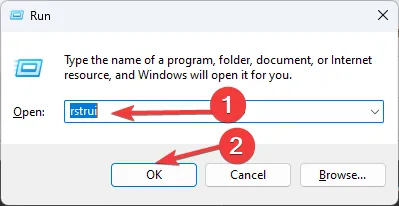
- 「rstrui.exe」と入力し、「OK」をクリックして「システムの復元」ウィンドウを開きます。
- 「別の復元ポイントを選択する」を選択し、「次へ」をクリックします。
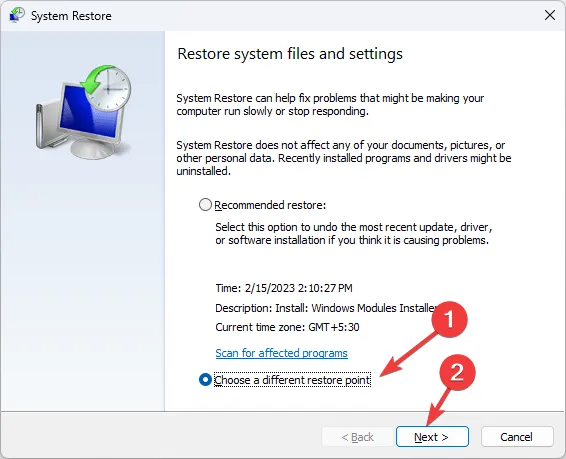
- リストから目的のものを選択し、「次へ」をクリックします。
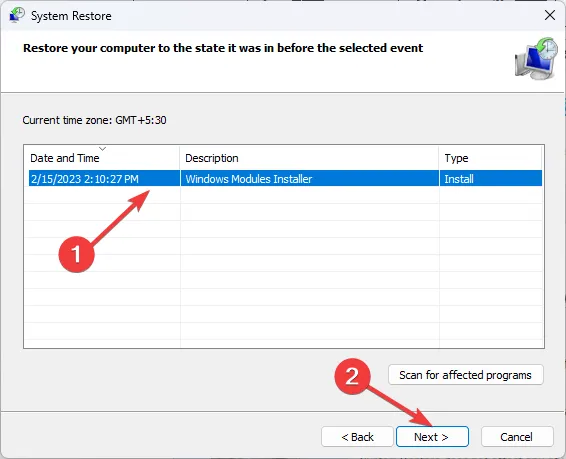
- [完了] をクリックすると、コンピュータの設定が以前のバージョンに戻ります。
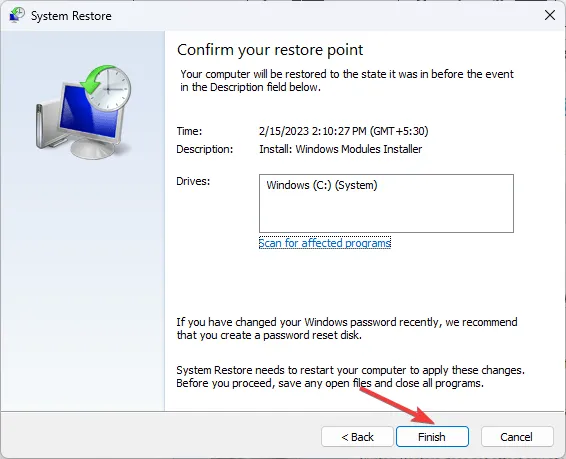
この方法は、問題がいつ発生したかがわかっている場合にのみ使用し、その時点より前の復元ポイントを選択して問題を修正してください。
これらのトラブルシューティング手順がうまくいかず、キーボードの物理的な損傷を特定できない場合は、システム構成に問題がある可能性があります。したがって、オペレーティング システムの再インストールが必要になる場合があります。
スペースバー、Enter、または Backspace の代替キーは何ですか?
の代わりにSpace bar、Num Lock をオンにしてAltキーを押したまま、32または255と入力してキーを放すとAlt、スペースが確保されます。
キーの場合はBackspace、削除したい文字を選択し、Deleteキーを使用して削除します。キーの代わりに、キーを押したまま「 013 」Enterと入力し、キーを放して次の行に移動します。AltAlt
Windows 11 コンピューターで他のキーが機能しない場合は、この記事を読んで解決策を見つけてください。
役に立った手順を見逃している場合は、以下のコメント セクションに遠慮なく記載してください。喜んでリストに追加します。



コメントを残す