Microsoft Wordでのスクロールの遅さやラグを修正する方法
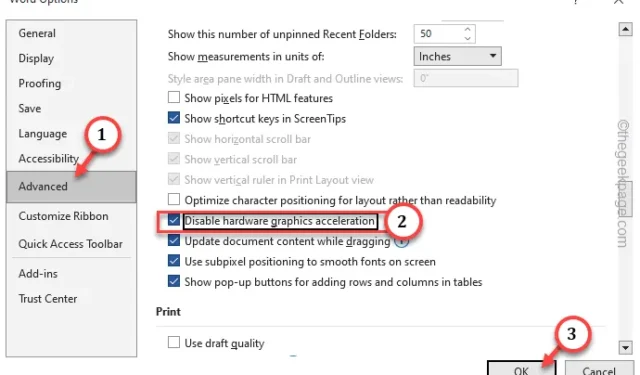
解決策 1 – ハードウェア グラフィック アクセラレータ設定を変更する
ステップ 1 – MS Wordを開きます。
ステップ 2 –次に、「ファイル」をタップし、「オプション」をクリックします。
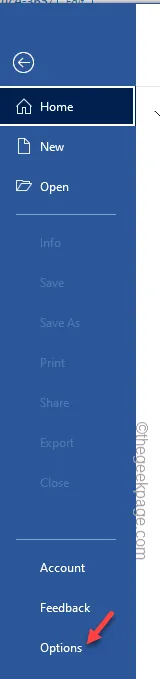
ステップ 3 –「詳細」タブに移動します。
ステップ 4 –「ディスプレイ」セクションに進みます。「ハードウェアグラフィックスアクセラレーションを無効にする」ボックスにチェックを入れるだけです。
ステップ 5 –次に、「OK」をクリックして変更を保存します。
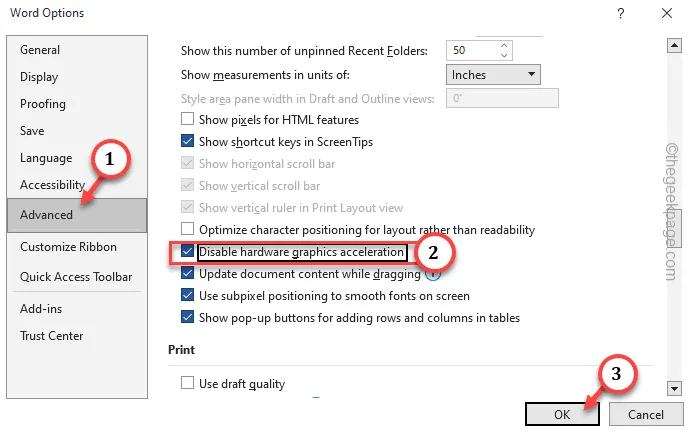
解決策 2 – サブピクセル位置決めを使用しない
ステップ 1 – MS Word の「ファイル」に移動します。
ステップ 2 –次に、「オプション」をクリックして開きます。
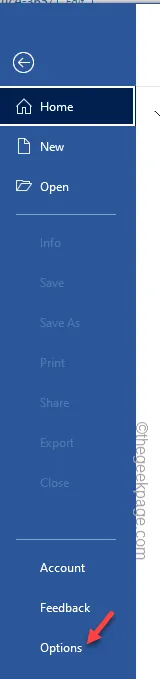
ステップ 3 –もう一度「詳細」セクションに進みます。
ステップ 4 – [ドラッグ中にドキュメントのコンテンツを更新する] ボックスのチェックが外れていることを確認します。
ステップ 5 –さらに、「サブピクセル配置を使用して画面上のフォントを滑らかにする」オプションがオフになっていることを確認します。
ステップ 6 –次に、「OK」をクリックします。

解決策 3 – 不要なアドインを無効にする
ステップ1 – Wordを開いた後、「ファイル」をタップし、さらに「オプション」をクリックして開きます。
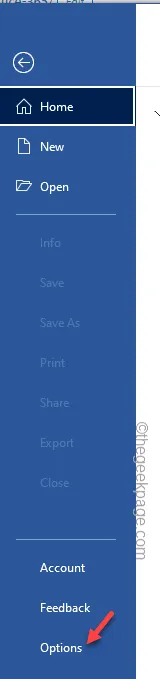
ステップ 2 –「アドイン」タブに移動します。
ステップ 3 –管理を「COM アドイン」に設定し、「実行」をタップして開きます。
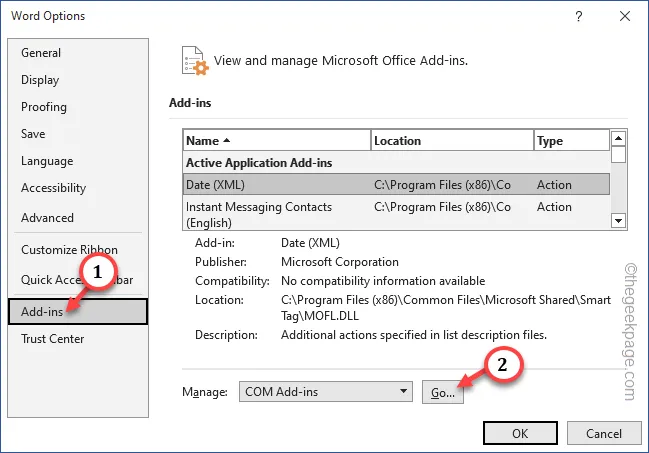
ステップ 4 –そこにすべてのアドインが表示されます。すべての不要なアドインのチェックを外し、「 OK 」をクリックするだけです。
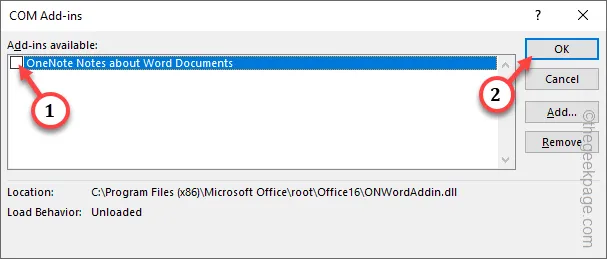
ここで、Word を閉じて、文書をもう一度起動します。
解決策 4 – スクロールする行数を増やす
ステップ 1 –マウス設定を開く必要があります。したがって、Win+Rキーの組み合わせを使用して、[ファイル名を指定して実行]ボックスを表示します。
ステップ 2 –次に、このショートカット コマンドを入力し、「 OK」をクリックします。
main.cpl
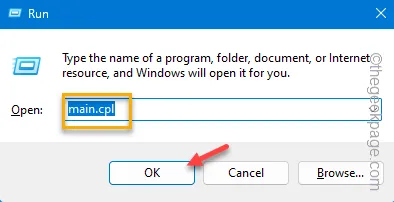
ステップ 3 –「ホイール」ページに直接進みます。
ステップ 4 – [垂直スクロール] タブで、[ホイールを 1 ノッチ回してスクロールする] を [ 6 ] に設定します。
[このパラメータは通常「3」に設定されています。必要に応じて、スクロールする別の行数を選択できます。]
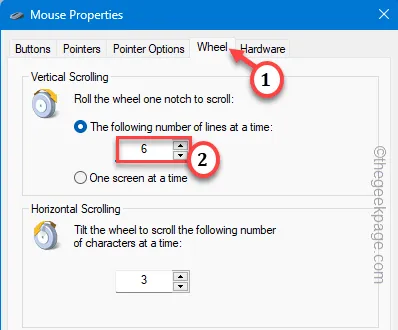
ステップ 5 –「適用」と「OK」をクリックして変更を保存します。
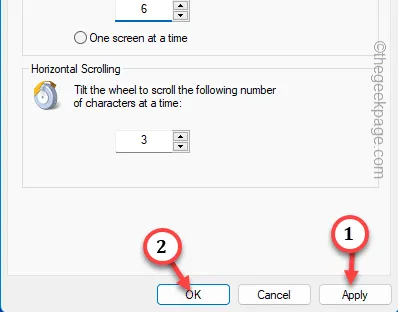



コメントを残す