Mac で自己割り当て IP アドレスの問題を解決する方法
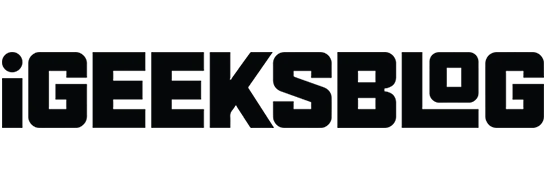
Wi-Fi やイーサネットは正常に動作しているのに、MacBook がインターネットにアクセスするのに苦労していませんか? これは、Mac の自己割り当て IP エラーが原因である可能性があります。心配しないでください。このガイドでは、Mac で自己割り当て IP アドレスの問題が原因でインターネットが機能しない問題を修正し、安定したネットワーク接続を回復する方法を紹介します。
ただし、問題を解決するためのトラブルシューティング手順に進む前に、自己割り当て IP エラーとは何かを理解しましょう。
Mac における「自己割り当て IP アドレス」とは何ですか?
Mac の「自己割り当て IP アドレス」エラーは、デバイスがネットワーク ルーターまたは DHCP (動的ホスト構成プロトコル) サーバーから IP アドレスを取得するのではなく、IP アドレスを割り当ててアドホック ネットワークをセットアップする状況を指します。この自己割り当て IP アドレスは正当ではなく、ネットワーク上で認識されていません。
そのため、Mac はインターネットやネットワーク上の他のデバイスに接続できず、ネットワーク接続が制限されるかまったく接続されなくなります。この問題は、ネットワーク構成の競合、DHCP サーバーが利用できないこと、または Mac のネットワークまたはファイアウォール設定の問題が原因で発生します。
では、Mac に自己割り当て IP アドレスがある場合はどうすればよいでしょうか? 問題を解決し、Mac で標準のネットワーク機能を復元するには、読み続けてください。
- 接続を確認してください
- ネットワークデバイスを再起動します
- Wi-Fi ネットワークに再接続します
- 接続設定を確認してください
- Mac でネットワーク設定をリセットする
- macOS での DHCP リースの更新
- 新しいネットワークの場所を作成する
- Mac のファイアウォールをリセットする
- Mac のネットワーク設定からサービス順序を設定する
- macOS で DNS サーバーを変更する
- 競合する IP アドレスを確認する
- VPNを無効にする
1. 接続を確認します
Mac 固有の設定に入る前に、ルーターが正しく機能しており、有効な IP アドレスを取得できるように Mac の近くに設置されていることを確認してください。また、イーサネット接続を使用している場合は、ケーブルをしっかりと差し込んでください。
また、ケーブルに障害がなく、良好な状態であることも確認します。また、古いWi-Fiルーターを使用している場合は、それを破棄して新しいWi-Fiルーターを購入すると、よりスムーズに接続できます。
2. ネットワークデバイスを再起動します
モデムとルーターの両方を再起動すると、一時的なネットワーク障害が解決される場合があります。デバイスの電源を切り、ケーブルを取り外し、数秒待ちます。過度の熱は故障の原因となる可能性があるため、冷却に役立ちます。その後、すべてのケーブルを接続し、電源コンセントに接続して、再び電源を入れます。
それまでの間、Mac を一度再起動して、macOS のバグを解決してください。
- Apple ロゴをクリックします。
- [再起動]を選択します。
3. Wi-Fi ネットワークに再接続します
場合によっては、Wi-Fi ネットワークを忘れて再接続するだけで、Mac の自己割り当て IP アドレスのエラーが解決できる場合があります。
- Apple ロゴ → システム設定 をクリックします。
- [Wi-Fi]を選択し、 Wi-Fi 名の横にある
[詳細]をクリックします。 - [このネットワークを忘れる]を選択します。
- [削除]を選択します。
- Wi-Fi を数秒間オフにしてからオンに切り替えます。
- Wi-Fi 名の横にある
[接続]をクリックします。 - パスワードを入力→ 「OK」を選択します。
4. 接続設定を確認します
Mac のネットワーク設定が正しく構成されていることを確認します。IP アドレスと DNS 情報を自動的に取得するには、適切なネットワーク設定を選択する必要があります。
- Wi-Fi の詳細に移動します。
上記の手順を示しました。 - 左側のパネルから[TCP/IP]を選択します。
- [IPv4 の構成]が[DHCP を使用]に設定され、[IPv6 の構成] が[自動]に設定されていることをそれぞれ確認します 。
一部のユーザーから IPv6 が IP アドレス割り当て手順と競合することが報告されているため、IPv6 をオフにしてみることもできます。
- [IPv6 の構成]の横にあるドロップダウン矢印をクリックします。
- [リンクローカルのみ]を選択します。
5. Mac でネットワーク設定をリセットする
- ファインダーを起動します。
- メニューバーで、「移動」 → 「フォルダへ移動」 をクリックします。
- ポップアップ ウィンドウで次のように入力します。
/Library/Preferences/SystemConfiguration/ - 次のファイルを削除します:
com.apple.airport.preferences.plist
Networkinterface.plist
priority.plist - Macパスワードを入力して削除を認証します。
- Macを再起動します。
削除されたファイルは自動的に再作成されます。 - ログインしてWi-Fiネットワークに接続します。
- もう一度TCP/IP設定に移動し、ルーター ファイルを確認します。
6. macOS での DHCP リースの更新
この方法は、割り当てられた IP アドレスの有効期限が切れているか、競合が発生している可能性がある場合に効果的です。DHCP リースを更新すると、Mac は DHCP サーバーに新しい IP アドレスを要求します。これにより、最新かつ有効な構成が保証され、接続の問題が解決されます。
- 上に示すように、[Wi-Fi 詳細]から同じ[TCP/IP]タブ ウィンドウを開きます。
- [DHCP リースを更新]をクリックします。
- [適用]を選択します。
リースを更新した後、ネットワークに接続できるかどうかを確認してください。それでも問題が解決しない場合は、新しいネットワークの場所を作成し、リースを更新してみてください。
7. 新しいネットワークの場所を作成する
新しいネットワークの場所を作成すると、Mac でネットワーク設定が新たに開始され、自己割り当ての IP アドレスが削除されます。
- Apple ロゴ→システム設定 をクリックします。
- 左側のパネルから[ネットワーク]を選択し、三点アイコンをクリックします。
- [場所] → [場所の編集]を選択します。
- プラス記号 (+)をクリックして新しい場所を追加します。
- 新しいネットワークの場所に名前を付けます→ [完了]をクリックします。
- Mac が Wi-Fi に接続するまで数秒待ちます。
Mac で DHCP リースを更新する手順を繰り返し、ネットワークへの接続を試みます。
システムの構成を変更しようとすると、Mac のファイアウォールで構成の問題が発生します。ファイアウォールをリセットして、この問題を解決しましょう。
8. Mac のファイアウォールをリセットする
- ファインダーを起動します。
- メニューバーで、「移動」 → 「フォルダへ移動」 をクリックします。
- Enter → Returnキーを押します。
/Library/Preferences - com.apple.alf.plistファイルを削除します。
- Macを再起動します。
システムが起動すると、多数のプログラムやサービスへのアクセスを許可するかどうかを尋ねられます。選択に応じてアクセスを有効にすることもできます。次に、ネットワークに接続して、自己割り当て IP アドレスのエラーが継続するかどうかを確認します。
ファイアウォール ファイルを削除するかどうかわからない場合は、一時的に無効にすることができます。Mac のファイアウォールをオフにすると、ネットワーク接続との競合が発生しているかどうかを判断するのに役立ちます。
- Apple ロゴ→システム設定 をクリックします。
- 左側のパネルから[ネットワーク] → [ファイアウォールの選択]を選択します。
- ファイアウォールをオフに切り替えます。
- Mac を再起動し、再度電源を入れます。
9. Mac のネットワーク設定からサービス順序を設定する
サービスの順序を調整すると、ネットワーク インターフェイスに優先順位を付けて、Mac を優先ネットワークに確実に接続できます。
- Apple ロゴ→システム設定→ネットワークをクリックします。
- 三点アイコン → [サービス順序の設定]をクリックします。
- サービスをリストの一番上にドラッグし、 「OK」をクリックします。
Wi-Fi を使用している場合は、Wi-Fi を上部にドラッグ アンド ドロップします。
10. macOS で DNS サーバーを変更する
- 「システム設定」→「Wi-Fi」 → Wi-Fi名の横にある「詳細」をクリックします。
- 左側のパネルからDNSを選択し、プラス記号 (+)をクリックします。
- これらの数字を追加します :
8.8.8.8
8.8.4.4
1.1.1.1
9.9.9.9 - 「OK」をクリックします。
11. 競合する IP アドレスを確認する
ネットワーク上の他のデバイスが Mac と同じ IP アドレスを使用していないことを確認してください。ルーターの DHCP クライアント リストを確認し、すべてのデバイスに一意の IP アドレスが割り当てられていることを確認します。
12.VPNを無効にする
VPN サービスが有効になっている場合は、それを一時的に無効にして、自己割り当て IP アドレスのエラーが解決されるかどうかを確認します。Mac の VPN 設定を開き、VPN 接続をオフにします。
ボーナス修正
上記のトラブルシューティング手法で Mac の自己割り当て IP アドレスの問題が解決しない場合は、より複雑な修正を試みる必要がある場合があります。
- Mac を最新の OS バージョンに更新します。
- Mac がマルウェアやウイルスに感染していないことを確認します。
- ネットワーク デバイスが正常に動作しており、ハードウェアに問題がないことを確認してください。
- Mac の NVRAM または PRAM をリセットして、システム設定メモリをクリアします。
よくある質問
Mac に静的 IP アドレスを与えるにはどうすればよいですか?
静的 IP アドレスを使用するには、Apple ロゴ → システム設定 → ネットワーク → Wi-Fi → Wi-Fi 名の横の詳細に移動します。[TCP/IP] → [IPv4 の構成]の横にあるドロップダウン矢印を選択します。[手動アドレスで DHCP を使用する]を選択し、静的 IP アドレスを入力します。「OK」をクリックして保存します。
スムーズなインターネット アクセスを取り戻しましょう。
Mac で自己割り当て IP アドレスのエラーが発生すると作業が妨げられるため、できるだけ早く対処する必要があります。これらのトラブルシューティング手法を使用して、問題に対処し、安定した信頼性の高いネットワーク接続を復元できます。問題が解決しない場合は、Apple サポートに連絡して支援を求めてください。
さらに詳しく見てみる…



コメントを残す