「選択されたファイルは適切な BIOS ではありません」というエラーを修正する方法
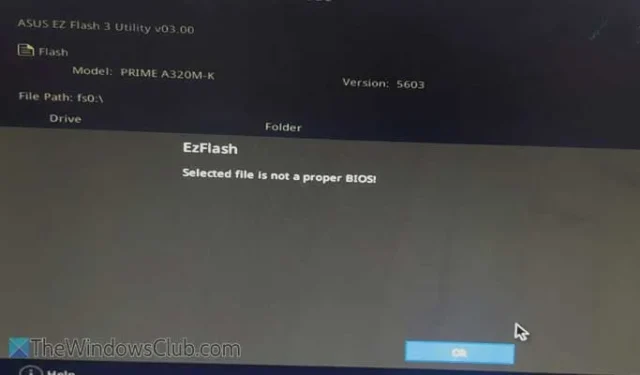
ASUS、Dell、または同様のコンピュータで BIOS を更新しようとしたときに、「選択されたファイルは適切な BIOS ではありません」というエラー メッセージが表示されても心配はいりません。このガイドでは、この問題の最も一般的な原因と、問題なく BIOS を正常に更新するための効果的な解決策について説明します。
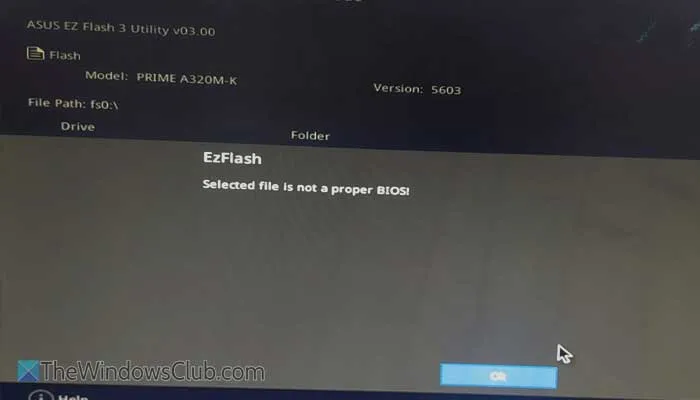
選択したファイルが適切なBIOSではない問題を解決する
ASUS または Dell コンピュータで選択されたファイルが適切な BIOS エラーではないというエラーに対処するには、次の解決策の実装を検討してください。
- 現在のBIOSバージョンを確認する
- ファイルの破損を検査する
- 古いドライバーを更新する
- 外付けドライブを調べる
これらの修正についてさらに深く理解するには、読み続けてください。
1] 現在のBIOSバージョンを確認する

アップデートを行う前に、現在の BIOS バージョンを確認することが重要です。最新バージョンであると誤解してアップデートを実行しようとした場合、そのバージョンをすでに実行している場合は続行できません。既存の BIOS バージョンを確認するには、次の手順に従ってください。
- タスクバーの検索ボックスに「システム情報」と入力します。
- 対応する検索結果を選択します。
- BIOS バージョン/日付のエントリを見つけます。
現在のバージョンを特定したら、ダウンロードしたファイルまたは BIOS を入手したソースと照合します。一致する場合は、それ以上の操作は必要ありません。
2] ファイルの破損を検査する
システムが最近アドウェアやマルウェアに感染した場合、ファイルが破損している可能性があります。 BIOS ファイルは、インストールを正しく行うためにそのままにしておく必要があります。 ファイルが侵害されていると思われる場合は、再度ダウンロードすることをお勧めします。 ファイルは、マザーボードの製造元の公式 Web サイトから直接入手してください。
3] 古いドライバーを更新する
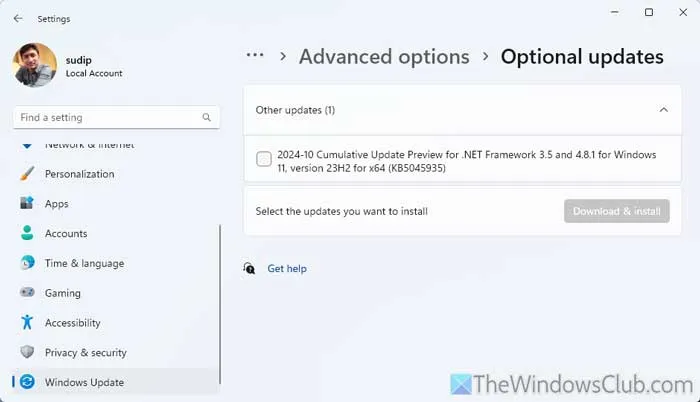
古いデバイス ドライバーは、前述の BIOS エラーの原因となる可能性があります。したがって、BIOS を更新する前に、すべてのドライバーが最新であることを確認する必要があります。デバイス マネージャーにアクセスして、インストールされているドライバーを表示します。
更新には 2 つのオプションがあります。
- 特定のハードウェアの製造元の公式 Web サイトにアクセスして、新しいドライバー バージョンを確認してください。
- Windows 設定パネルを使用します。これを行うには、次の手順を実行します。
- Win+I を押して Windows 設定を開きます。
- Windows Update > 詳細オプション > オプションの更新プログラムに移動します。
- 「その他の更新」セクションを展開します。
- ボックスにチェックを入れて、「ダウンロードとインストール」ボタンをクリックします。
これが完了したら、BIOS アップデートを続行できます。
4] 外付けドライブを調べる
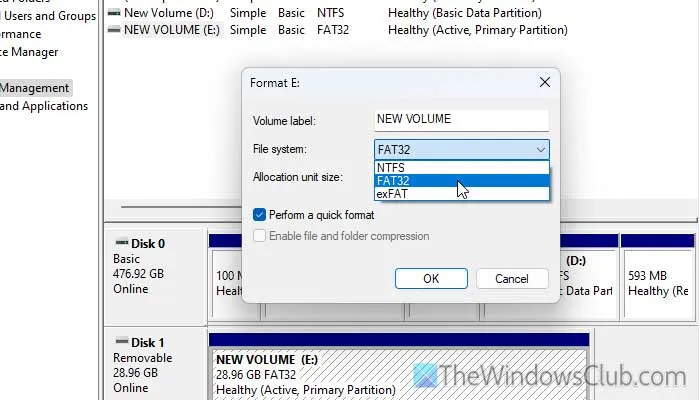
起動可能な USB ドライブを作成することは、BIOS を更新するために広く使用されている方法です。ただし、USB ドライブを使用する際には、主に FAT32 でフォーマットされていることを確認するなど、重要な考慮事項があります。
ドライブが他のファイル システムでフォーマットされている場合、機能しているように見えても、起動プロセス中に動作しません。USB ドライブを FAT32 としてフォーマットするには、次の手順に従います。
- USB ドライブをコンピューターに接続します。
- ファイルエクスプローラーを起動し、「このPC」に移動します。
- 外付けドライブを右クリックし、「フォーマット」を選択します。
- [ファイル システム] ドロップダウンから[FAT32]を選択します。
- [スタート]ボタンをクリックします。
- プロセスが完了するまで待ちます。
または、ディスク管理ツールを使用して USB ドライブをフォーマットすることもできます。手順は次のとおりです。
- ファイルエクスプローラーを開き、「このPC」を右クリックします。
- [その他のオプションを表示]を選択し、[管理] を選択します。
- ディスクの管理をクリックします。
- 外付けドライブを右クリックし、「フォーマット」を選択します。
- ファイル システム オプションからFAT32 を選択します。
- [OK]をクリックして確認します。
フォーマット後、起動可能な USB ドライブを作成できます。
さらに、外付けドライブで CHKDSK を実行することもできます。CHKDSK で解決できる内部の問題が存在する場合もあります。
これらの手順が問題の解決に役立つことを願っています。
選択されたファイルが ASUS の適切な BIOS ではない場合の解決方法を教えてください。
ASUS コンピュータの場合、まず外付け USB ドライブを FAT32 にフォーマットして、起動可能なメディアを作成します。BIOS ファイルが破損している場合は、再度ダウンロードする必要があります。最後に、古いドライバーがすべて更新されていることを確認し、CHKDSK の実行を検討してください。
ASUS マザーボードの BIOS を更新するにはどうすればよいですか?
ASUS の公式ツールである ASUS BIOS アップデート ユーティリティを利用できます。このツールは、ASUS の Web サイトで入手できます。このツールは、現在の BIOS バージョンを判別し、利用可能なアップデートを確認するのに役立ちます。見つかった場合は、アップデートをダウンロードしてインストールするオプションがあります。



コメントを残す