Roblox切断エラーコード262を修正する方法
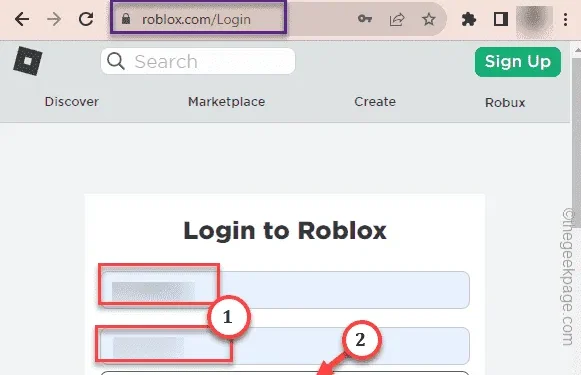
試してみる必要がある回避策 –
2. Roblox サーバーもメンテナンス モードになります。したがって、Roblox サーバーがダウンしていないかどうかを確認してください。公式Roblox サポートページがあります。
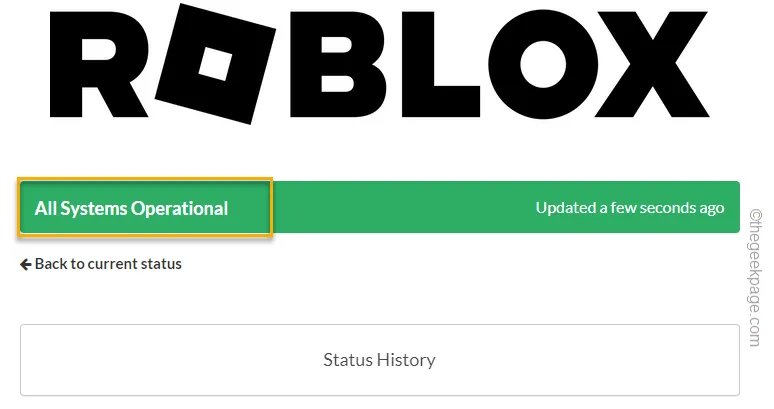
解決策1 – Robloxキャッシュをクリアする
ステップ 1 – Windows キーと R を同時に素早くタップします。
ステップ 2 –次に、これを書いて「OK」をタップします。
%localappdata%
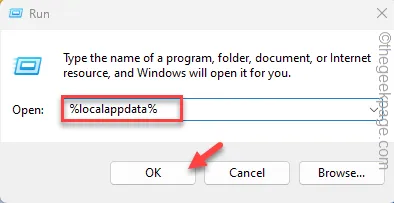
ステップ 3 –ファイルエクスプローラーウィンドウで Temp フォルダーを開いた後、下にスクロールして「Roblox」フォルダーを見つけます。
ステップ 4 –すぐに「🗑️」オプションを押してフォルダーを削除します。
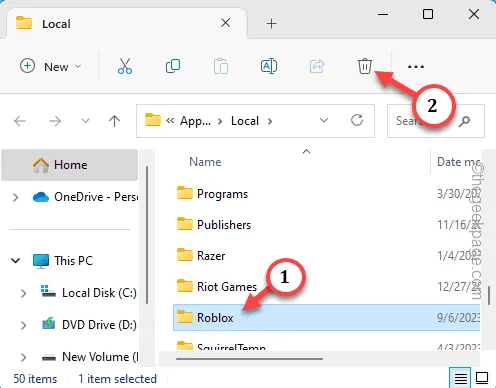
Temp フォルダーを閉じます。
解決策2 – 互換モードでRobloxを起動する
ステップ 1 – Windows キーを押すと、検索ボックスが表示されます。
ステップ 2 –次に、検索ボックスに「 roblox 」と入力します。次に、「 Roblox Player 」アプリを右クリックし、「ファイルの場所を開く」をタップします。
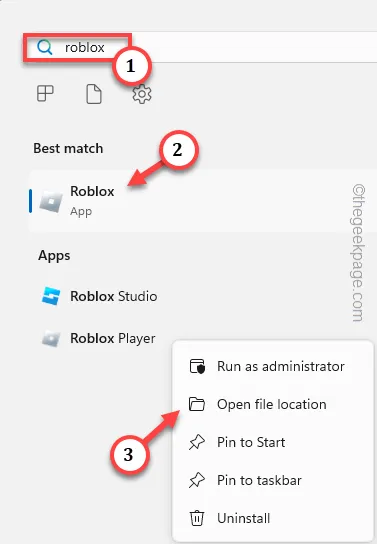
ステップ 3 – Roblox フォルダー内には、「Roblox Player」アプリと「Roblox Studio」アプリの両方があります。
ステップ 4 –次に、「 Roblox Player 」アプリを右タップし、「プロパティ」をタップします。
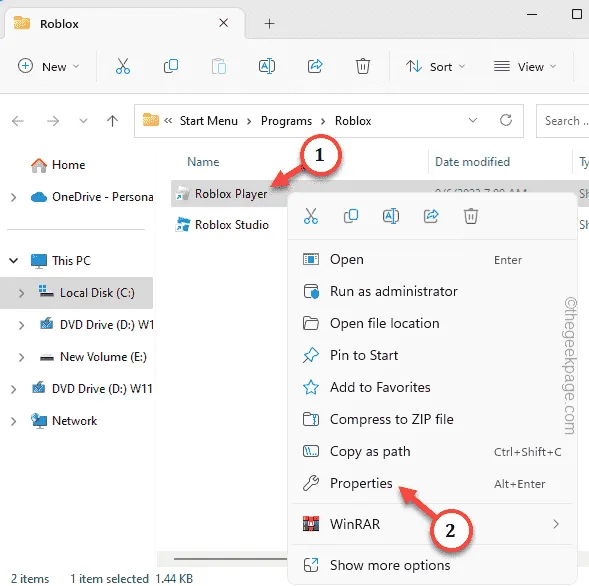
ステップ5 – Roblox Playerのプロパティウィンドウで、「互換性」タブに切り替えます。
ステップ 6 –「互換モードでこのプログラムを実行する:」ボックスにチェックを入れて「 Windows 8」に設定します。

ステップ 7 –最後に、「適用」と「OK」の両方のボタンを交互に使用して、変更を適用します。
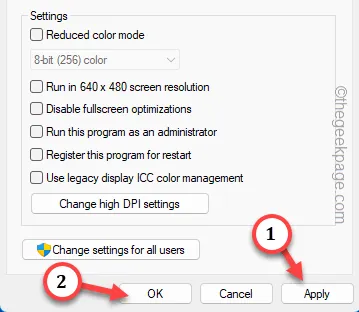
解決策 3 – PC 上の IP 構成をフラッシュする
ステップ 1 – Windows ボタンを1 回押した後、ボックスに「 cmd 」と入力します。
ステップ 2 –少し待つと、検索結果に「コマンド プロンプト」が表示されます。次に、それを右タップし、「管理者として実行」をタップします。
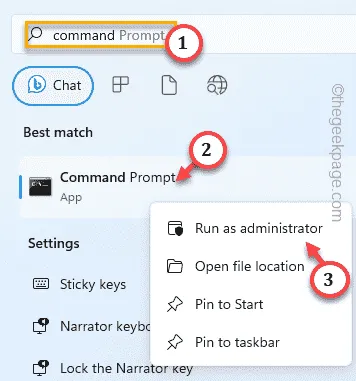
ステップ 3 –次に、ターミナルにこの 1 行のコードを入力し、 Enterを押します。
ipconfig /flushdns
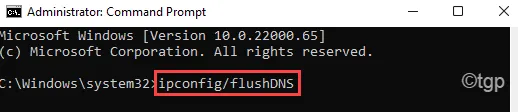
Successfully flushed the DNS Resolver Cache.
解決策 4 – ブラウザーのキャッシュをクリーンアップする
Google Chrome の蓄積されたキャッシュがこのエラー コード 262メッセージを引き起こす可能性があります。
ステップ 1 – Google Chromeブラウザを起動します。
ステップ 2 –新しいタブを開き、これをアドレスバーに直接貼り付けます。Enter キーを押して閲覧データを開きます。
chrome://settings/clearBrowserData
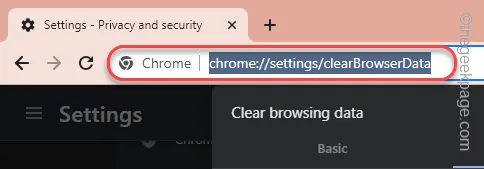
ステップ 3 –「詳細設定」タブに移動します。
ステップ 4 –次に、以下のすべてのオプションを 1 つずつチェックします。
Browsing history
Download history
Cookies and other site data
Cached images and files
ステップ 5 –最後に、「データのクリア」オプションを使用してブラウザからキャッシュをクリアします。
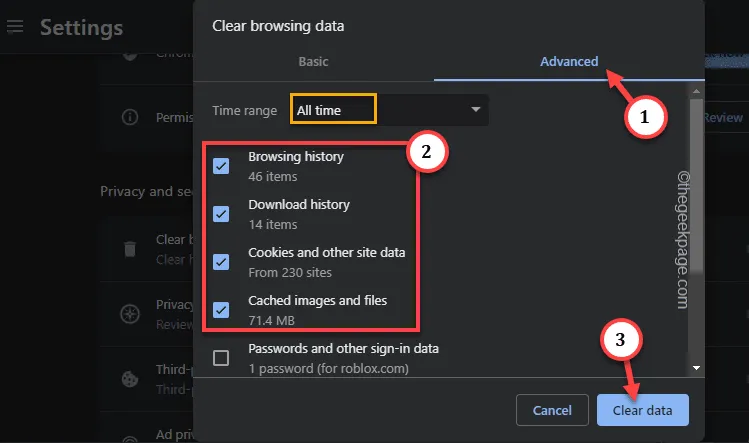
解決策 5 – 他のアプリを使用する
ステップ 1 – Roblox を開き、アカウントを使用してログインします。
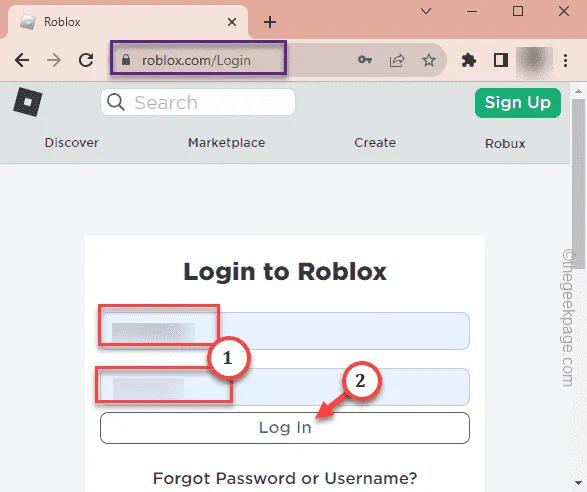
ステップ 2 –ログインしたら、いずれかの MOD をタップしてアクセスします。
ステップ 3 – MOD を開いたら、緑色の再生ボタンをタップしてゲームを開始します。
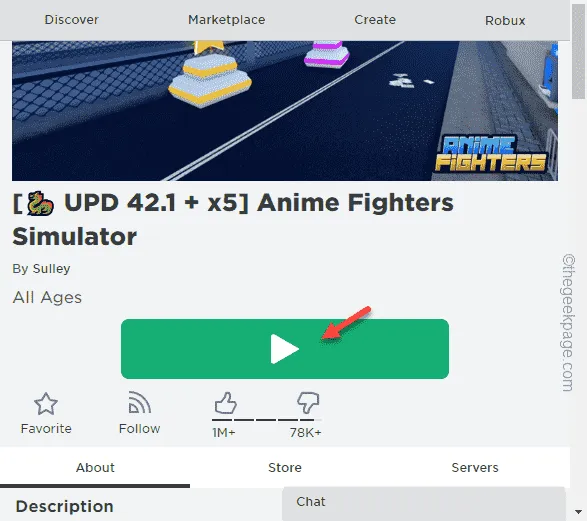
ステップ 4 –ブラウザーにオーバーレイが表示されたら、「Roblox をダウンロードしてインストールする」をタップして Roblox プレーヤーをダウンロードします。
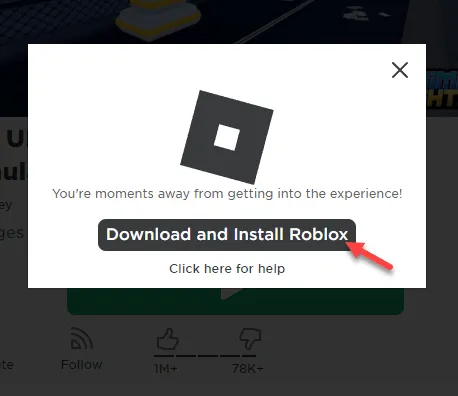
ステップ 5 – Win+Eキーを同時に使用してファイル エクスプローラーを開きます。
ステップ 6 –ダウンロードフォルダーに移動します。そこに「 RobloxPlayerLauncher 」実行可能ファイルがあります。
ステップ 7 –このファイルを実行して、システムに Roblox Launcher をインストールします。
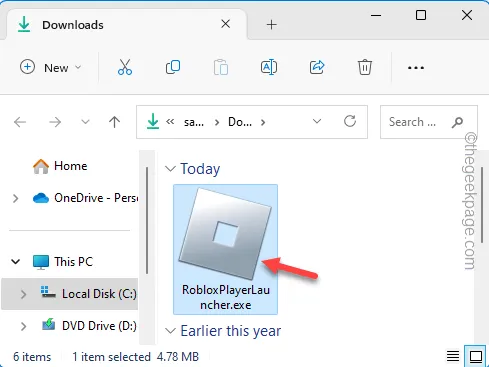
解決策6 – Robloxをアンインストールして再インストールする
ステップ 1 –検索ボックスに「Roblox 」と入力するだけです。
ステップ 2 –次に、検索結果の「 Roblox 」を右タップします。最後に、同じコンテキスト メニューの「アンインストール」オプションをタップして、システムからゲームをアンインストールします。
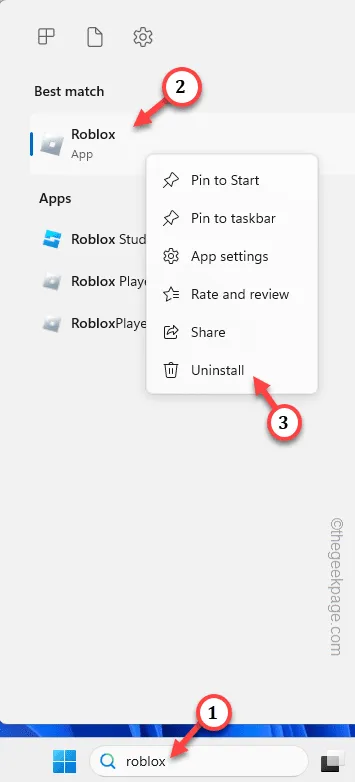
ステップ 3 – Windows に警告メッセージが表示されます。それを無視して「アンインストール」をタップして、コンピューターからアプリをアンインストールします。
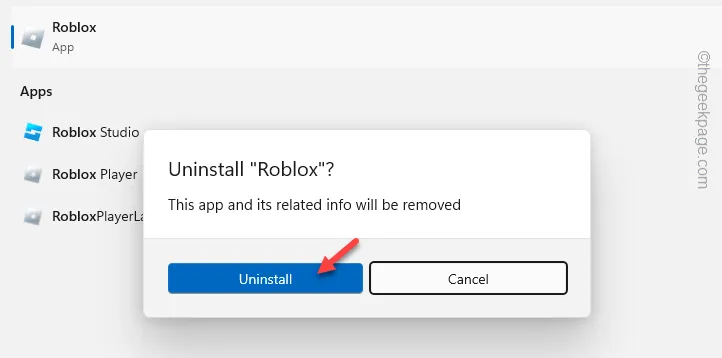
ステップ 4 – Roblox アプリをアンインストールした後、Microsoft Storeを起動します。
ステップ 5 –「Roblox 」を検索し、アプリの「インストール」をタップします。
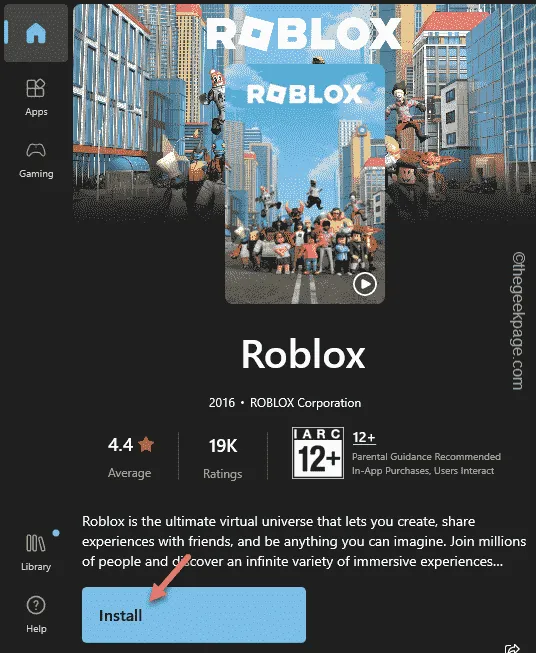



コメントを残す