Microsoft Word で回復可能な署名エラーを修正する方法
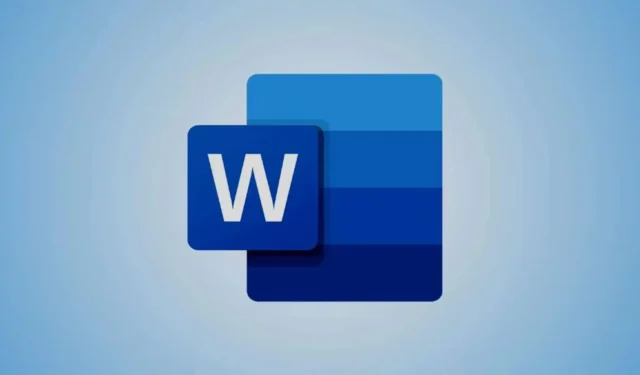
デジタル署名は、Word 文書を認証するために使用されます。署名プロセス後も文書が変更されていないことを示し、署名者の身元を確認します。ただし、署名に問題が発生した場合、Microsoft Word は署名を有効、無効、または「回復可能」に分類することがあります。
回復可能な署名エラーは、通常、文書の署名に使用されたデジタル証明書の有効期限が切れているか、タイムスタンプがない場合に発生します。その他の考えられる原因としては、証明機関 (CA) がシステムによって信頼されていない、検証者がオフラインである、署名を検証するために必要なルート証明書がないなどが挙げられます。このエラーには、次のようなメッセージが付随することがよくあります。
回復可能な署名 – 署名者の証明書を検証できません。後でもう一度試すか、インターネット接続を確認してください。
または
回復可能な署名 – 署名者の証明書に対する信頼の決定がまだ行われていません。ヘルプデスクは対処方法を知っているはずです。
同様の回復可能な署名エラーが発生した場合は、この記事を読み続けて、トラブルシューティングの役立つアドバイスを入手してください。
Word の回復可能な署名エラーを解決する
Windows 11/10 デバイスのMicrosoft Word で回復可能な署名エラーが発生する問題を解決するには、次の解決策を検討してください。
- 署名者のIDを信頼リストに含める
- 証明書を信頼されたユーザーグループに転送する
- 証明書の有効期限が切れていないか確認する
- 不足しているCRL配布ポイントを確認する
- Officeを修復または再インストールする
それぞれの解決策について詳しく見ていきましょう。
1] 署名者のIDを信頼リストに含める
まず、「回復可能な署名」メッセージが表示されている署名行をダブルクリックします。署名の詳細ダイアログ ボックスで、「このユーザーの ID を信頼するには、ここをクリックしてください」リンクをクリックします。このアクションにより、署名のステータスが回復可能から有効に変更されます。
2] 証明書を信頼されたグループに転送する
リンクが期待どおりに機能しない場合は、Microsoft 管理コンソール ( MMC )を使用して、証明書を Trusted People グループに手動でインポートできます。
デジタル証明書を信頼できるリストにインポートするには、次の手順に従います。
Win + Rを押して、「 mmc 」と入力し、Enter キーを押します。ユーザー アカウント制御プロンプトで[はい]をクリックします。
これにより、MMC ウィンドウが起動します。[ファイル] メニューに移動して、[スナップインの追加と削除]を選択します。
新しいウィンドウが表示されます。[利用できるスナップイン] の下の[証明書]を選択し、 [追加]ボタンをクリックします。
次に、[コンピューター アカウント] > [次へ] > [ローカル コンピューター(このコンソールを実行しているコンピューター)] > [完了]を選択します。
次に、MMC ウィンドウで、[個人]フォルダーに移動し、[証明書]を選択します。内容が右側のパネルに表示されます。デジタル証明書を右クリックし、[コピー]を選択します。
次に、「信頼されたユーザー」>「証明書」に移動し、コピーした証明書を右側のパネルに貼り付けます。
MMC ウィンドウを閉じて、エラーが解決されたかどうかを確認します。
3] 証明書の有効期限が切れていないか確認する
回復可能な署名エラーは、署名時に有効であったがその後期限が切れたデジタル証明書を使用して文書が署名された場合に発生する可能性があります。
証明書の有効期限が切れた場合でも、特定の条件下では、有効期間中に行われた署名を検証するために使用できます。
- 証明書は信頼され、取り消されていない必要があります
- 証明書には、署名が有効期間中に行われたことを示すタイムスタンプまたはその他の検証データが含まれている必要があります。
これを修正するには、ドキュメントの署名に最初に使用された期限切れの証明書を見つけて、それをマシン上の信頼できる証明書ストアに手動でインポートする必要があります(前の解決策で詳しく説明したとおり)。
これにより、システムはドキュメントの署名を検証するときに期限切れの証明書を認識して信頼できるようになります。
4] 不足しているCRL配布ポイントを調査する
CRL は証明書失効リストの略で、有効期限前に失効した証明書を含む、証明機関 (CA) によって発行される文書です。
CRL配布ポイントは、 CRL にアクセスできる場所を指定するデジタル証明書内のフィールドです。発行者の CRL (ルート CA) に誘導します。Word はこのデータを使用して、証明書がまだ有効かどうかを確認します。CRL 配布ポイントが利用できない場合、Word は失効を確認できないため、証明書が有効であっても信頼できないと見なします。
解決策として、ドキュメントの署名に使用された証明書に CRL 配布ポイントが含まれていることを確認します。
証明書のチェーンが存在する場合(例:ルート CA とさまざまなエンドユーザー証明書)、次の点を確認します。
- CRL 配布ポイントは、発行者の証明書 (CA) だけでなく、発行された証明書にも存在します。
- 中間 CA を使用する場合は、ルート CA によって発行された証明書用と中間 CA によって発行された証明書用の 2 つの CRL を認識して指定する必要があります。
5] Officeを修復または再インストールする
これらすべてが失敗した場合は、Office のインストールを修復することを検討してください。問題が解決しない場合は、Microsoft Office をアンインストールして新規インストールを実行する必要がある場合があります。
この情報が役に立つことを願っています。
Word の回復可能な署名とは何ですか?
Word の回復可能な署名とは、システム構成が正しくない、証明書が存在しないなどのさまざまな問題により無効と判断されたデジタル署名を指します。
Word で署名を有効にする方法は?
Word で署名を有効にするには、文書を開き、署名を追加する場所にカーソルを置きます。[挿入]タブに移動し、[署名欄] > [Microsoft Office 署名欄]をクリックして、必要な詳細を入力して[OK]をクリックします。次に、署名欄をダブルクリックし、デジタル証明書を選択するか、新しい証明書を作成して、[署名]をクリックします。最後に、文書を保存して署名プロセスを完了します。



コメントを残す