Windows 11 でプリンター スプーラーの問題を解決する方法
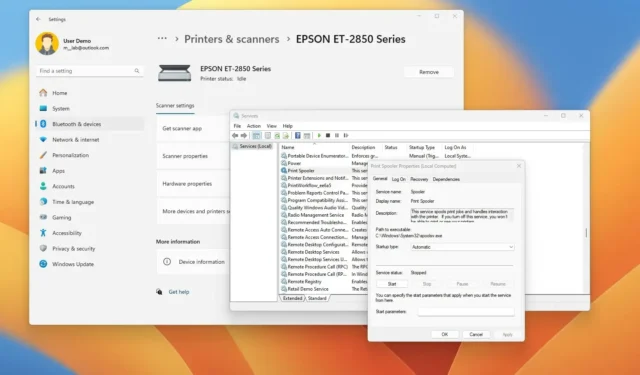
- Windows 11 でプリンタ スプーラを修正するには、サービスを開き、「印刷」を選択して開きます。スプーラー」 サービスのプロパティを選択し、サービスを停止します。次に、 「printers」 フォルダを開き、その内容を削除します。最後に、「Print Spooler」 サービスを再度開始します。
- 印刷スプーラーを修復するもう 1 つの方法は、コマンド プロンプト (管理者) を開き、 コマンド プロンプトを実行することです。 “net stop spooler”、“del /Q /F /S “%systemroot%\System32\Spool\Printers\*.*,” ” および 「net start spooler」 コマンド。
更新日 2024 年 1 月 15 日: Windows 11 では、プリンタ スプーラを修正できます。このガイドでは、この問題を解決する方法を説明します。印刷中にドキュメントが固まってしまうと対処がイライラすることがあります。また、印刷ジョブをキャンセルしようとすると、ドキュメントが無期限に「削除」状態のままになり、さらに不便になる可能性があります。
通常、この問題は、コンピュータとプリンタの間でキューに入れられた印刷ジョブを処理するサービスである「プリント スプーラ」の問題が原因で発生する可能性があります。ユーザーが印刷するドキュメントを送信すると、プリンターが処理できるようになるまで、スプーラーはデータを一時的にスプーラーに保存します。この機能により、ユーザーは印刷プロセス全体が完了するのを待たずに作業を続けることができます。まれではありますが、コンピューターを再起動した後でも、印刷スプーラーが動作を停止することがあります。
この問題が原因で印刷できない場合は、Windows 11 でサービス コンソールまたは < /span>問題を解決します。コマンド プロンプト
このガイドでは、Windows 11 で印刷スプーラーを修正する手順について説明します。
サービスから Windows 11 の印刷スプーラーを修正する
Windows 11 で印刷スプーラーを修正するには、次の手順を実行します。
-
Windows 11 でスタートスタートを開きます。
-
services.msc を検索し、一番上の結果をクリックして サービス を開きます。 コンソール。
-
印刷スプーラー サービスを右クリックし、プロパティ を選択します オプション。
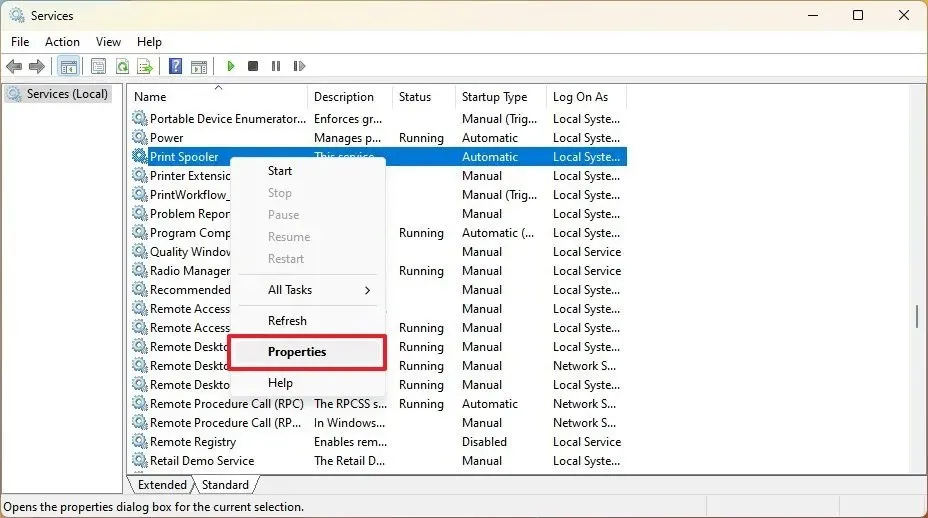
-
[全般] タブをクリックします。
-
[停止] ボタンをクリックします。
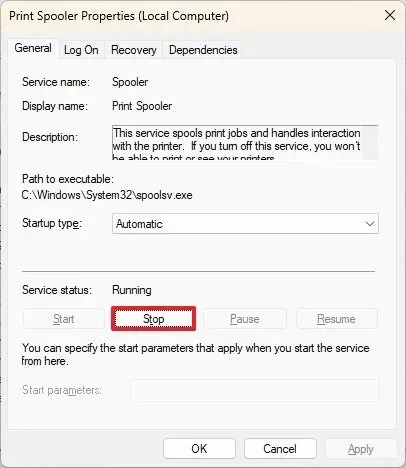
-
キーボード ショートカット 「Windows キー + R」 を使用して、ファイル名を指定して実行を開きます。 コマンド
-
次のパスを「printers」 フォルダに入力し、Enter< a i=4>:
C:\Windows\System32\spool\printers -
[続行] ボタン (該当する場合) をクリックします。
-
「printers」 フォルダ内のすべてを選択します (Ctrl + A キーボード ショートカット) を押し、削除 ボタンを押してコンテンツを削除します。
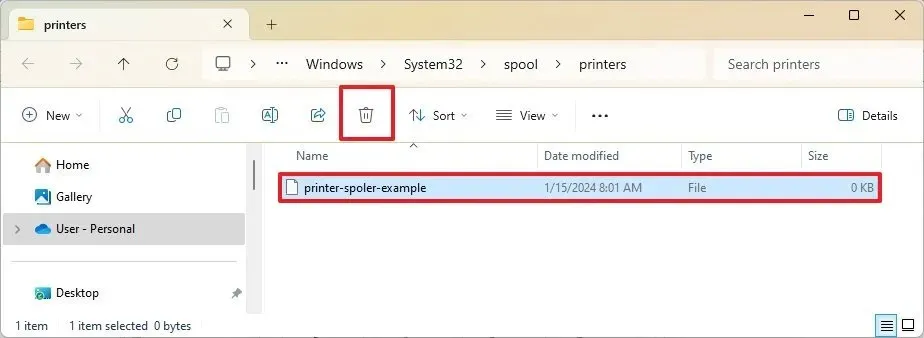
-
[プリンタ スプーラのプロパティ] ページの全般タブをクリックします。
-
[開始] ボタンをクリックしてサービスを再起動します。
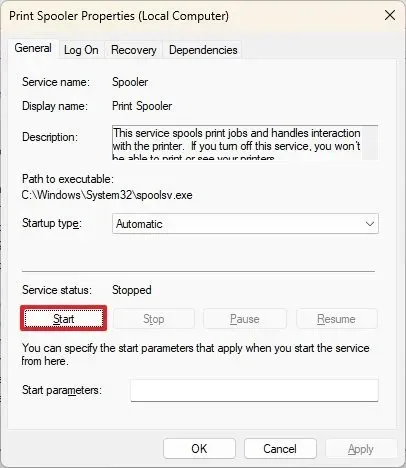
-
[OK ] ボタンをクリックします。
手順を完了すると、Windows 11 スプーラーは印刷用のジョブとプリンターを送信できるようになります。
コマンド プロンプトから Windows 11 の印刷スプーラーを修正する
Windows 11 のコマンド プロンプトから印刷スプーラーの問題を解決するには、次の手順を実行します。
-
スタートを開きます。
-
コマンド プロンプトを検索し、一番上の結果を右クリックして、[管理者として実行] を選択します。 オプション
-
次のコマンドを (一度に 1 行ずつ) 入力して、印刷スプーラーを停止し、「printers」 フォルダーの内容を削除して、プリンタ スプーラを選択し、Enter を押します:
net stop spoolerdel /Q /F /S “%systemroot%\System32\Spool\Printers\*.*”
ネットスタートスプーラー
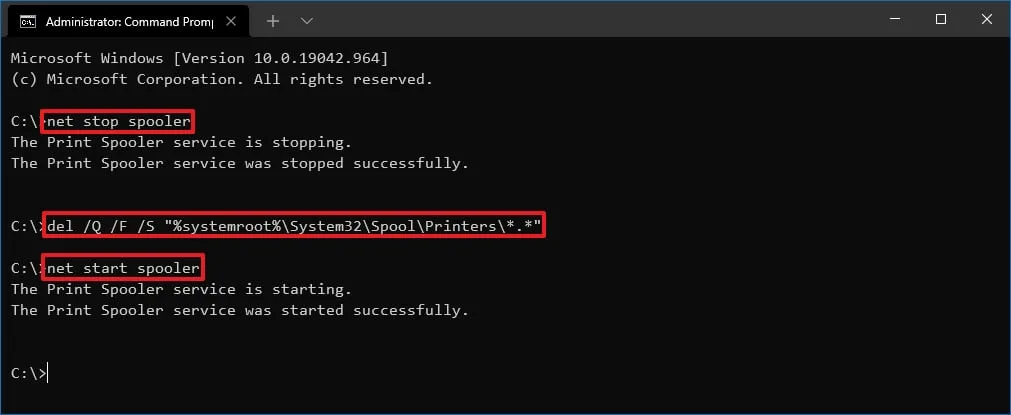
手順を完了すると、Windows 11 からプリンターに印刷ジョブを送信できるようになります。
2024 年 1 月 15 日更新: このガイドは、正確性を確保し、より多くの情報を追加するために更新されました。



コメントを残す