Windows PCでプリンタースプーラーエラー0x800706b9を修正する方法
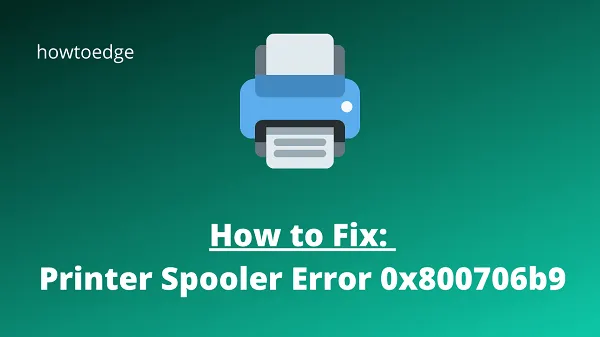
この記事では、コンピューター上のプリンター スプーラー エラー 0x800706b9 を修正するのに役立つ考えられる解決策をいくつか紹介します。Windows には、コンピュータ システム上のすべての印刷ジョブを管理する Print Spooler と呼ばれるプログラムがあります。
このプログラムはすべての印刷ジョブを保持するキューを作成し、ジョブはこのキュー内で次々に処理されます。場合によっては、プリンター スプーラー サービスが停止し、エラー 0x800706B9 が発生することがあります。
このエラー コードでは、次のようなエラー メッセージが表示されます。
Windows could not start the Print Spooler service on the Local Computer. Error 0x800706B9: Not enough resources available to complete this operation.
破損したレジストリ キーまたは値は、Windows PC で印刷スプーラー エラー 0x800706b9 を引き起こす主な原因です。ウイルス対策プログラムやファイアウォール プログラムが原因で、印刷スプーラーが起動しないこともあります。
Windows PC でのプリンター スプーラー エラー 0x800706b9
Windows PC でプリンター スプーラー エラー 0x800706b9 を修正するには、以下の方法に従ってください。
- 印刷スプーラー サービスを再起動する
- プリンターのトラブルシューティングツールを実行する
- プリンタードライバーを更新する
- プリンター スプーラーの依存関係を修正する
- レジストリエディタを変更する
- ウィンソックをリセットする
1] プリントスプーラーサービスを再起動します
自動的に起動するように構成されていない場合、コンピュータ上で印刷スプーラは起動しません。その場合は、プリンター スプーラーが自動的に起動するように構成する必要があります。これを行うには、次の手順に従います –
- [スタート] メニューを開き、「サービス」と入力して Enter キーを押します。
- 「サービス」ウィンドウの右側で「Printer Spooler」サービスを見つけます。
- 見つかったら、ダブルクリックして[プロパティ]ウィンドウを開きます。
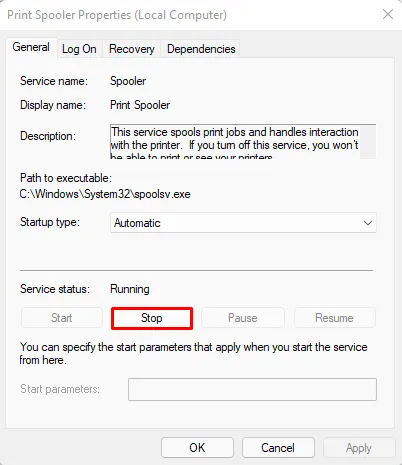
- [全般]タブに移動し、[停止]をクリックします。
- ファイル エクスプローラーで、次のパスに移動します。
%windir%\System32\spool\printers
- 確認メッセージが表示された場合は、[続行]をクリックします。
- 次に、このページ上のすべてのファイルを削除し、ファイル エクスプローラーを閉じます。
- [サービス]ウィンドウで、 [印刷スプーラー]を右クリックし、[開始]を選択します。
- 上記の手順を完了すると、問題は解決され、再び印刷できるようになります。
2] プリンターのトラブルシューティングを実行します
Windows には、プリンターの問題を自動的に検出して解決できる組み込みツールがあります。したがって、印刷時にエラー 0x800706b9 が発生した場合は、プリンター ドライバーを再インストールしてみる必要があります。その方法は次のとおりです。
- Windows + Iを押して、設定メニューを開きます。
- 画面左側の「システム」メニューをクリックします。
- 次に、右側のペインで「トラブルシューティング」をクリックします。
- 次に、「その他のトラブルシューティング」をクリックします。
- 「プリンター」オプションの横にある「実行」ボタンをクリックします。
その結果、エラーが検出され、スプーラー サービスがチェックされます。画面上の指示に従ってトラブルシューティングを実行します。
3]プリンタードライバーを更新する
それでもエラー コードの問題が解決しない場合は、プリンター ドライバーを更新する必要があります。Windows に汎用ドライバーがインストールされている場合は、OEM 固有のドライバーをインストールする必要がある場合があります。すでにお持ちの場合は、更新されたドライバーがあるかどうかも確認してください。
- [スタート]メニューを右クリックし、メニュー リストから[デバイス マネージャー]を選択します。
- デバイスリストでプリンターキューを展開します。
- 問題のあるプリンタ ドライバを右クリックし、[ドライバの更新]を選択します。
- その結果、ウィンドウが開き、Windows Update を通じて新しいドライバーが検索されます。
OEM Web サイトからドライバーをダウンロードした場合は、インストールするオプションがここに表示されます。
4] プリンター スプーラーの依存関係を修正する
次の解決策は、スプーラー サービスの依存関係情報を修正することです。以下の手順に従ってこれを行うことができます –
- コマンド プロンプトまたはPowerShell を管理者として開きます。
- 次のコマンドを入力し、Enter キーを押して実行します。
CMD /K SC CONFIG SPOOLER DEPEND= RPCSS
- 上記のコマンドを実行した後、エラーコードが解決されるかどうかを確認してください
5] レジストリエディタを変更する
この方法は何人かのユーザーに効果があると報告されているので、試してみるとよいでしょう。変更を加える前に、必ずレジストリのバックアップを作成してください。
- [スタート] をクリックし、regeditと入力して Enter キーを押します。
- コンピュータ画面に UAC が表示されたら、[はい]ボタンをクリックします。
- レジストリ エディター ウィンドウで、次のパスに移動します。
HKEY_LOCAL_MACHINE\SYSTEM\CurrentControlSet\Services\Spooler
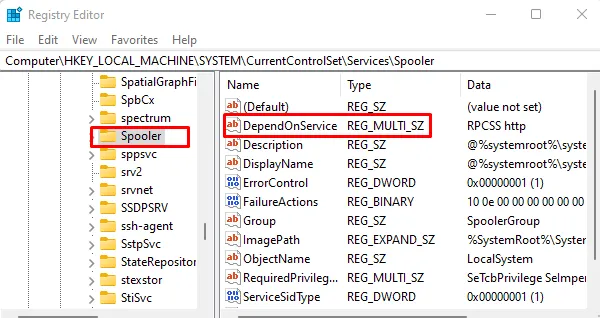
- 右側のペインで、DependOnService値をダブルクリックします。
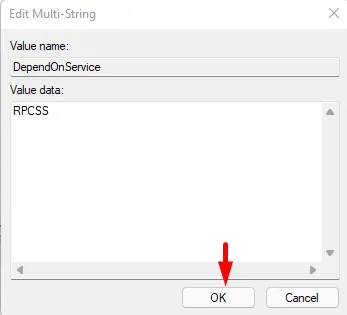
- ポップアップ ウィンドウから既存のデータを削除し、「 RPCSS 」と入力します。つまり、値データにhttp が含まれている場合は、それを削除し、RPCSS だけを保持します。
- [OK]ボタンをクリックして変更を適用します。
- これらの変更を行ったら PC を再起動し、問題が解決されたことを確認します。
6] ウィンソックをリセット
他のすべてが失敗した場合は、Winsock をリセットして、問題が解決するかどうかを確認できます。一部のユーザーは、このコマンドを実行すると問題が解決したと報告しているので、ぜひ試してみてください。これを行うには、次の手順に従います。
- Win+R キーを使用して「実行コマンド」を開きます。
- 「cmd」と入力し、Ctrl+Shift+Enter を押して、管理者としてコマンド プロンプトを開きます。
- UAC が画面に表示されたら、「はい」ボタンをクリックして続行します。
- 次のコマンドを入力して Enter キーを押します。
netsh winsock reset
- 次に、PC を再起動します。
PC を再起動し、問題が解決しないかどうかを確認します。
それが役立つことを願っています。この投稿に関してご質問がある場合は、コメント欄に残してください。



コメントを残す