Windows 11でプリンター共有が機能しない問題を修正する方法
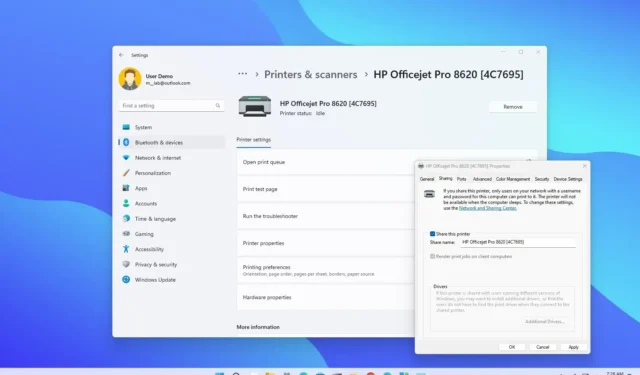
最近のプリンターにはプリント サーバーが組み込まれており、ネットワーク内のコンピューターとデバイスを簡単に共有できますが、その機能がない場合でも、Windows 11を使用してプリンターを他のユーザーと共有できます。
ただし、プリンターの共有が機能していない場合、ネットワーク内でプリンターが見つからない場合、またはその他の理由で、いくつかのトラブルシューティング手順を使用して Windows 11 でこの問題を解決できます。
このガイドでは、ネットワーク上でプリンターを共有するときに発生する問題のトラブルシューティングと修正を行うさまざまな方法を説明します。
ドライバーを更新してプリンター共有を修正する
Windows 11 で共有プリンターを修正するには、次の手順を実行します。
-
Windows 11 で[設定]を開きます。
-
[Windows Update]をクリックします。
-
「詳細オプション」タブをクリックします。
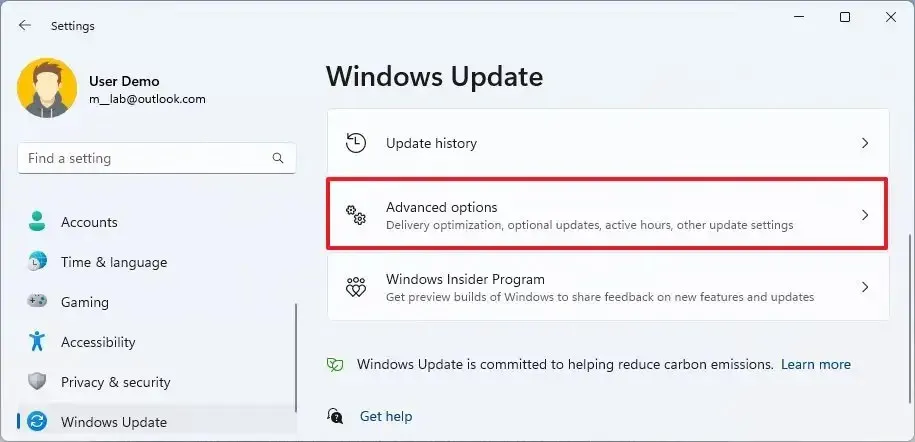
-
「追加オプション」セクションで、「オプションの更新」設定をクリックします。
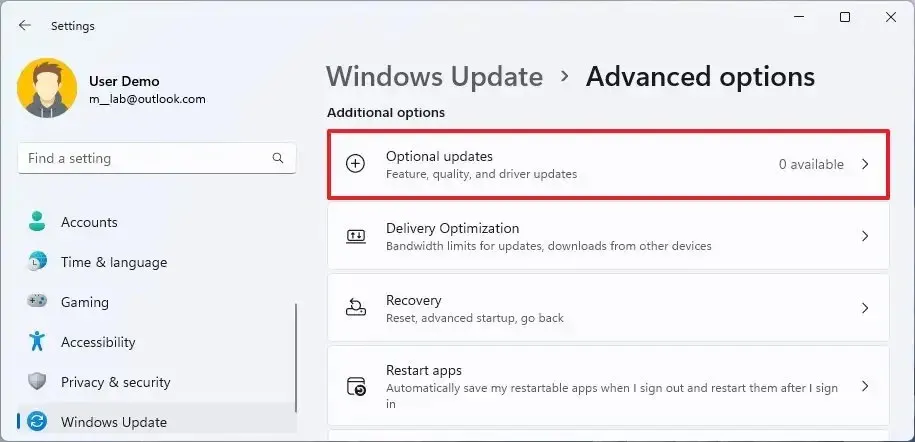
-
プリンタードライバーの更新を選択します。
-
「ダウンロードしてインストール」ボタンをクリックします。
手順を完了したら、印刷ジョブを送信してプリンターが動作していることを確認します。
最近のアップデートを削除してプリンター共有を修正する
プリンタードライバーまたはネットワーク設定と競合する問題のある更新を削除するには、次の手順を実行します。
-
[設定]を開きます。
-
[Windows Update]をクリックします。
-
「更新履歴」タブをクリックします。
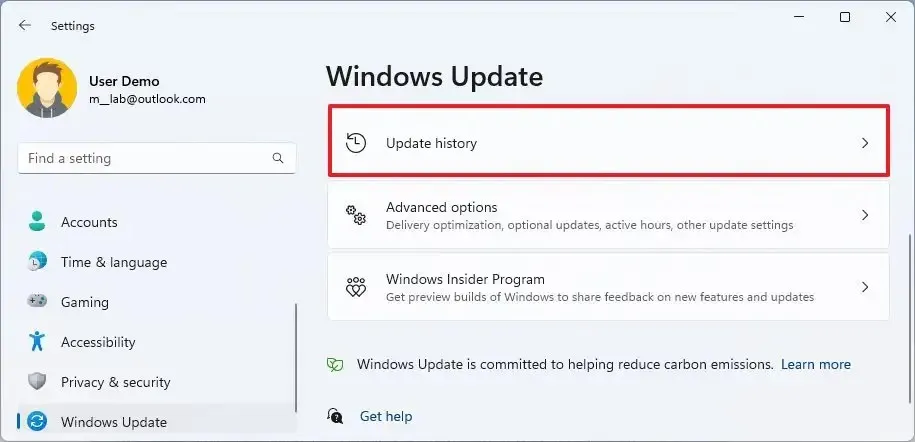
-
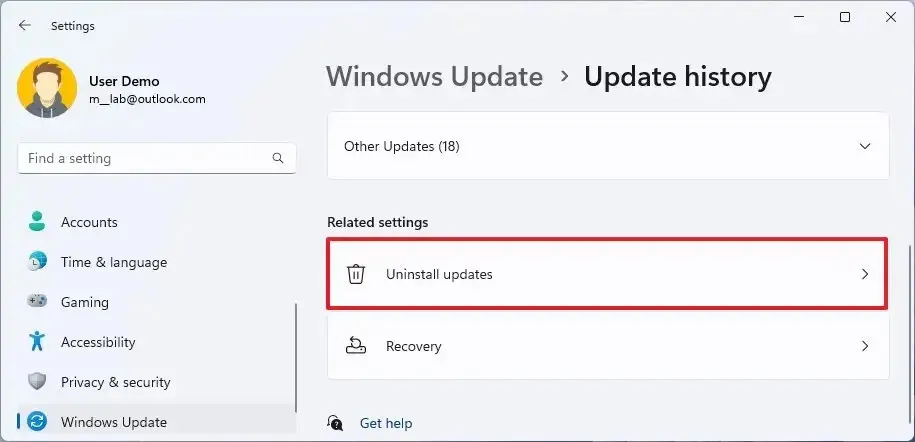
-
最新のアップデートを入手するには、「アンインストール」ボタンをクリックします。
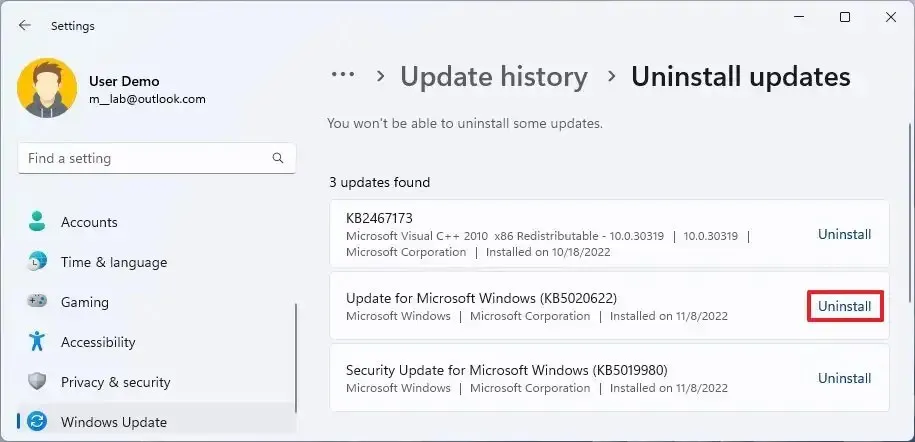
手順を完了したら、コンピューターの再起動が必要になる場合があります。再起動したら、新しい印刷ジョブを送信してプリンターが動作していることを確認します。
トラブルシューティング ツールを使用したプリンター共有を修正する
プリンターのトラブルシューティング ツールを実行して一般的な共有の問題を解決するには、次の手順を実行します。
-
[設定]を開きます。
-
[Bluetooth とデバイス]をクリックします。
-
[プリンターとスキャナー]タブをクリックします。
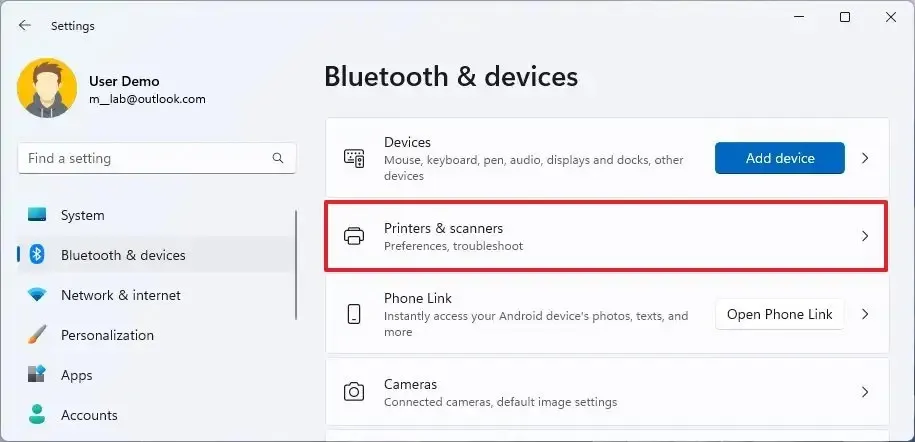
-
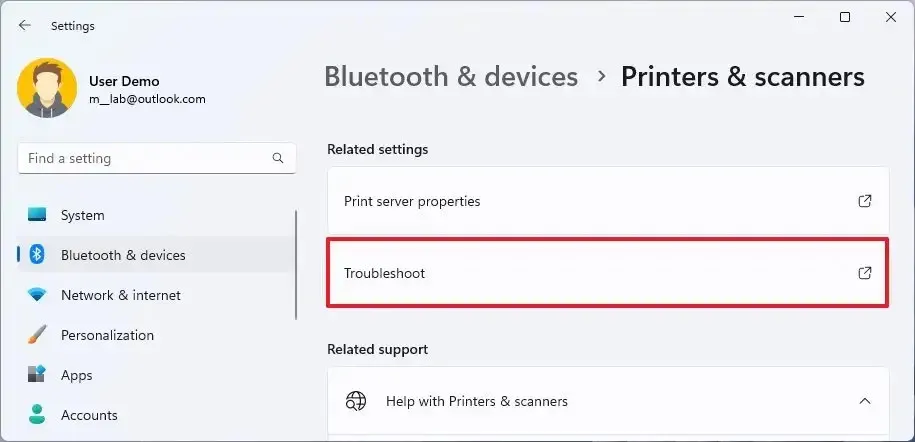
-
問題のある共有プリンターを選択します。
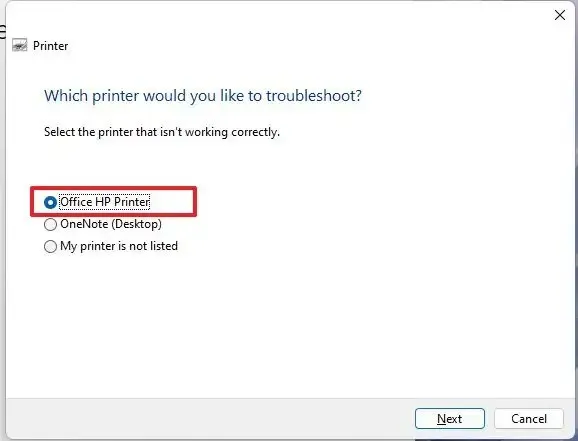
-
「次へ」ボタンをクリックします。
-
画面上の指示に従って続行します (必要な場合)。
手順を完了すると、トラブルシューターはプリンターに影響を与える共有やその他の問題を検出して解決できるようになります。
ファイアウォールによるプリンター共有のトラブルシューティングを修正する
Windows 11 でプリンターを共有する際のファイアウォールの問題を解決するには、次の手順を実行します。
-
Windows セキュリティを開きます。
-
[ファイアウォールとネットワーク保護]をクリックします。
-
アクティブなネットワークをクリックします (例: 「プライベート ネットワーク」)。
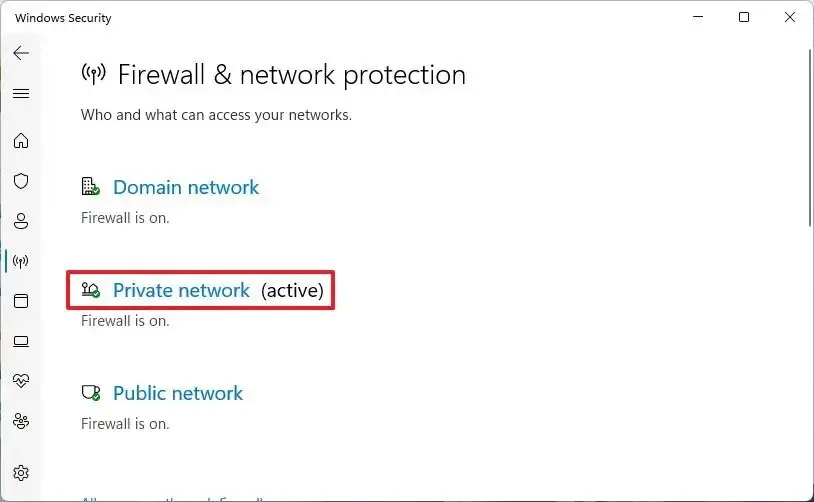
-
「Microsoft Defender ファイアウォール」トグル スイッチをオフにします。
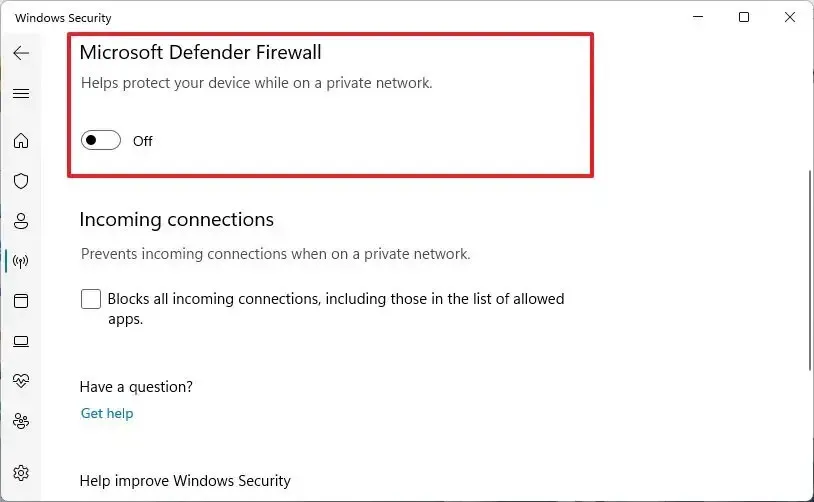
-
「許可されたアプリのリストにあるものも含め、すべての受信接続をブロックする」オプションをオフにします。
ファイアウォール経由のプリンターを許可する
Windows 11 でプリンターがファイアウォールを通過できるようにするには、次の手順を実行します。
-
Windows セキュリティを開きます。
-
[ファイアウォールとネットワーク保護]をクリックします。
-
「ファイアウォール経由のアプリを許可する」設定をクリックします。
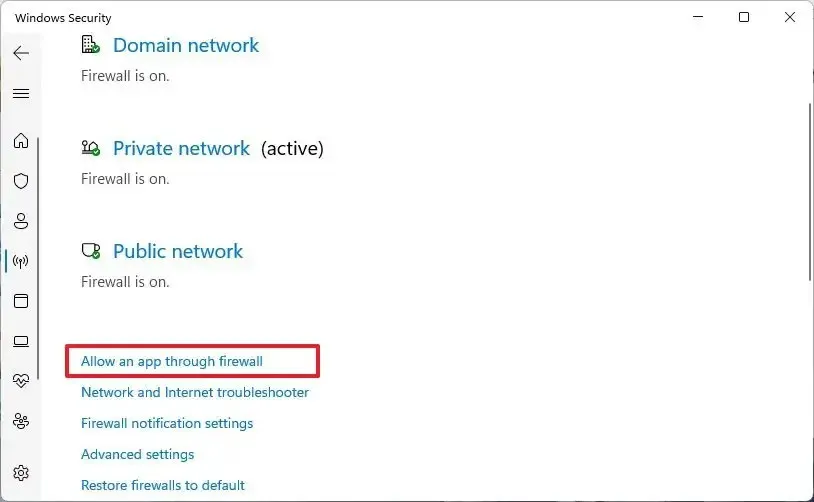
-
「設定の変更」ボタンをクリックします。
-
「ネットワーク探索」オプションとプライベートオプションをオンにします(パブリック ネットワークを使用している場合は、パブリック オプションを選択します)。
-
[ファイルとプリンターの共有]オプションを [プライベート] オプションとともにオンにします(パブリック ネットワークを使用している場合は、[パブリック]オプションを選択します)。
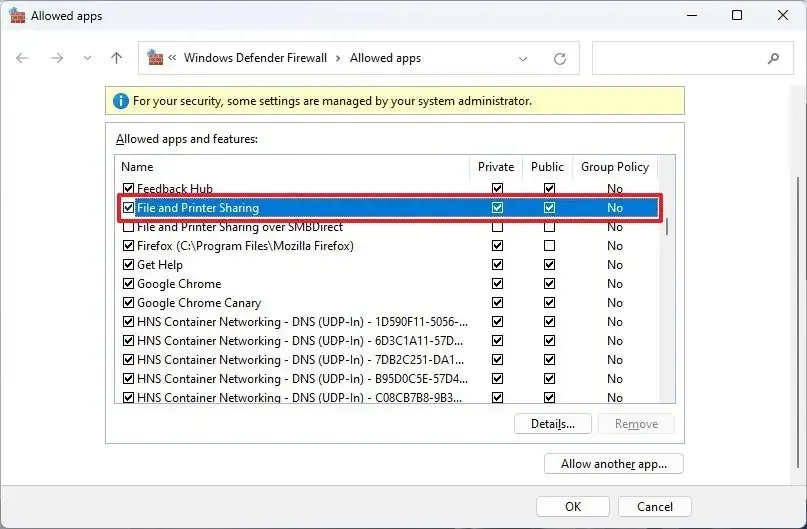
SMB プロトコルを使用するデバイスのトラブルシューティングを行う場合は、このMicrosoft ドキュメント ページを参照してください。
再共有構成によるプリンター共有を修正する
プリンターを再共有するには、まず現在の構成を停止し、共有設定を再構成する必要があります。
プリンター共有を停止する
Windows 11 でプリンターの共有を停止するには、次の手順を実行します。
-
[設定]を開きます。
-
[Bluetooth とデバイス]をクリックします。
-
[プリンターとスキャナー]タブをクリックします。
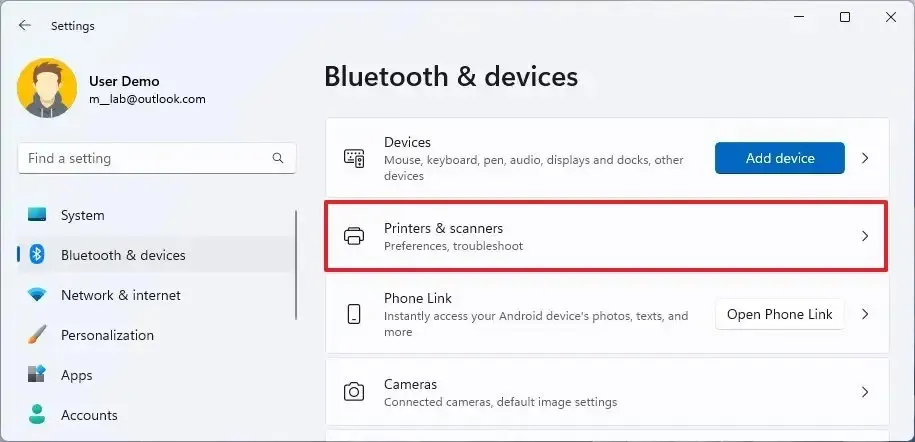
-
ネットワーク上の共有プリンターを選択します。
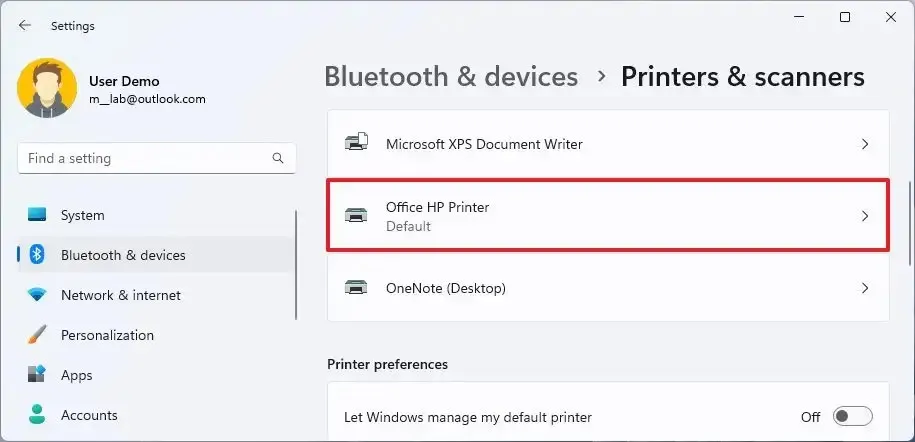
-
「プリンター設定」タブをクリックします。
-
[プリンターのプロパティ]設定をクリックします。
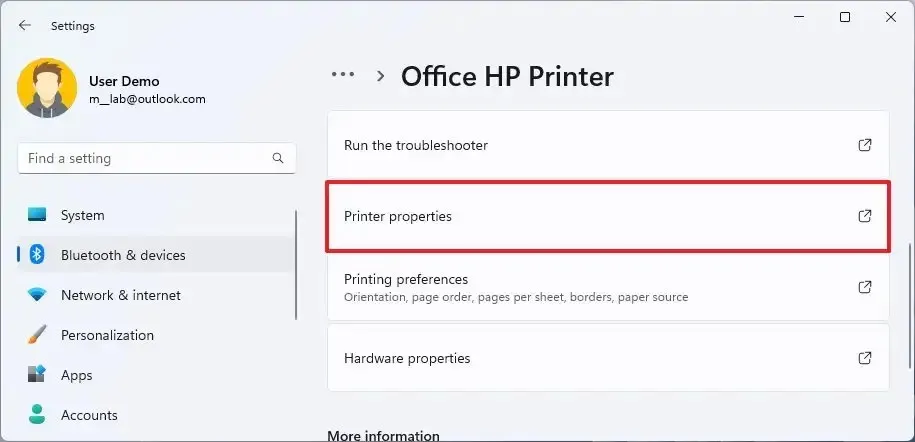
-
「共有」タブをクリックします。
-
「このプリンタを共有する」オプションをオフにします。
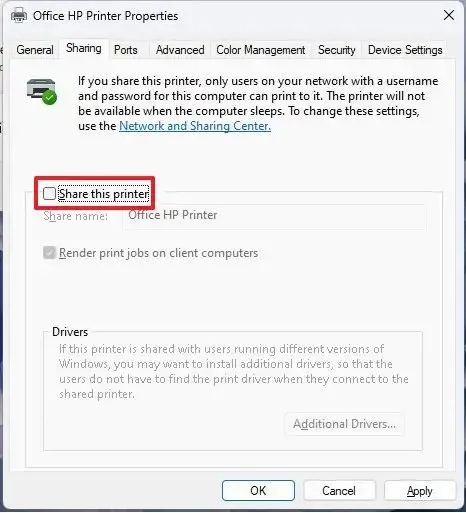
-
「適用」ボタンをクリックします。
-
「OK」ボタンをクリックします。
手順を完了したら、プリンターをローカルに印刷できることを確認し、プリンターを再度共有します。
プリンター共有を開始する
Windows 11 でネットワーク内でプリンターを共有するには、次の手順を実行します。
-
[設定]を開きます。
-
[Bluetooth とデバイス]をクリックします。
-
[プリンターとスキャナー]タブをクリックします。
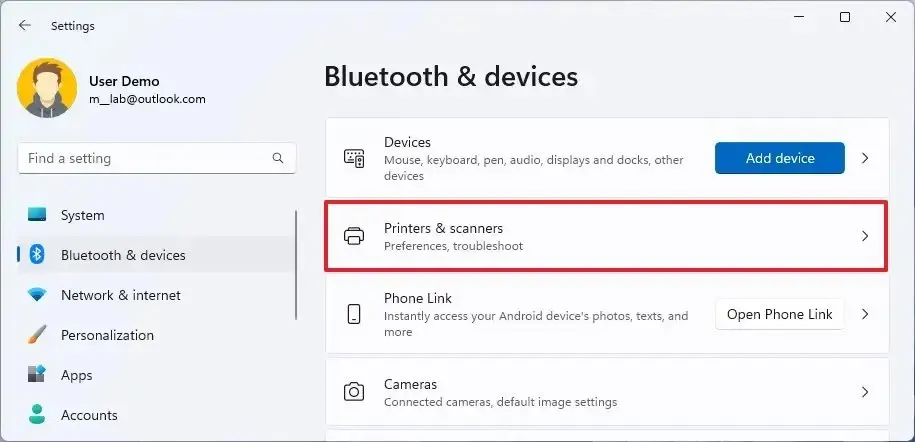
-
ネットワーク上の共有プリンターを選択します。

-
「プリンター設定」タブをクリックします。
-
[プリンターのプロパティ]設定をクリックします。
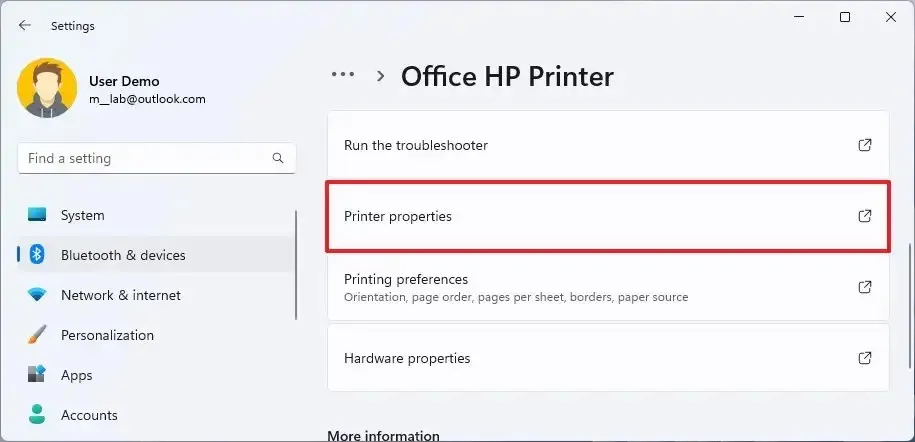
-
「共有」タブをクリックします。
-
「このプリンターを共有する」オプションにチェックを入れます。

-
「適用」ボタンをクリックします。
-
「OK」ボタンをクリックします。
手順を完了すると、共有プリンターで再度印刷できるようになります。



コメントを残す