Windows 10でプリンタードライバーエラー0x80070705を修正する方法
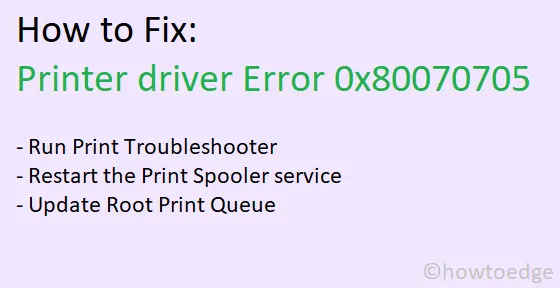
一部の Windows 10 ユーザーは、プリンターで印刷しようとすると、いくつかの新しいエラー コードが表示されると報告しました。この不明なプリンター ドライバー エラー コードが発生すると、印刷ジョブを完了できなくなる可能性があります。彼らによると、この問題は主に、Google のポリシー設定を利用して古いサーバーから新しいサーバーにプリンターを移行しようとしたときに発生します。
この問題について徹底的に調査した結果、お使いのデバイスでこのバグが発生する原因はいくつかあると結論付けました。さらに、デバイスでこの問題に対処するのに役立つ 3 つの方法もまとめました。これらのソリューションを詳しく見てみましょう –
不明なプリンタードライバーエラー0x80070705を修正
プリンター ドライバー エラー 0x80070705 を解決したい場合は、次の回避策を 1 つずつ試してください。
1. プリンターのトラブルシューティングを行って修正します
- 「Windows キー + R」を同時に押して、「ファイル名を指定して実行」ダイアログボックスを起動します。
- [ファイル名を指定して実行] ダイアログ ボックス内に「」と入力します。
- 「OK」ボタンをクリックします。
- 左側のペインで「トラブルシューティング」を選択し、右側に移動します。
- ここで、「追加のトラブルシューティング」というリンクをクリックします。
- クリックしてプリンターセクションを展開し、「トラブルシューティングツールを実行する」をクリックします。
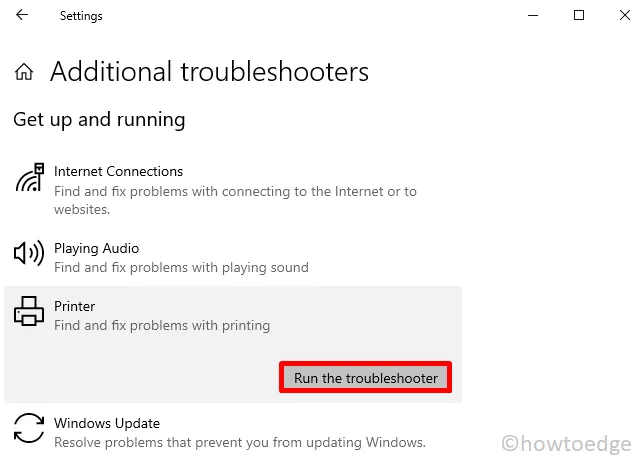
- スキャンが完了するまで数分間待ちます。これにより問題が特定された場合は、この修正を適用するというオプションが提供されます。
- このボタンをクリックすると、トラブルシューティング担当者が適切な修正を行います。
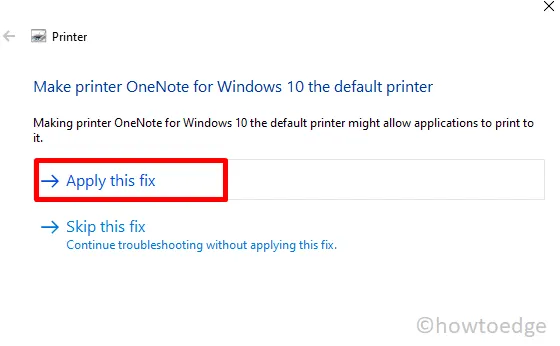
- 推奨される修正が正常に適用されたら、Windows 10 を再起動します。
デバイスに再度サインインし、問題が解決されたか、印刷中に問題がまだ発生しているかを確認します。
2. 印刷スプーラー サービスを再起動します。
印刷スプーラー サービスが正しく構成されていないと、Windows 10 でエラー コードが開始される場合もあります。その場合は、次の手順に従ってこのサービスを再起動する必要があります。
- Windows ロゴを右クリックし、「実行」を選択します。
- 「
services.msc」と入力して「OK」を押します。 - サービス ウィンドウで、下にスクロールしてPrint Spooler Serviceを見つけます。
- それを右クリックし、オプション – [プロパティ] を選択します。
- スプーラーのプロパティ ウィンドウの [全般] タブに移動し、スタートアップの種類セクションで [自動] を選択します。
- 次に、「停止」ボタンを押します。
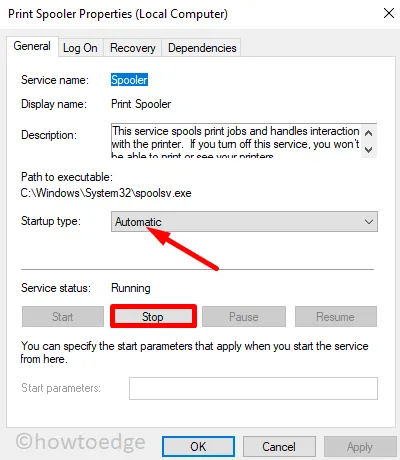
- 数秒待ってから、「開始」ボタンをクリックします。これにより、印刷スプーラー サービスが再起動されます。
- 最後に、PC を再起動して、行った変更が次回のログインから有効になるようにします。
3. ルート印刷キューを更新してプリンタードライバーエラー0x80070705を修正します
上記の解決策に従ってもプリンター ドライバー エラー 0x80070705 が続く場合は、次の回避策を試してください。
- Win + Xを押して、オプション – デバイスマネージャーを選択します。
- 「印刷キュー」セクションを展開し、「ルート印刷キュー」を右クリックします。
- コンテキストメニューで「ドライバーの更新」オプションを選択します。
- 次に、「ドライバーを自動的に検索」を押します。
- 次に、画面上の指示に従って残りのプロセスを完了します。
このチュートリアルが Windows 10 のプリンター ドライバー エラー 0x80070705 の解決に役立つことを願っています。まだご質問やご提案がある場合は、以下のコメント セクションでお知らせください。



コメントを残す