Windows 11 で PIN が利用できないエラー 0x80090027 を修正する方法
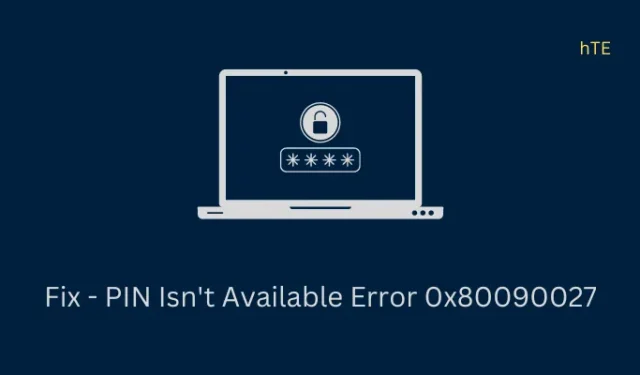
Windows 11 では、現在、オペレーティング システムにサインインするためのさまざまなオプションが提供されています。これには、Windows Hello PIN、顔認識、指紋認識などが含まれます。ただし、デバイス内のコンテンツにアクセスするために、4 桁の PIN を使用することを好んでいる人も多くいます。エラー コード 0x80090027 で PIN にアクセスできない場合は、以下の提案リストを確認して、リアルタイムで問題が解決するかどうかを確認してください。
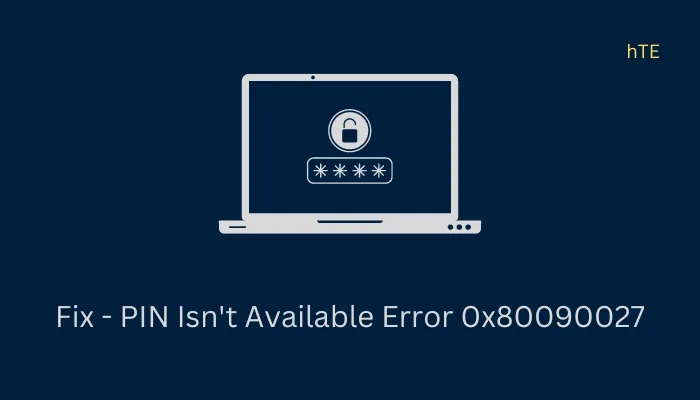
エラー 0x80090027 で hello PIN が失敗する原因は何ですか?
Windows 11/10 の他のエラー コードと同様に、hello PIN もその種のエラー コードであり、主に初回の PIN を編集または変更するときに発生します。ほとんどの場合、これはエラーではなく、コンピューターを再起動するとすぐに解決されます。そのため、デバイスを一度再起動して、問題が解決するかどうかを確認してください。
古い PIN の使用、バグのある更新プログラムのインストール、TPM の無効化など、Windows Hello PIN がエラー コードで失敗する原因としては他にもいくつか考えられます。これらの問題が何なのか、Windows 11 でどのように解決できるのかを見てみましょう。
Windows 11 PIN が利用できないエラー 0x80090027 を修正
ロック画面を通過できない場合、Windows で 4 桁の PIN を変更できない場合、またはコンピューターから PIN を削除できない場合は、以下の修正方法を順に試してください。これらの解決策は、記載されている順序どおりに実行してください。
- PINをリセットする
- まずセーフモードで起動する
- 信頼できるモジュール プラットフォーム (TPM) を有効にする
- PINを手動で削除して再度設定する
- システム復元ポイントを使用する
- Windows PCをリセットする
1. PINをリセットする
PINをリセットすることは、コンピューターの「PINが利用できません」問題を解決する最も効果的な方法です。Windows 11では、このタスクをロック画面で直接実行できます。ただし、これを行うには、デバイスがアクティブなインターネットに接続されたままである必要があります。以下の手順に従ってください。
- ロック画面のまま、「PIN を忘れました」をクリックします。
- 次のオーバーレイ ウィンドウで Microsoft アカウント ID を入力します。
- それでは、それを使用してアカウントを確認し、「続行」ボタンを押してください。
- 次に進むには、コンピューターに新しい PIN を設定し、「OK」をクリックします。
これで、新しく作成した hello PIN を使用して Windows PC にサインインできるようになります。
2.まずセーフモードで起動する
それでも PIN が使用できず、ロック画面も通過できない場合は、セーフ モードで起動する必要があります。これは Windows のフェイルセーフ モードであり、サードパーティ アプリとデバイスとのやり取りを調査できます。このモードに入ったら、さまざまなアプリをチェックし、エラー 0x80090027 が実際に欠陥のあるアプリケーションまたはバグのある更新によって発生しているかどうかを分析できます。Windows 11 でセーフ モードで起動する方法は次のとおりです。
- 電源ボタンを使用してデバイスの電源を 2 ~ 3 回オン/オフにします。
- こうすることで、詳細なスタートアップオプションに入ることができます。
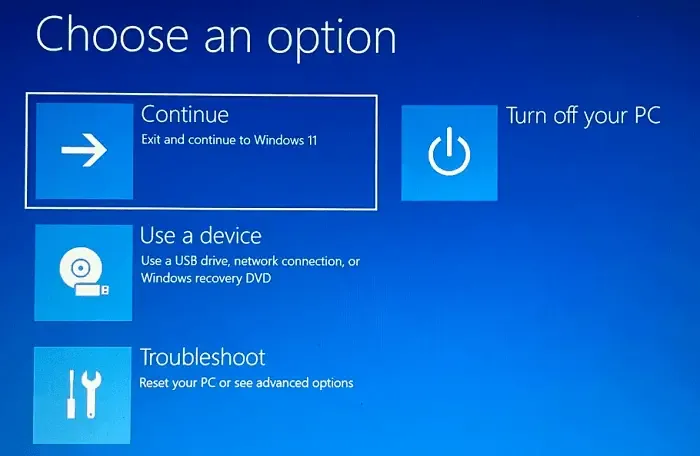
- [トラブルシューティング] > [詳細オプション] > [スタートアップ設定]を選択します。
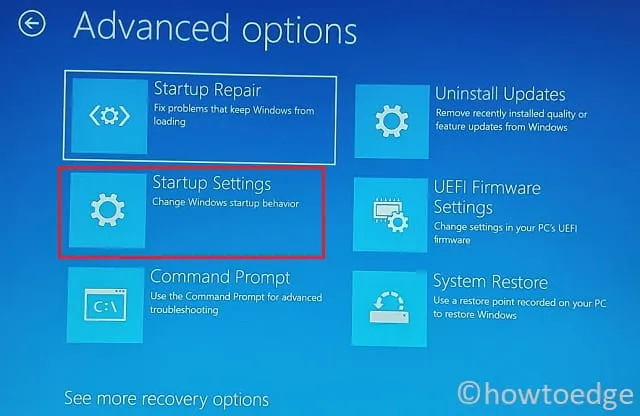
- コンピュータを再起動することを選択し、再読み込み中に F5 キーまたは 5 キーを押します。
- デバイスはネットワーク対応のセーフモードで起動します。
お使いのコンピューターで Windows Hello PIN を使用、変更、または削除できるかどうかを確認します。このモードでこれが機能する場合、問題は最近インストールされたプログラムにあるはずです。
セーフ ブートのまま、最近インストールしたプログラムをコンピューターから削除できます。コンピューターを再起動し、エラー コード 0x80090027 がこの方法で解決されるかどうかを確認します。
デバイスを起動できたらどうでしょうか?
デバイスを通常通り起動できる場合は、代わりに次の手順を実行してください。
- 「実行」(Win + R) を起動し、入力します
msconfig。 - 「OK」をクリックして、システム構成ウィンドウに入ることを確認します。
- [全般] タブに移動し、[スタートアップのオプションを選択]ラジオ ボタンをオンにします。
- 「システム サービスを読み込む」をオンのままにして、他の利用可能なオプションのチェックを外します。
- 次に「サービス」タブに移動し、「Microsoft のサービスをすべて非表示にする」チェックボックスをオンにします。
- 「すべて無効にする」をクリックします。次に、「適用」をクリックし、「OK」をクリックして最近の変更を確認します。
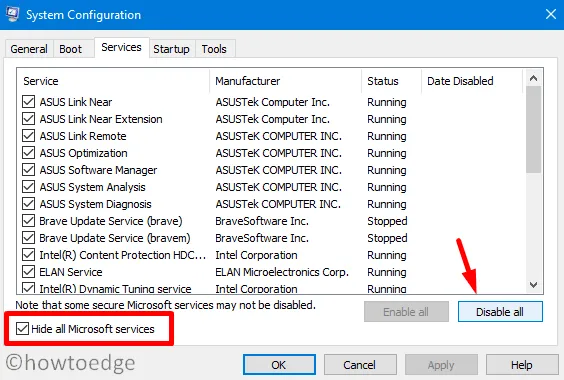
コンピューターを再起動すると、次のログインからすべてのサードパーティ製アプリとサービスが自動的に起動しなくなることがわかります。エラー 0x80090027 が発生することなく PIN を使用、削除、または変更できるかどうかを確認します。この方法でこの hello PIN エラーが解決した場合は、最近 PC にインストールしたすべてのアプリケーションをアンインストールする必要があります。
3. トラステッド モジュール プラットフォーム (TPM) を有効にする
パスワードとパスキーにハードウェア レベルのセキュリティをさらに強化するため、Windows 11 は TPM 2.0 とセキュア ブートをサポートするデバイスでのみ実行されます。何らかの理由でこれらの最小システム要件を回避して Windows 11 をインストールした場合は、この間違いを修正する必要があります。
まず、システムが Trusted Module Platform (TPM) をサポートしているかどうかを確認し、サポートしている場合は、コンピューターでこの TPM を有効にする方法を学びます。セーフ ブート内に留まりながらこのツールを確認して有効にする方法は次のとおりです。
- Windows + I を使用して設定アプリを起動します。
- 「システム」タブに移動し、右側のペインで「回復」を選択します。
- 「今すぐ再起動」をクリックし、システムが自動的に再起動するまで待ちます。
- 確認ウィンドウが表示された場合は、もう一度「今すぐ再起動」をクリックします。
- Windows 11 が回復環境に入るまで待ち、入ったら「トラブルシューティング」>「詳細オプション」>「UEFI ファームウェア設定」をクリックします。
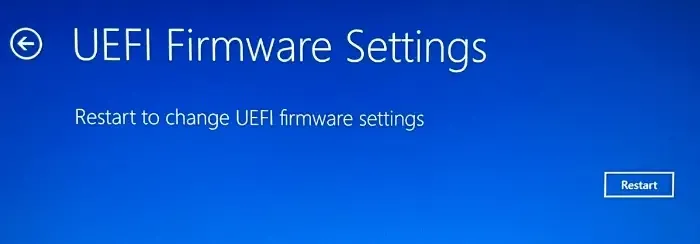
- 再起動ボタンをクリックすると、デバイスが再起動します。BIOS セットアップ ページを起動し、セキュリティを検索します。見つかったら、「Trusted Platform Module (TPM)」を見つけて、そのトグル スイッチをオンにします。ドロップダウン メニューがある場合は、それを使用して「有効」オプションを選択できます。
- Trusted Platform Module を有効にしたら、BIOS セットアップ ページを終了します。変更を保存して終了するかどうかを尋ねるポップアップ ウィンドウが表示されます。このオプションをクリックして、 [はい]ボタンを押します。
TPM を有効にしたので、Windows PC で PIN を使用、変更、または削除できるかどうかを確認します。
4. PINを手動で削除して再度設定する
Windows 11 では、TPM チップを使用して Hello PIN を暗号化する必要があります。デバイスにパスキーを有効または無効にするオプションがない場合は、Windows 11 PC で PIN の使用を削除する必要があります。これは Microsoft によって正式に許可されており、このタスクを実行する方法は次のとおりです。
- まず、Win + Eを押してファイルエクスプローラーを起動します。
- 左側のナビゲーションから「このPC」を選択し、以下のパスにアクセスします。
C:\Windows\ServiceProfiles\LocalService\AppData\Local\Microsoft
- LocalService フォルダーの下に AppData フォルダーが表示されない可能性もあります。これは、AppData が隠しフォルダーであり、このフォルダーを表示するには隠しアイテムの設定を構成する必要があるためです。
- 「表示 > 表示 > 非表示のアイテム」に移動すると、非表示のアイテムがすべて表示できるようになります。
- 上記のパスにアクセスし、Ngcフォルダーをダブルクリックします。Ngc は、すべてのパスワードとパスキーを保存するデフォルトのフォルダーです。
- 画面に警告メッセージが表示される場合があります。続行をクリックして先に進みます。
- 「このフォルダにアクセスする権限が拒否されました」と表示された場合は、「セキュリティ」タブのリンクをクリックします。
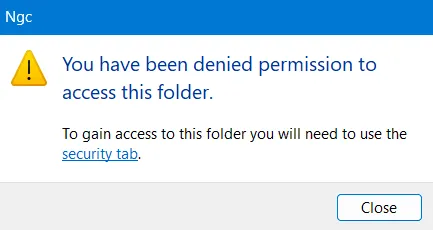
- Ngc プロパティウィンドウにリダイレクトされます。[詳細設定]ボタンをクリックします。
- Ngc の「高度なセキュリティ設定」ウィンドウで、所有者を見つけて、その横にある「変更」ボタンをクリックします。
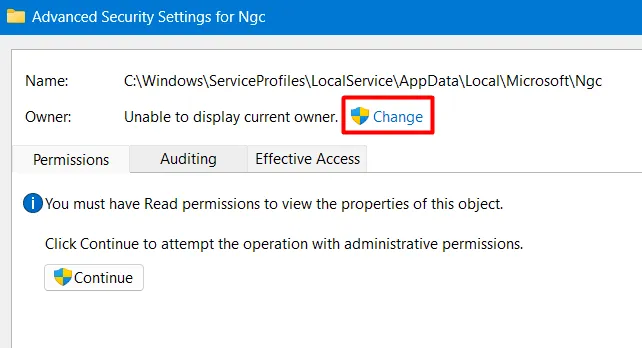
- 次に「ユーザーとグループの選択」ウィンドウが表示されます。このプロンプトでもう一度「詳細設定」をクリックします。
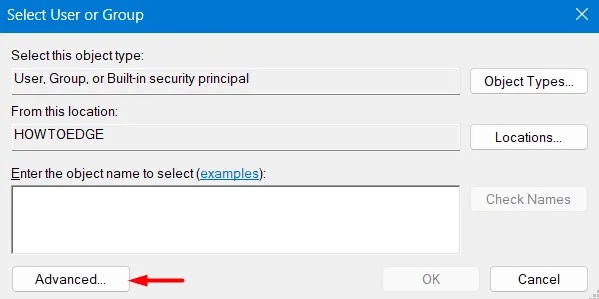
- 「一般的なクエリ」の横に「今すぐ検索」ボタンがあります。このボタンをクリックしてください。
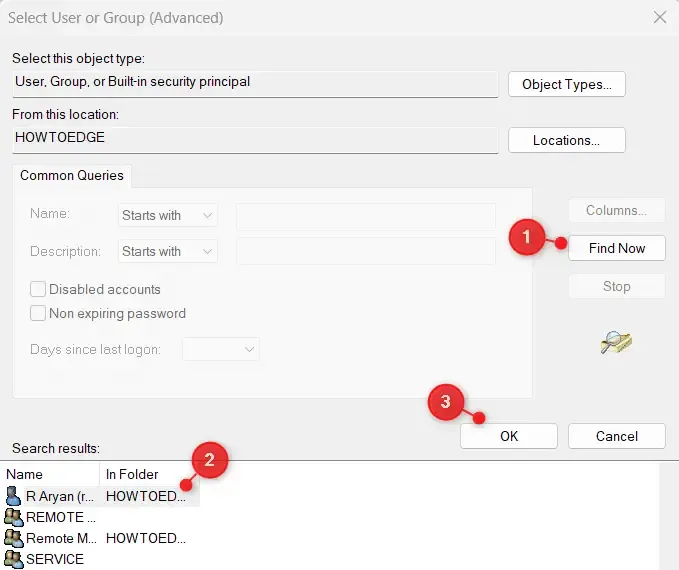
- 下にスクロールして、リストからユーザー名を見つけます。アカウントを選択したら、[OK]ボタンを押します。
ユーザー プロファイルの 1 つにすべての削除権限を付与する権限が正常に付与されました。
戻って最近の変更をすべて確認します
- 「ユーザーまたはグループの選択」に戻り、「OK」をクリックします。
- これで、「Ngc の詳細セキュリティ設定」ページが表示されているはずです。「適用」をクリックし、「OK」をクリックします。
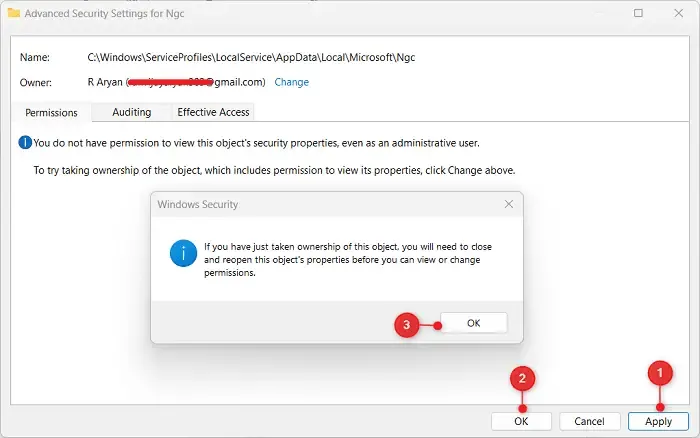
- Windows セキュリティ ポップアップで [ OK] をクリックします。 [Ngc の詳細セキュリティ設定] ウィンドウで [継承を有効にする] を見つけてクリックします。
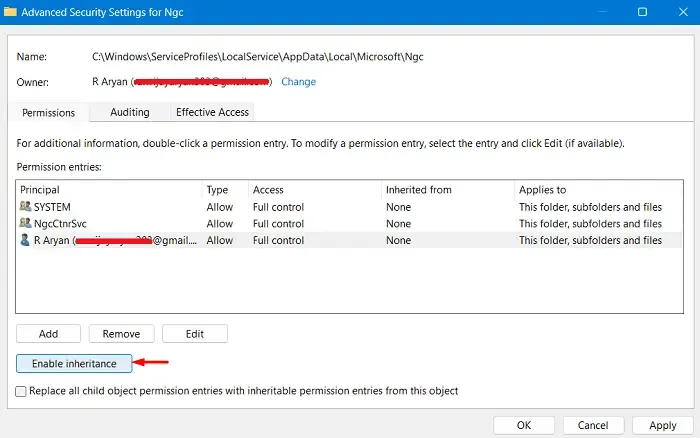
- 「適用」をクリックし、「OK」をクリックして最近の変更も確認します。Windows セキュリティのポップアップが再び表示されるので、もう一度「はい」ボタンを押します。
- 以前に開いた Ngc 関連のウィンドウをすべて閉じ、Ngc フォルダーをダブルクリックします。今度は、このフォルダーを開くことができるはずです。
- このフォルダ内のすべてのコンテンツを選択し、選択した項目の任意の場所を右クリックして、[削除] をクリックします。
- 選択したフォルダーが正常に削除されたら、コンピューターを再起動します。
Ngc フォルダ内には利用可能なプロファイルがないため、PIN を編集または削除できるはずです。このタスクは、以下のパスに移動して実行できます。
Settings > System > Sign-in options
- PIN (Windows Hello) に移動し、コンピューターに新しい 4 桁のパスキーを設定します。
上記の手順を正しく実行した場合、この新しい PIN を使用してコンピューターにログインできます。この方法が確実に機能することを願っています。
5. システムの復元を実行する
復元ポイントは、デバイスが正常に機能するまでの最後のシステム バックアップです。システム保護をオンにして復元ポイントを作成した場合は、それを使用して PC を正常に機能する状態に戻すことができます。
6. PCをリセットする
上記の解決策のいずれもWindows 11のエラーコード0x80090027を解決できない場合は、PCをリセットすることを検討してください。ただし、その前に、重要なデータをすべてバックアップしてください。Windows 11をリセットする方法は次のとおりです。
- [設定] (Win + I) に移動し、[システム] > [回復]を選択します。
- 回復オプションで、「この PC をリセット」の横にある「PC をリセット」ボタンをクリックします。
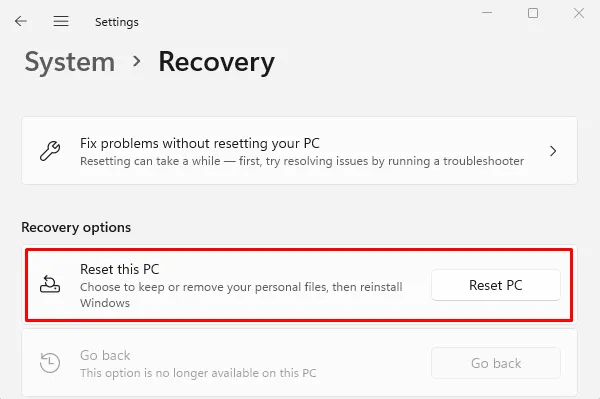
- プロンプトが表示されたら、「ファイルを保持する」を選択し、画面の指示に従ってください。リセット プロセスにより、コンピューターからすべてのファイルとプログラムが消去されます。そのため、すべてのファイルとフォルダーを外付けハード ディスクに転送することをお勧めします。
このプロセス全体には時間がかかるため、しばらくお待ちください。このプロセスが終了したら、デバイスに正常にサインインできるかどうかを確認してください。



コメントを残す