WindowsでのPhotoshopのクラッシュまたはフリーズを修正する方法
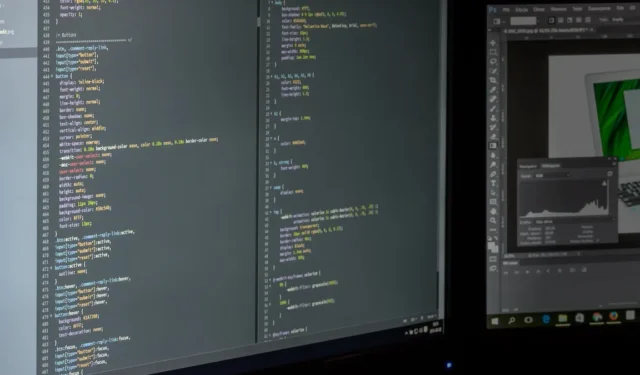
Photoshop は、写真編集とデジタル アート操作の聖杯です。それでも、Windows 10 または 11 PC の他のアプリと同様に、Photoshop も問題の影響を受けません。Photoshop が常にクラッシュまたはフリーズし続ける場合、このガイドではいくつかの簡単な修正方法を紹介します。
1. Photoshop フォント キャッシュをリセットする
Photoshop に蓄積された破損したフォント キャッシュにより、コンピューターのパフォーマンスが低下する可能性があります。これを解決するには、キャッシュをクリアします。
- Adobe Photoshop およびその他の Creative Cloud アプリケーションを終了します。
- CtrlWindows では、 +を押してエクスプローラーを開きますE。
- 「C:\Users\[ユーザー名]\AppData\Roaming\Adobe\Adobe Photoshop <バージョン>」フォルダーに移動します。
- 「FontFeatureCache」フォルダーと「CT Font Cache」フォルダーを見つけて 削除し、ごみ箱を空にします。
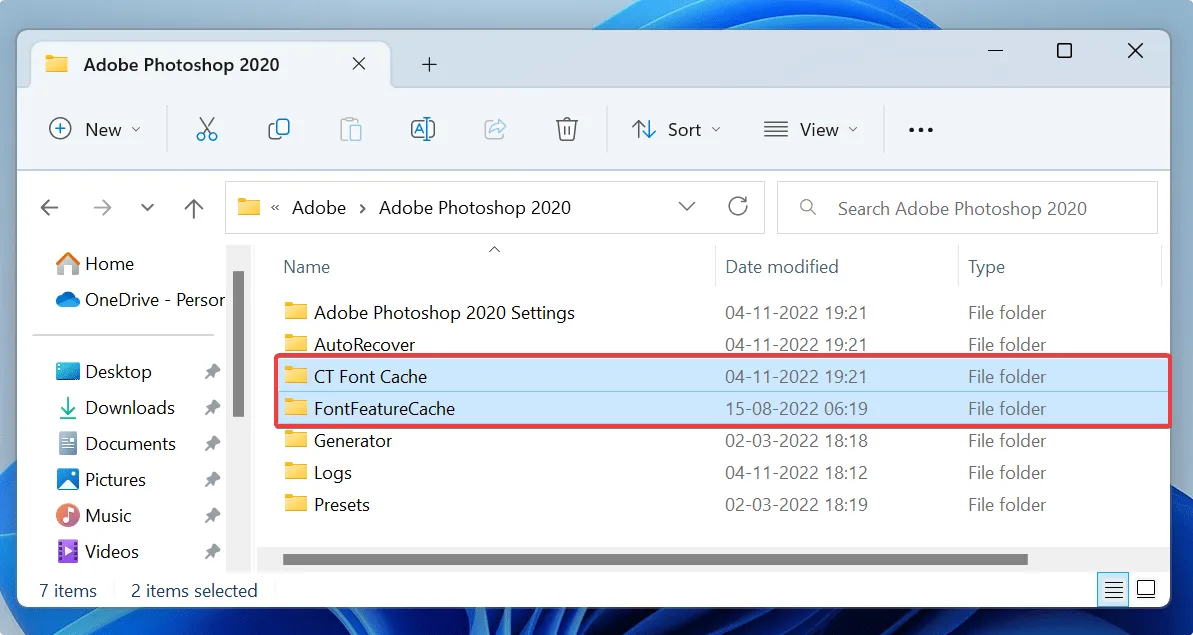
- Photoshop を再度実行して、しばらく使用してみてください。それでもアプリがクラッシュする場合は、次のヒントを試してください。
2.プラグインを無効にする
プラグインは、Photoshop にいくつかの追加機能をもたらすことができます。また、問題を引き起こす可能性も十分にあります。発生しているクラッシュやフリーズ エラーの原因としてプラグインを除外するには、これらのプラグインを 1 つずつ無効にしていきます。
- キーを押しながらShift、Photoshop を起動します。
- 「はい」をクリックして、プラグインなしで Photoshop を開きます。
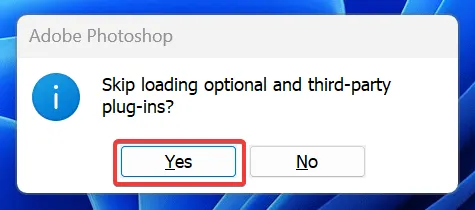
- それでも Photoshop がクラッシュする場合、プラグインが原因ではありません。
- または、Photoshop が問題なく動作する場合は、問題のあるプラグインの特定を試みることができます。
- エクスプローラーで「C:\Program Files\Adobe\Adobe Photoshop <バージョン>」に移動します。
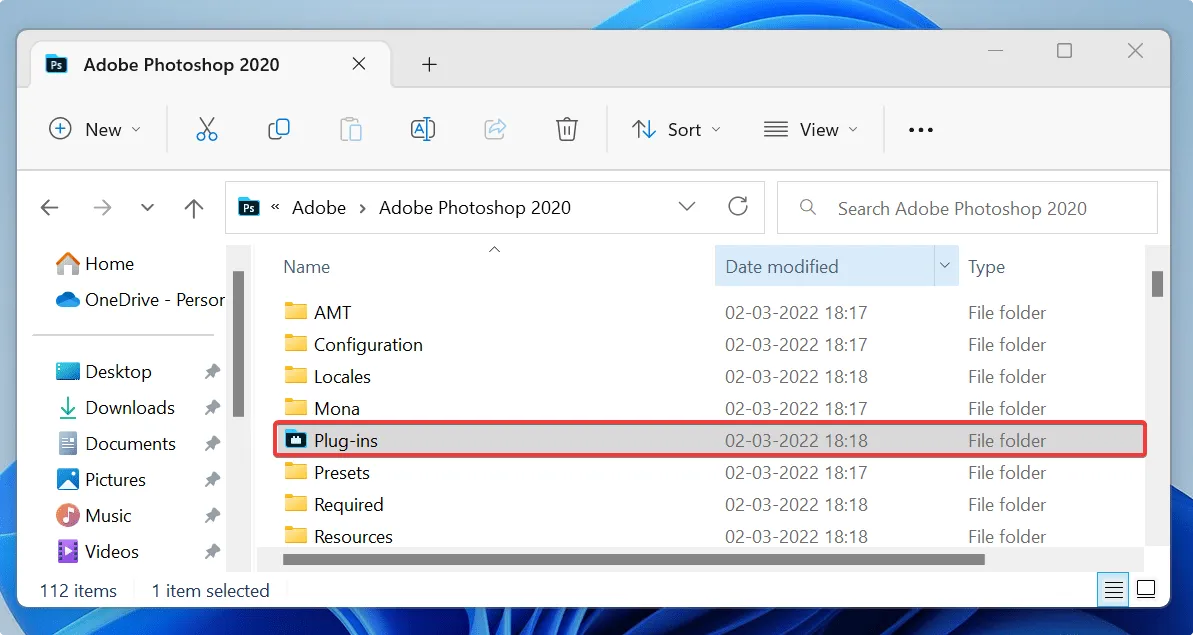
- 「プラグイン」フォルダーを開き、プラグインの 1 つを別の場所に移動して、Photoshop が読み込まれないようにします。
- 問題のあるプラグインが見つかるまで繰り返します。
3. グラフィックス ドライバーを更新する
古いまたは欠陥のあるグラフィックス ドライバーが、Photoshop のクラッシュまたはフリーズの背後にある原因である可能性があります。以下の手順に従って更新してください。
- PC でデバイス マネージャーを開きます。
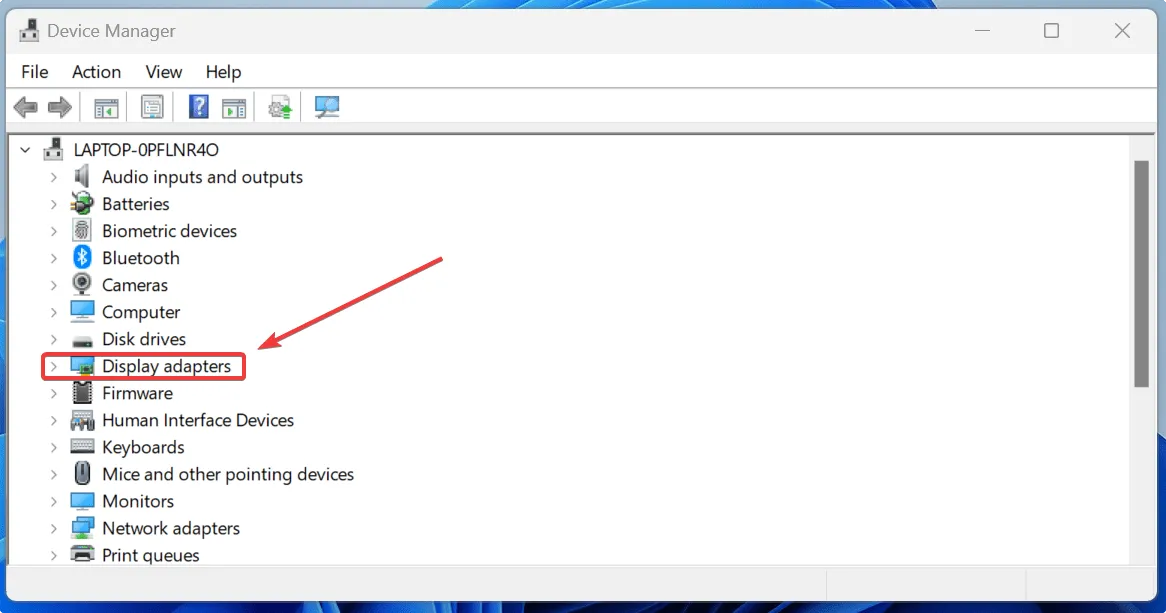
- [ディスプレイ アダプター] の選択を展開し、グラフィック カードを見つけます。

- 「ドライバー」タブに移動し、「ドライバーの更新」をクリックします。
- 「ドライバーを自動的に検索する」オプションを選択します。
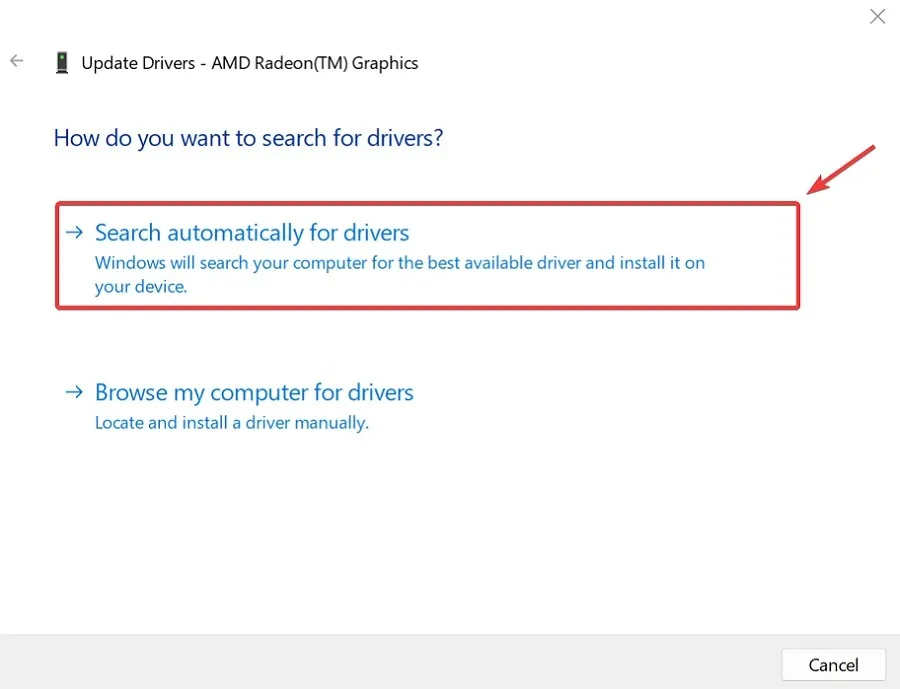
- 利用可能な場合、新しいドライバーが自動的にインストールされます。そうでない場合は、次のヒントを確認してください。
4. Photoshop の権限を微調整する
Photoshop の環境設定が破損している場合があります。この場合、設定をリセットしてみてください。ただし、その前に、何か問題が発生した場合に備えて、将来の復元のために設定をバックアップしておくことをお勧めします。
Photoshop 環境設定のバックアップ
- Ctrl+キーボード ショートカットを使用してエクスプローラーを開きますE。
- 「C:\Users\[ユーザー名]\AppData\Roaming\Adobe\Adobe Photoshop <バージョン>」に移動します。
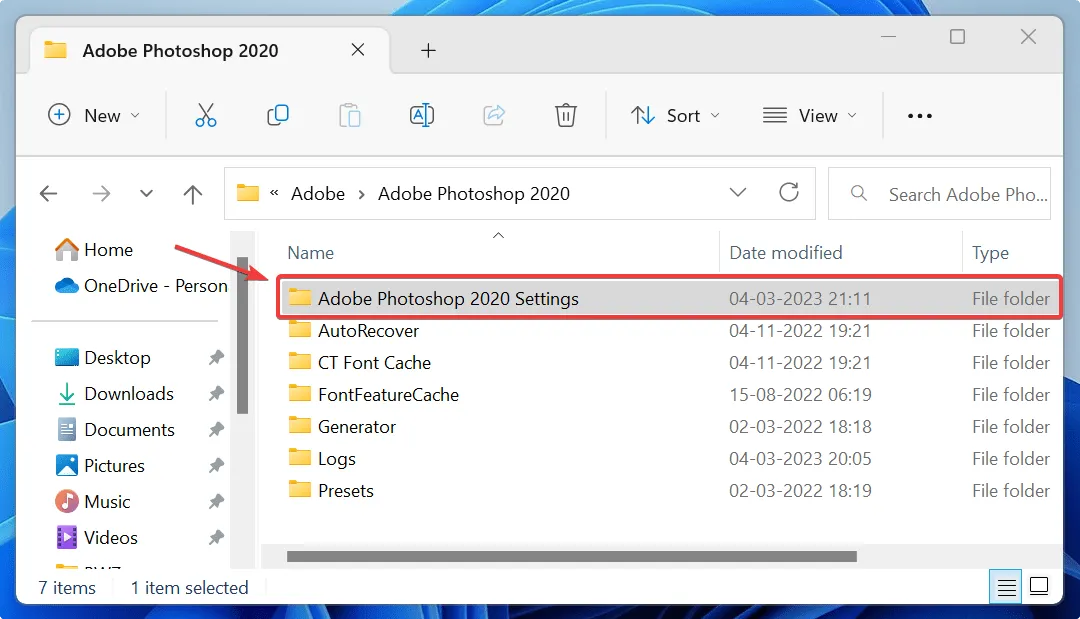
- 「Adobe Photoshop <version> Settings」フォルダをコピーして別の場所に貼り付けます。
Photoshop 環境設定のリセット
- PC で Photoshop を開きます。
- 「編集 -> 設定 -> 一般」に移動します。
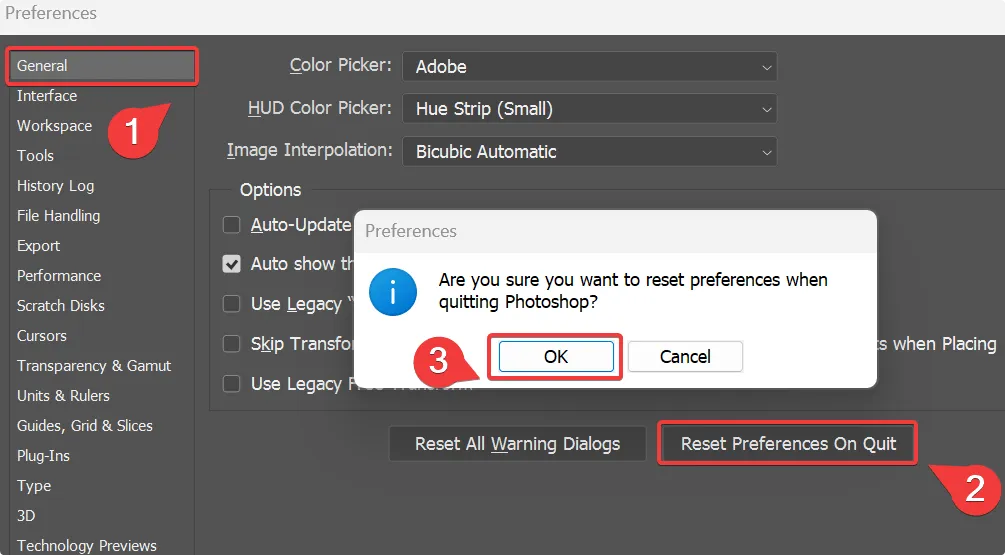
- 「終了時に設定をリセット」をクリックし、「OK」を押します。
- 以前の Photoshop 環境設定を復元する必要がある場合は、「Adobe Photoshop <version> Settings」フォルダーを最後の場所に貼り付けます。
5.RAMを解放する
Photoshop はメモリを大量に消費するアプリケーションであり、使用時にシステムの使用可能な RAM の最大 70% を消費する可能性があります。不要なバックグラウンド アプリケーションを終了して RAM を解放し、代わりにこれらのリソースを Photoshop で使用できるようにすることができます。システム上で Photoshop がスムーズに動作するためには、適切な量の空き RAM が不可欠であることに注意してください。
- Ctrl+ Alt+キーボード ショートカットを使用してタスク マネージャーにアクセスしますDelete。
- [プロセス] タブに移動し、各アプリケーションをクリックして [タスクの終了] ボタンを押して、リソースを大量に消費するタスクを終了します。
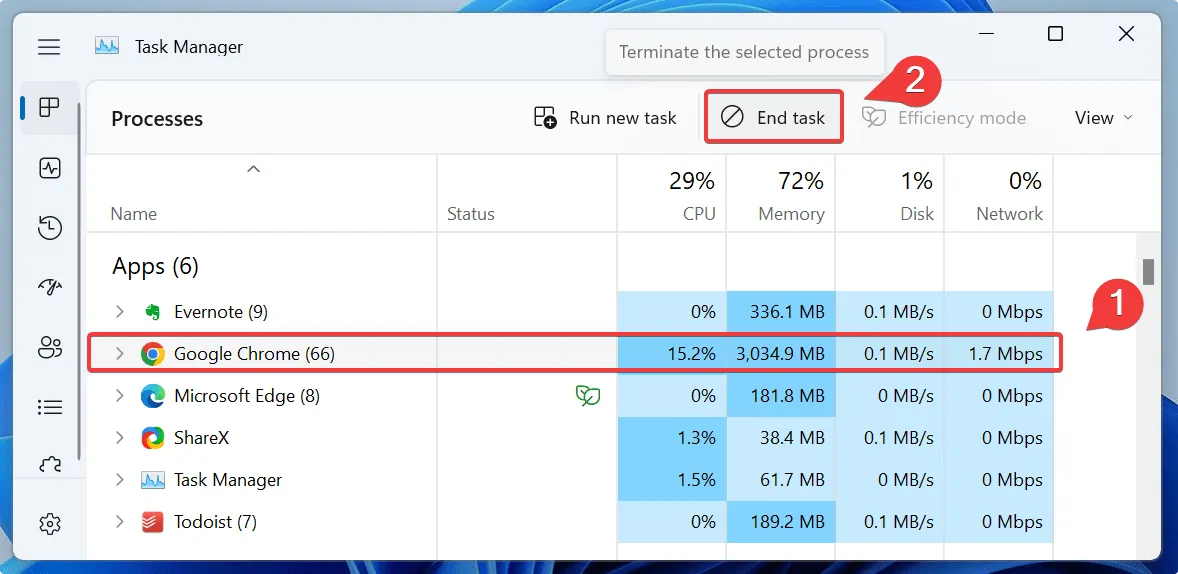
- Photoshop を再度起動して、違いが生じるかどうかを確認します。
6.タイムアウト検出回復を増やす
タイムアウト検出回復 (TDR) は、GPU からの応答の問題を検出することによって機能する Windows の機能であり、タイムアウトが発生した場合は、カードのリセットに進みます。この値を大きくすると、応答に時間がかかりすぎる GPU 入力を必要とする Photoshop 機能によるクラッシュを減らすことができる場合があります。
- [ファイル名を指定して実行] を開き
regedit、入力してレジストリ ウィンドウを開き、[OK] をクリックします。
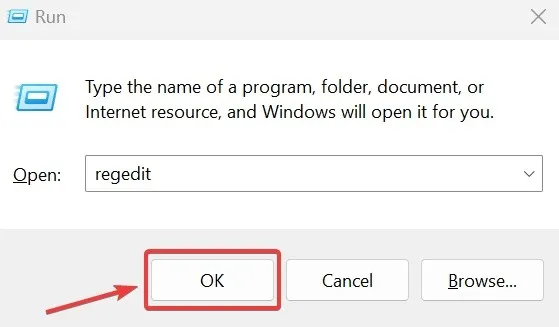
- 左側のパネルから、「Computer\HKEY_LOCAL_MACHINE\SYSTEM\CurrentControlSet\Control\GraphicsDrivers」に移動します。
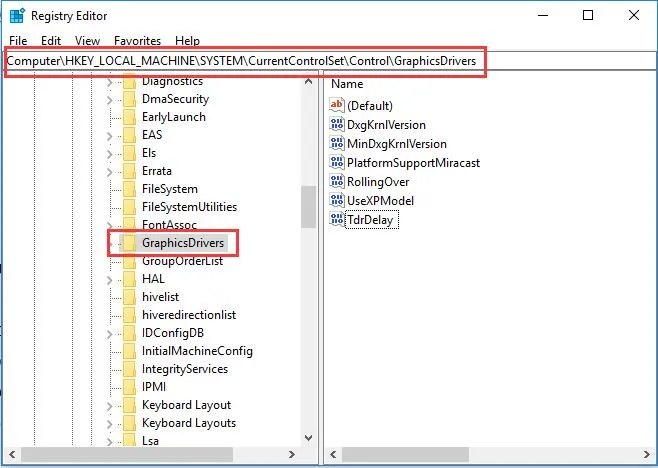
- 右側の「TdrDelay」キーをダブルクリックします。
- 「ベース」で「10 進数」を選択し、より大きな「値のデータ」を入力します。この例では、60 に設定されています。
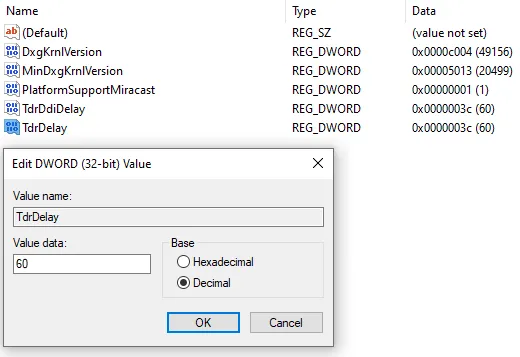
- 最後に、PC を再起動します。
7.破損したシステムファイルを修正する
システム ファイルの破損は、Photoshop がランダムにクラッシュする悪名高い原因です。幸いなことに、SFC スキャンを実行することで、この問題を簡単に修正できます。
- Windowsサーチで「コマンドプロンプト」と入力し、右側の「管理者として実行」をクリックします。
SFC /scannow新しいウィンドウに入力し、 を押しますEnter。
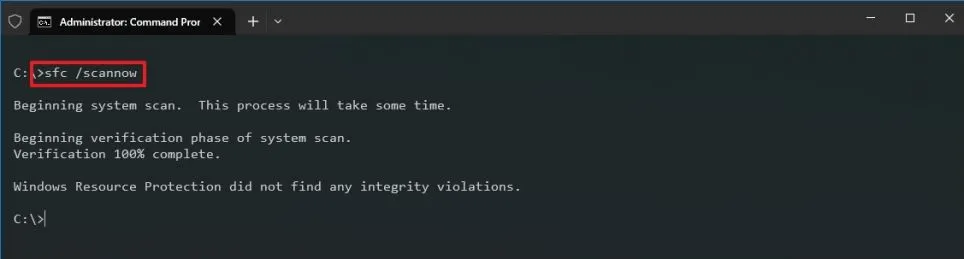
- スキャンが終了したら、PC を再起動します。
- Photoshop を起動して、正常に動作するかどうかを確認します。
最後に、Windows を常に最新の状態に保つことをお勧めします。これは、システムからあらゆる種類の問題を排除するのに役立ち、Photoshop の問題にも影響を与える可能性があります.
よくある質問
RAM 容量をアップグレードすると、Photoshop のパフォーマンスは向上しますか?
コンピュータの RAM をアップグレードすることで、Photoshop のパフォーマンスを大幅に向上させることができます。アドビでは、Photoshop をスムーズに実行するために、最低 8 GB の RAM を推奨しています。
それでも、RAM をアップグレードすると、Photoshop はより多くのメモリを自由に使用できるようになります。RAM を増やすと、特に大きなファイルを処理する場合に、画像のレンダリング パフォーマンスが向上します。
RAM の使用量を増やすように Photoshop に指示することもできます。「Photoshop 環境設定 -> パフォーマンス」に移動し、スライダーを使用して RAM 使用量を増やします。
Photoshop の「スクラッチ ディスクがいっぱいです」というエラーを修正するにはどうすればよいですか?
このエラーは、Photoshop が PC に一時ファイルを保存するためのメモリ領域がない場合に発生します。Photoshop の空き容量を増やす簡単な方法の 1 つは、ハードディスクをクリーンアップして、Photoshop 用に約 20 GB の空き容量を確保することです。また、Photoshop の「スクラッチ ディスクがいっぱいです」というエラーを修正するための他の実用的なヒントも確認してください。
NVIDIA または AMD グラフィック カード ドライバを手動で更新するにはどうすればよいですか?
PC で NVIDIA ドライバーを更新するには、NVIDIA GeForce ドライバーの公式ページにアクセスし、「ドライバーの手動検索」を使用して、ドライバーに関連する更新を見つけます。システムへの新しいドライバーのダウンロードとインストールに進みます。
AMD ドライバーの更新に関しては、PC で AMD ソフトウェアを開きます。(お持ちでない場合は、ダウンロードできます。) [設定] -> [更新の確認] にアクセスして、システムの最新のドライバー更新を見つけます。
画像クレジット:Pixabay . Joshua Solomon によるすべてのスクリーンショット。



コメントを残す