Outlook アカウントが使い捨てコード要求を取得する問題を修正する方法: 修正
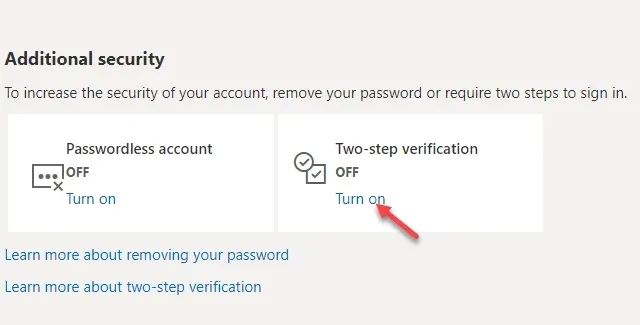
解決策 1 – Microsoft Authenticator アプリを使用する
携帯電話で行う手順 –
ステップ 1 – Play ストアまたはApp Storeに移動します。
ステップ 2 –「Microsoft Authenticator」アプリを検索してインストールします。
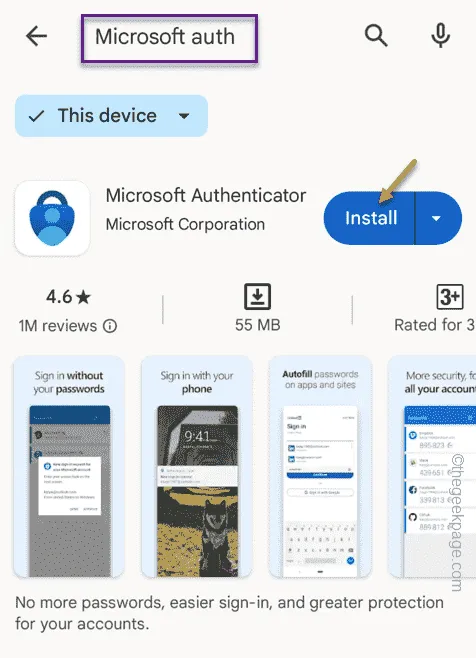
ステップ 3 – Microsoft Authenticatorアプリを開きます。
ステップ 4 –次に、「Microsoft でサインイン」または「職場または学校のアカウントを追加」オプションをタップします。
ステップ 5 –使い捨てコードのリクエストを受信した電子メール アカウントを入力します。
ステップ 6 –電子メール パスワードを適切に使用し、ログイン プロセスを完了します。

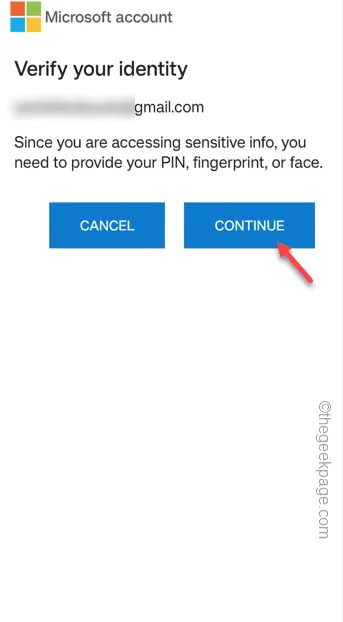
このようにして、Microsoft Authenticator アプリで電子メール ID が正常にセットアップされました。アカウントにアクセスしたいときは、アプリに通知が表示されます。「承認」をタップして入力を確定します。
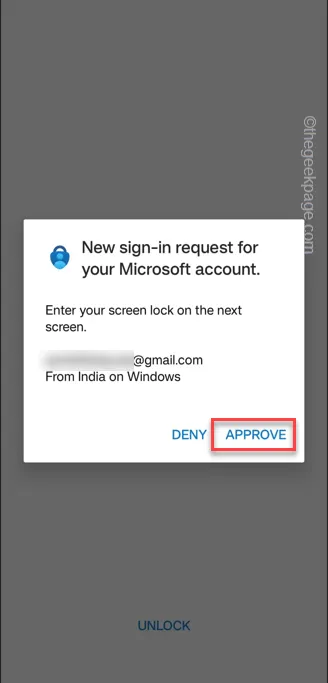
解決策 2 – 2 段階認証を有効にする
ステップ 1 –ブラウザを開いて、アカウント セキュリティ ダッシュボードに移動します。
ステップ 2 –電子メール ID 認証を通過します。オーセンティケーターを使用すると、パスワード入力プロセスをバイパスできます。
ステップ 3 – [セキュリティ ダッシュボード] ページに移動したら、[追加のセキュリティ] セクションに移動します。
ステップ 4 –「2 段階認証」に移動し、「オンにする」をタップしてオンにします。
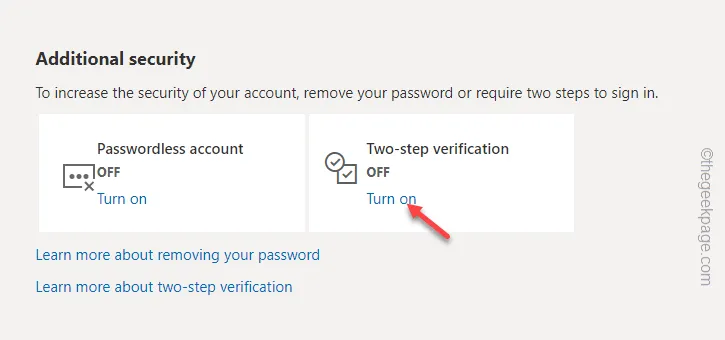
ステップ 5 –いくつかの情報が提供されます。「次へ」ボタンをタップし続けてプロセスを進めます。
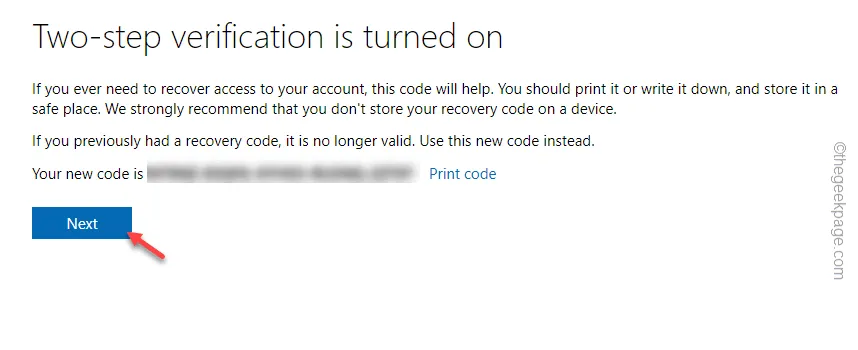
ステップ 6 –最後に、「完了」をタップしてプロセスを終了します。
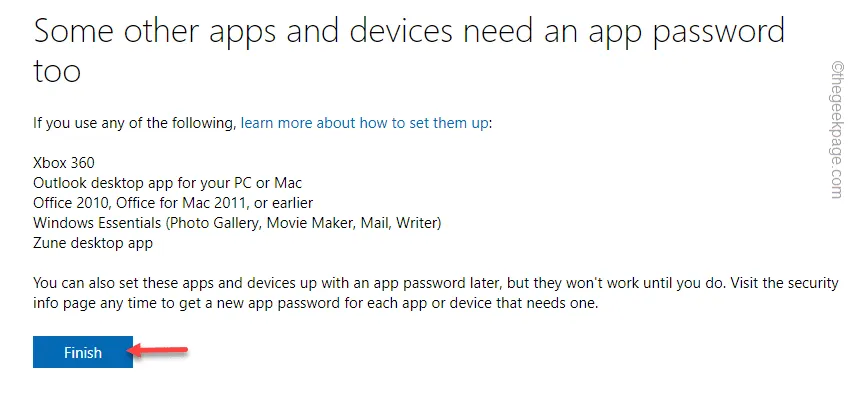
解決策 3 – 最近のアクティビティを確認する
ステップ 1 – Web ブラウザを開いて、Microsoft アカウントの[アクティビティ]セクションに直接アクセスします。
ステップ 2 –ログイン試行の追跡に使用している Microsoft アカウントを使用してログインします。
ステップ 3 –メインのアクティビティ ページでは、デバイスの IP、最も近い場所、国または地域などとともに、すべてのログイン試行 (失敗したものも含む) の包括的なリストが表示されます。
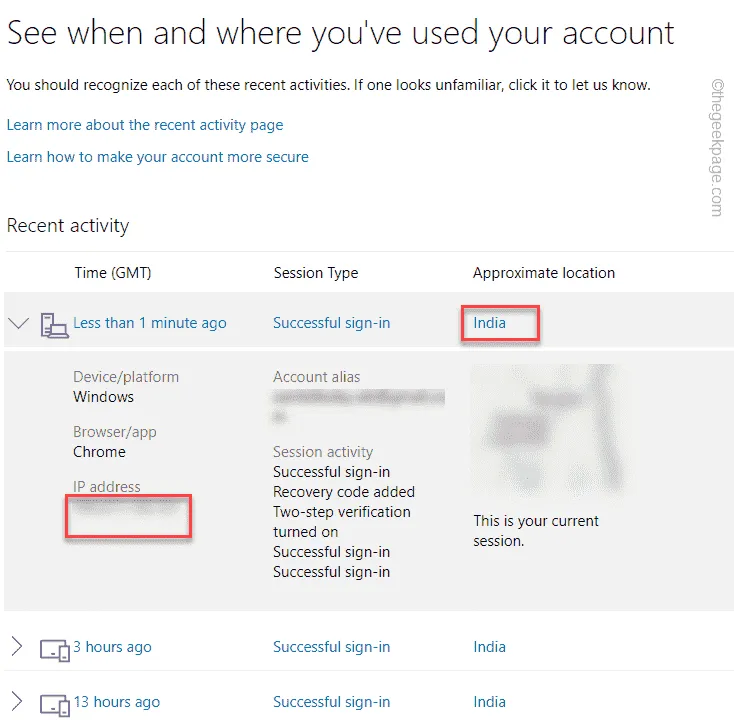



コメントを残す