Windows 11で死のオレンジ色の画面エラーを修正する方法

Blue and Black Screen of Death エラーは、Windows 11/10 PC ではかなり一般的です。しかし、いくつかのエラー コードとメッセージとともにオレンジ色の死の画面が表示された場合はどうすればよいでしょうか? この記事では、そのような問題の 1 つまたは 2 つ、それらが発生する理由、および Windows の OSOD エラーに対処する可能性のある回避策について説明します。
Windows 11 BSOD (ブラック スクリーン オブ デス エラー) を解決する方法
Windows でオレンジ スクリーン オブ デス エラーが発生する原因は何ですか?
オレンジ スクリーン オブ デス エラーは、ブルー スクリーン タイプのエラー コードとよく似ています。唯一の違いは、OSOD または BSOD エラーで表示される背景色です。このようなエラーにつながる可能性のある理由は次のとおりです –
- 古いまたは破損したディスプレイ アダプタの存在
- コンピューターの GPU のオーバークロック
- ハードドライブやメモリなどのハードウェア障害
- コンピューターで BitLocker を有効にした後
- または、2 台目のモニターを使用している場合
OSOD エラーが発生すると、いくつかのエラー メッセージも表示されます。ほとんどのユーザーの場合、エラー メッセージは次のいずれかです。
FAULTY_HARDWARE_CORRUPTED_PAGE
また、WHEA_UNCORRECTABLE_ERROR
コンピューターで何が問題になっている可能性があるかがわかったので、Windows でこの問題を解決するためのヒントとコツを次に示します。
Windows 11 でオレンジ スクリーン オブ デス エラーを修正する方法
デバイスが死のエラーのオレンジ色の画面で動かなくなるたびに、システムは自動的に自動スタートアップ修復を起動します。これは、システムで何が問題になっている可能性があるかをチェックする Windows の組み込みツールです。最初のチェック中に根本原因が見つかった場合、数秒後に同じ問題が解決されます。
ただし、根本原因が特定されていない場合、システムは必ずこのスタートアップ修復を起動し続けます。ここでの問題は、デバイスを何度再起動しても、OSOD 画面でスタックしたままになることです。この問題を解決するには、セーフ モードで起動し、以下の修正を試す必要があります –
1]ディスプレイアダプターを更新する
オレンジ色の画面の死のエラーは、ほとんどの場合、破損したデバイス ドライバー、特にグラフィックス ドライバーが存在するために発生します。コンピューターのディスプレイ アダプターが最新かどうかを確認します。以下の手順に従って、Windows PC のグラフィックス ドライバーを更新します –
- Windows + Iを押して設定を起動します。
- Windows Update に移動し、Check for updates をクリックします。
- システムに保留中の更新をオンラインで検索させ、この検索が完了したら、オプションの更新リンクが表示されるかどうかを確認します。
- この Optional updates リンクをクリックし、すべてのチェックボックスをオンにして、Download and Installをクリックします。
そのためには、NVIDIA または Intel がサポートするサイトにアクセスして、そこから最新バージョンのグラフィックス カードをダウンロードしてください。セットアップ ファイルをダウンロードしたら、同じファイルをダブルクリックして、ディスプレイ アダプターのアップグレードを開始します。
最近コンピューターに障害のあるドライバーをインストールした場合にも、この OSOD エラーが発生することがあります。その場合は、それらのドライバーをロールバックすることをお勧めします。これを行うには、以下の手順を使用します –
- Windows + X を押して電源メニューを起動し、そこから[デバイス マネージャー]を選択します。
- ディスプレイ アダプタを見つけて、その左にある「>」アイコンをクリックします。
- このセクションが展開されたら、内部のドライバーを右クリックし、[プロパティ] をクリックします。
- [ドライバー] タブに移動し、[ドライバーのロールバック]をクリックします。
- このオプションを選択すると、システムは選択したドライバーを組み込みの状態にロールバックします。
- しばらく待って、ロールバックが完了したら、Windows PC を再起動します。
Windows に通常どおりサインインし、コンピューターでオレンジ スクリーン オブ デス エラーが解決するかどうかを確認します。
2]新しい周辺機器を取り外します
すべての新しいハードウェアには、Windows PC で実行するために満たす必要がある独自のシステム要件があります。たとえば、Windows 11 は、Windows 10 での使用のみを目的としてリリースされたいくつかのデバイスと互換性がありません。
システムのポートに接続されているすべてのコンポーネントを管理することはできないため、すべての周辺機器、特に新しい周辺機器を取り外す必要があります。これは、ヘッドフォン、ペンドライブ、Wi-Fi アダプターを含むすべてのセカンダリ デバイスを表します。コンピューターにプリンターがリンクされている場合は、それも削除します。
すべての周辺機器を取り外したら、コンピューターを再起動し、Windows を正常に起動できるかどうかを確認します。オレンジ色の死の画面エラーがこの方法で解決する場合は、周辺機器が破損しているか、互換性がない可能性があります。
次の簡単な手順に従って、破損したデバイスや互換性のないデバイスを見つけることができます –
通常どおり Windows 11 を起動し、周辺機器を次々と接続し直します。その後、必ずコンピュータを再起動してください。死のエラーのオレンジ色の画面が表示されるとすぐに、最後に接続されたデバイスが原因です。
3] BitLocker またはその他の暗号化サービスをオフにする
コンピューターで BitLocker またはその他の暗号化サービスを有効にすると、オレンジ色の死の画面エラーが発生する場合もあります。そのようなものを有効にしたことを覚えている場合は、無効にして、この OSOD の問題が解決するかどうかを確認してください。Windows でこのタスクを実行する方法は次のとおりです。
- 電源ボタンを使用してコンピュータを 2 ~ 3 回再起動します。
- これを行うと、オペレーティング システムが Advanced Startup メニューにリダイレクトされます。
- [トラブルシューティング] > [詳細オプション] に移動し、[コマンド プロンプト] を選択します。
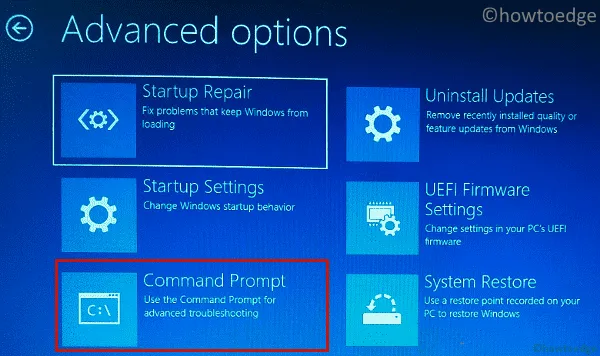
- プロンプトが表示されたら、パスキーまたは PIN を入力します。
- 昇格したコンソールで、次のコードを入力し、各コマンドの後に Enter キーを押します –
BCDEDIT /Set {default} bootmenupolicy legacy
bdcedit
- これらのコマンドを正常に実行したら、コンピューターを再起動します。
通常どおりデバイスに再度サインインし、OSOD エラーがこの方法で解決するかどうかを確認します。
5] Windows 11から問題のあるアプリをアンインストールします
コンピューターに新しいソフトウェアをインストールした後、このエラーが発生し始めた場合は、バグのあるアプリケーションをインストールしたに違いありません。Windows PC をセーフ モードで再起動し、コントロール パネルを開き、最近インストールしたアプリをシステムからアンインストールします。
または、[設定] ページで Windows 11 からバグのあるアプリを削除することもできます。これを行うには、まず、コンピューターで以下のパスにアクセスして、アプリと機能またはインストール済みアプリのページにアクセスします。
Settings > Apps > Installed apps
- 下にスクロールして、ここで問題のあるアプリケーションを見つけます。
- 見つかったら、3 つのドットをクリックし、[アンインストール]を選択します。
- 確認ウィンドウがすぐにポップアップ表示されます。[アンインストール]をもう一度押して、システムから特定のアプリを削除することを確認します。
4] オーバークロックされた GPU
システムにインストールされている GPU のクロック速度を下げた後、この OSOD エラーを修正したと複数のユーザーが報告しています。Windows PC で使用可能な GPU がある場合は、そのクロック速度を下げる必要があります。次回のログインから最近の変更が有効になるように、次にコンピューターを再起動してください。
コンピューターで停止エラー コードが発生するたびに、イベント ビューアーはこのイベントをログに記録します。イベント ビューアーを開き、そこに新しいエラー メッセージが記録されているかどうかを確認します。このツールは、新しいイベントをログに記録するだけでなく、Windows のオレンジ スクリーン オブ デス エラーを克服する方法も提案します。それらを試して、OSOD の問題がこの方法で解決するかどうかを確認してください。
自動修復とは何ですか? また、いつ開始されますか?
自動修復は、一般的な起動時の問題の診断と修正に役立つ Windows の組み込み機能です。これは、Windows システムが正常に起動しない場合に自動的にアクティブになります。自動修復ツールは、コンピューターで発生する可能性のある問題をチェックし、解決を試みます。
このツールは起動時に、破損したシステム ファイル、破損したブート レコード、およびその他のシステム構成の問題を探します。システムが起動プロセスで問題を検出すると自動的に起動しますが、このツールを手動で起動することもできます。これを開くには、電源ボタンを使用してデバイスの電源を 2 ~ 3 回オンまたはオフにします。
これを行うと、Windows が強制的に Recovery Environment で起動するため、破損したファイルの検索が開始されます。このツールがシステム内の根本的な原因を自動的に検出して解決するまで待ちます。これで PC のオレンジ スクリーン オブ デス エラーが解決しない場合は、以下で説明する解決策を試してください。
セーフモードで起動し、以下の修正を試してください
Windows でオレンジ色の画面死のエラーが発生すると、Windows への正常なアクセスがブロックされます。この結果、コンピューターに解決策を適用することはできません。このような場合は、デバイスをセーフ モードで起動する必要があります。そうすれば、以下に示す解決策を適用できるようになります。
セーフ モードで起動すると、サードパーティのアプリとドライバーがすべて無効になります。この結果、彼らの側からのやり取りはなくなり、あなたは自分のコンピューターに修正を適用します。



コメントを残す