Windows で OneDrive エラー 0x8004deef を修正する方法
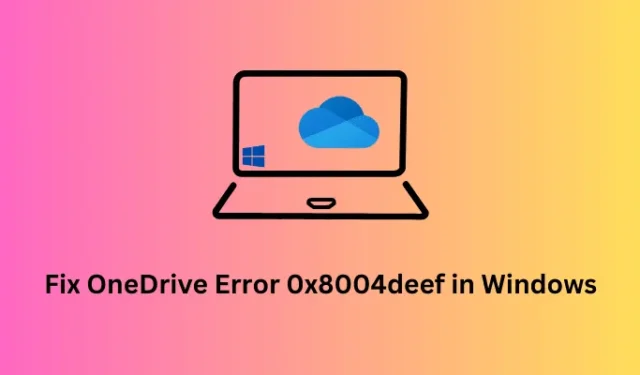
この記事では、OneDrive エラー 0x8004deef とは何か、その原因、および Windows PC でこの問題を解決する方法について説明します。Microsoft によると、このエラー コードは主に、OneDrive アカウントでのスムーズな同期を妨げる要因がある場合に発生します。
|
このエラー コードが表示されると、次のようなエラー メッセージも表示されます。 |
OneDrive でエラー コード 0x8004deef が発生する原因は何ですか?
エラー 0x8004deef はログイン エラーであり、ユーザー ID とパスワードの認証に問題がある場合に発生します。これは、デバイスが次の問題の 1 つまたは組み合わせに遭遇した場合に発生する可能性があります。
- 一時的な不具合または内部競合: OneDrive を再起動すると、この問題が解決される可能性があります。
- 遅くて不安定なインターネット接続に接続しています。ルーターを再起動します。この後も問題が解決しない場合は、別のネットワーク プロバイダーに接続することをお勧めします。
- 一部のプロキシおよび VPN サービスの使用: コンピュータでオンラインに接続するためにプロキシまたは VPN を使用する場合は、最初にそれらを必ず無効にしてください。
- 不必要に保存されたキャッシュまたはユーザー データ内の破損が原因:
何が問題になった可能性があるかがわかったので、実際の解決策についてもう少し詳しく説明します。
Windows の OneDrive エラー 0x8004deef、修正されました
OneDrive のこのエラー 0x8004deef は、同期の問題に関連しています。Windows PC でこの問題を修正するには、以下の修正を適用したのと同じ順序で適用することを検討する必要があります。
1] OneDriveを再起動します
OneDrive の内部競合または一時的な問題が原因で、エラー 0x8004deef が表示される場合があります。修正を試みる前に、OneDrive を一度再起動することをお勧めします。再起動すると一時的な問題が解決されるため、エラーも解決される可能性があります。
- これを行うには、OneDrive アイコンを右クリックし、「終了」または「OneDrive を閉じる」を選択します。
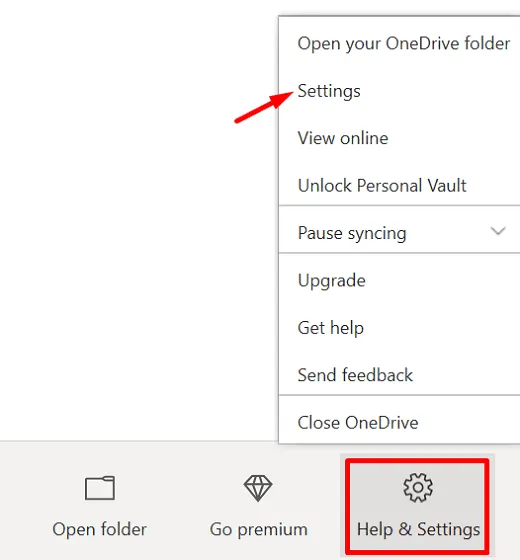
- Windows 11 ユーザーは、[設定] アイコンをクリックし、[同期の一時停止] > [OneDrive の終了]を選択します。
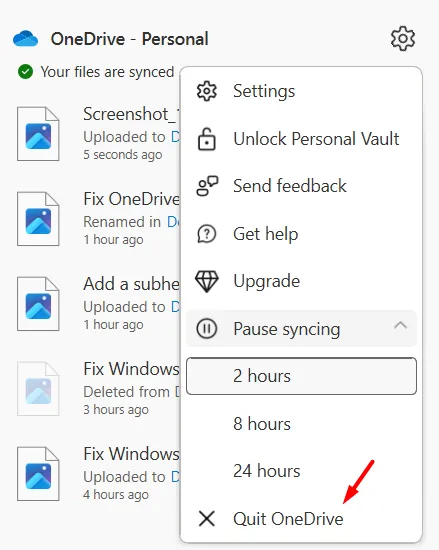
- 次に、OneDrive を本当に閉じるかどうかを尋ねるプロンプトが表示されます。[OneDriveを閉じる]ボタンをクリックします。
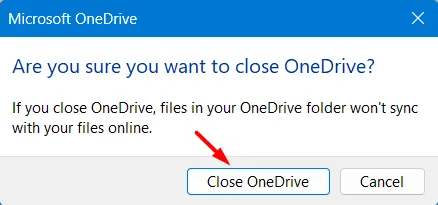
OneDrive を閉じたので、再度 OneDrive を再起動し、正しい資格情報を使用して Microsoft アカウントにログインします。古いパスワードを思い出せない場合は、「パスワードを忘れた場合」をクリックし、画面上の指示に従ってパスワードを取得できます。
2] インターネット接続を確認してください
OneDrive はクラウド アカウントであるため、すべてのファイルとフォルダーにアクセスするには、高速で安定したインターネット接続が必要です。高速ネットワークに接続しているかどうかを確認してください。そうでない場合は、ネットワークをリセットするか、高速で安定したインターネット接続に切り替えることを検討してください。
3] VPN とプロキシの使用を無効にする
私たちの多くは、オンラインの世界に接続する前に、プロキシまたは VPN を使用します。一部のプロキシ サービスまたは VPN サービスを使用すると、インターネット トラフィックがリモート サーバー経由で再ルーティングされるため、デバイスの IP アドレスが隠蔽されます。常にではありませんが、OneDrive にエラー コード 0x8004deef が表示される場合もあります。その場合は、次の簡単な手順に従って VPN またはプロキシを無効にすることをお勧めします。
- Windows + Iを押して設定を起動します。
- 左側のナビゲーションから[ネットワークとインターネット]を選択し、右側のペインに移動します。
- [VPN]を選択し、コンピュータ上の VPN 接続を削除するか少なくとも無効にします。
- 戻って、「プロキシ」に移動し、「手動プロキシ設定」を削除または無効にします。「設定を自動的に検出する」の横にあるトグルスイッチもオフにしてください。

- 設定を閉じて、Windows PC を再起動します。
うまくいけば、その後 OneDrive を開いたときにすべてのファイルを取得できるようになります。
4] OneDriveキャッシュをクリアする
古いキャッシュや Cookie が存在すると、OneDrive が破損し、エラー コード 0x8004deef が発生する可能性もあります。したがって、OneDrive から古いキャッシュを時々クリアすることをお勧めします。OneDrive アカウント上のそのようなファイルをパージしていない場合は、次の手順に従ってこのプロセスを実行します。
- システムトレイのOneDriveアイコンを右クリックし、「設定」を選択します。
- 表示されるウィンドウで「アカウント」を選択し、右側のペインでこの PC のリンクを解除します。
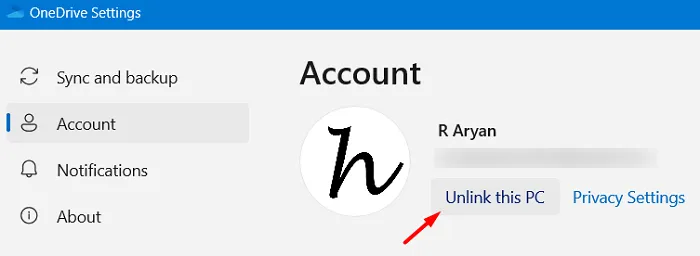
- 次に、「この PC 上のアカウントのリンクを本当に解除しますか?」というプロンプトが表示されます。
- [アカウントのリンクを解除]をクリックし、次のプロンプトに従ってアカウントを削除します。
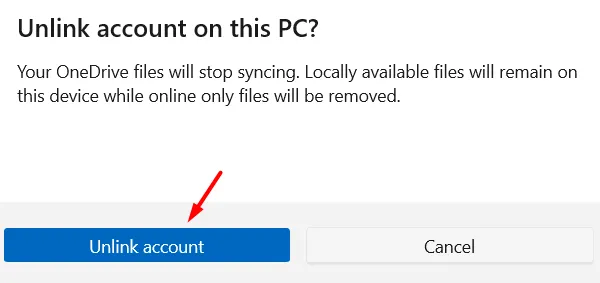
次にコンピューターを再起動すると、OneDrive も再起動されます。次回のログインから、OneDrive を開いてアカウントにサインインできるかどうかを確認します。エラー コード 0x8004deef が発生することなく、これが正常に動作することを願っています。
OneDrive にキャッシュされたアカウント ID を削除するにはどうすればよいですか?
一部のユーザーは、OneDrive にキャッシュされたアカウント ID を削除すると、このエラー コード 0x8004deef が解決されると提案しました。OneDrive を開くときに依然としてこのエラー コードが表示される場合は、次の簡単な手順に従うことを検討してください。
- Windows + Rを押して「ファイル名を指定して実行」ダイアログを開きます。
- Regeditと入力し、OKを押します。
- UAC ウィンドウのプロンプトが表示されたら、「はい」を押してレジストリを開くことを承認します。
- レジストリ内で、以下のパスに移動します。
HKEY_CURRENT_USER\SOFTWARE\Microsoft\Office\16.0\Common\Identity
- この ID エントリを右クリックし、デバイスから削除することを選択します。
- このキーが正常に削除されたら、レジストリを閉じて、コンピュータを再起動します。
デバイスに再度サインインし、エラー 0x8004deef またはその他のエラー コードが表示されずに OneDrive を使用できるかどうかを確認します。
5] ウイルス対策またはファイアウォールを一時的に無効にする
Windows PC でサードパーティのウイルス対策プログラムを使用している場合は、しばらくの間それらを無効にすることを検討してください。これは、外部セキュリティ アプリがシステム アプリと相互作用し、システム アプリを破損させることが知られているためです。サードパーティのウイルス対策プログラムを無効にした後、必ずコンピュータで SFC スキャンを実行してください。
システム ファイル チェッカーは、破損したシステム ファイルや紛失したシステム ファイルを探し、それらを自動的に修復します。このスキャンが終了したら、PC を再起動し、OneDrive が正常に使用できるかどうかを確認します。この解決策でエラー コード 0x8004deef を解決できる場合は、その特定のセキュリティ アプリをシステムからアンインストールすることを検討してください。
6] OneDriveをリセットする
エラー 0x8004deef が引き続き発生する場合は、OneDrive を既定の設定にリセットすることをお勧めします。OneDrive をデフォルト値にリセットする方法については、次の手順に従ってください。
- Windows + X を押して、ターミナル (管理者) を選択します。
- UAC のプロンプトが表示されたら、「はい」を押して、管理者としてターミナルを開くことを承認します。
- Ctrl + Shift + 2 を押して、開いているターミナルでコマンド プロンプトを呼び出します。
- 次に、次のコードをコピーして貼り付け、Enter キーを押します。
%localappdata%\Microsoft\OneDrive\OneDrive.exe /reset
- OneDrive アカウントがデフォルト値にリセットされるまで、数秒待ちます。
リセットが完了したら、Windows PC を再起動し、エラー コード 0x8004deef が解決したかどうかを確認してください。
7] OneDriveを更新する
システム アプリを含む Windows 上のすべてのアプリケーションを更新することが不可欠です。OneDrive を長期間更新していない場合、Windows で OneDrive を起動するときに別のエラー コードが発生する可能性もあります。Microsoft Store を開き、そこで OneDrive を検索します。利用可能なアップデートがある場合は、「アップデート」ボタンをクリックします。
あるいは、Microsoft の公式 Web サイトにアクセスし、そこから OneDrive の最新バージョンをダウンロードすることもできます。ダウンロードが完了したら、セットアップ ファイルをダブルクリックしてインストールを開始します。



コメントを残す