Windows で OneDrive エラー 0x8004de44 を修正する方法
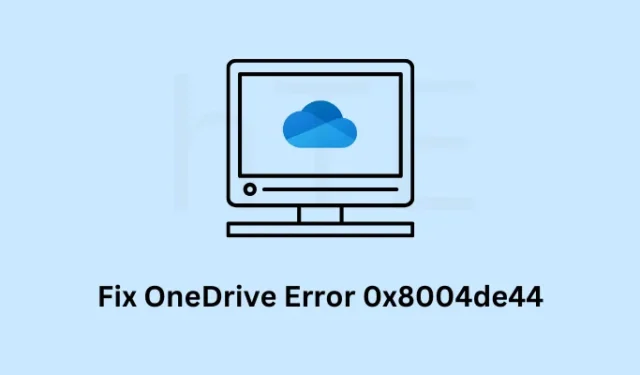
GDrive や iCloud と同様に、OneDrive も一般の人々の間で非常に人気があります。ユーザーはこれを使用して、デスクトップ、ダウンロード、ドキュメント、およびその他の場所で利用可能なすべてのデータとファイル/フォルダーを保存します。その人気を見て、これが OneDrive エラー 0x8004de44 になると、ユーザーはできる限り速く実行することを切望します。
JavaScriptを有効にしてください
この投稿では、このエラー コードを引き起こす潜在的な理由と、Windows PC でこの問題を解決する可能性のある 7 つの回避策について説明します。このエラー コードには、多くの場合、次のようなエラー メッセージが表示されます。
There was a problem signing you in. Please try again in a few minutes (Error code:8004de44)
Windows 11 で OneDrive を無効にする方法
Windows でエラー 0x8004de44 が発生する原因は何ですか?
このエラーは、多くの場合、システムが次の問題の 1 つまたは組み合わせを満たしている場合に発生します –
- OneDrive のサーバーがダウンしています: この場合は、サーバーが再び稼働するまで待つことをお勧めします。サーバーがダウンしているときに修正を試みても、このエラー コードの修正にはあまり影響しません。
- 内部不具合: デバイスを長期間再起動していない場合は、コンピュータを一度再起動する必要があります。そうすることで、内部で発生していたすべての不具合が解決されます。
- ネットワーク接続の問題: OneDrive の問題は、ほとんどの場合、不良ネットワークで発生するか、サードパーティのプロキシ/VPN を使用している場合に発生します。ネットワークの問題を修正し、プロキシ/VPN を無効にすることは、Windows でこの問題を解決するための 2 つの重要な方法です。
- OneDrive の更新、リセット、または再インストール: 上記の解決策でエラー 0x8004de44 に対する即時のパッチが提供されない場合にのみ、これらの修正プログラムを実行してください。
Windows でこの OneDrive エラーが発生する原因がわかったので、Windows PC でエラーを解決する方法を見てみましょう。
Windows で OneDrive エラー 0x8004de44 を解決する方法
OneDrive を開いているとき、または OneDrive で利用可能なファイルにアクセスしているときにエラー コード 0x8004de44 が発生した場合は、以下の修正プログラムを次々に適用することを検討してください。
1] OneDrive のサーバーの状態を確認する
OneDrive のサーバー自体がダウンしている場合があり、その結果、さまざまなエラー コードが表示されます。OneDrive を開始または起動できないため、まず公式サイトにアクセスして、OneDrive サーバーがすべて正常かどうかを確認してください。
OneDrive のサーバーがダウンしていないか、公式ページにエラー メッセージが表示されていない場合、問題は内部で発生している必要があります。それでは、これらのソリューションを次々と適用してください。
2] PCを再起動します
デバイスを長時間再起動していないために、このエラー コード 0x8004de44 が発生することがあります。24 時間に少なくとも 1 回はシステムを再起動する必要があります。この時間枠を超えてデバイスを実行すると、すべてのシステム リソースが消費されることがよくあります。
新しいアプリケーションを起動するには、いくらかの空きシステム リソースが必要です。使用できるリソースがない場合、新しいアプリケーションは何らかのエラー コードで間違いなく失敗します。したがって、デバイスを再起動すると、すべてのリソースが自動的に解放され、PC が既定の設定にリセットされます。
3] インターネット接続を確認する
マイクロソフトは、ネットワークの不具合がある場合、または低速のインターネット接続に接続している場合にも、このエラー コードが発生する可能性があることを確認しています。Google Chrome を開き、検索バーでネットワーク速度テストを検索します。Measurement Lab の最初の URL をクリックし、Run Speed Testをクリックします。
次にポップアップウィンドウが起動し、ネットワークダウンロードとアップロード速度のテストを開始します. このテキストが完了するのを待ちます。完了すると、ダウンロード速度、アップロード速度、および遅延に関するレポートが表示されます。これに加えて、サーバーがテストされた場所も表示されます。

ネットワーク速度がそれほど高くなく、より高速なインターネット速度に料金を支払っている場合は、カスタマー ケアの担当者に連絡して問題を知らせてください。ただし、すべて問題がなければ、WiFi の問題のトラブルシューティング、ネットワークの不具合の解決、接続ワイヤの交換などを行うことができます。
4] Windowsストアアプリのトラブルシューティング
上記のセクションで求められていることを実行しても、同じエラー コードが何度も表示される場合は、Windows ストア アプリのトラブルシューティングを試す必要があります。このユーティリティ プログラムを実行すると、Store ファイルの欠落や破損が診断され、すぐに修復されます。このタスクを実行する方法は次のとおりです–
- Windows + I を押して設定を起動します。
- 次に、[システム] > [トラブルシューティング] > [その他のトラブルシューティング] に移動します。
- 一番下までスクロールして、Windows ストア アプリを見つけます。
- 利用可能な[実行]ボタンをクリックし、トラブルシューティング ツールが起動したら、 [次へ]をクリックします。
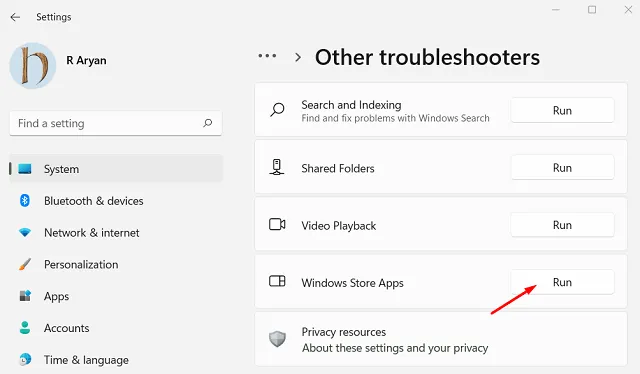
次に、画面上の指示に従い、このツールが指示することを正確に実行します. このエラー 0x8004de44 がすぐに解決されることを願っています。PC を再起動し、問題なく OneDrive を起動できるかどうかを確認します。
5] OneDriveを更新する
OneDrive を最新のパッチ更新プログラムにアップグレードした後、複数のユーザーがこのエラー コードを修正したと報告しています。ここにいるので、Windows で同じエラー 0x8004de44 がまだ発生しているはずです。OneDrive の新しい更新プログラムが利用可能かどうかを確認し、利用できる場合は、コンピューターに同じものをダウンロードしてインストールします。
このタスクを完了する方法については、以下の指示に従ってください –
- Windows + Rを押して実行ダイアログを開きます。
- その上に次のように入力し、OKを押します。
%localappdata%\Microsoft\OneDrive\update
- セットアップ ファイルがダウンロードされるのを待ち、これが終わったら、OneDriveSetup.exe をダブルクリックして最新のビルド バージョンにアップグレードします。
次に、エラー コード 0x8004de44 がこの方法で解決するかどうかを確認します。そうでない場合は、以下で説明する次の一連の解決策を試してください。
6]設定からOneDriveをリセットする
OneDrive を更新し、インターネット接続に問題がないので、OneDrive が起動して正常に動作するはずです。それでも同じエラー コード 0x8004de44 になる場合は、次の簡単な手順に従って OneDrive をリセットする必要があります。
- Windows + X を押して電源メニューを起動し、[実行]を選択します。
- テキスト フィールド内に次のように入力し、Enterを押します。
%localappdata%\Microsoft\OneDrive\onedrive.exe /reset
- 上記のコマンドが次に実行され、OneDrive が既定の設定にリセットされます。
このコードが正常に実行されたら、バックグラウンドで実行中のすべてのウィンドウを閉じて、コンピューターを再起動します。システムがリロードされたら、同じエラー コードに何度も遭遇することなく OneDrive を起動できるかどうかを確認します。
7] OneDriveを再インストールする
上記の回避策のいずれも Windows でこのエラー コード 0x8004de44 を解決できない場合、問題は OneDrive アプリ自体にある可能性があります。そのため、システムから OneDrive アプリケーションをアンインストールしてから、ディスク クリーンアップ ツールを使用して関連するすべてのキャッシュをクリアすることをお勧めします。
このタスクを実行する方法は次のとおりです–
- Windows + Iを押して設定を起動します。
- [アプリ] > [インストール済みアプリ] に移動し、OneDrive を探します。
- 右端にある 3 つのドットをクリックして、[アンインストール] をクリックします。
- 確認ウィンドウが表示されたら、[アンインストール] をもう一度押して、システムからこのアプリを削除することを確認します。
次にコンピューターを再起動して、システムが OneDrive の残りのファイルまたは残りのファイルを削除するようにします。デバイスに再度サインインし、Microsoft Store から OneDrive の最新バージョンをダウンロードします。このソフトウェアをコンピュータにインストールし、問題が解決するかどうかを確認してください。
上記の修正を Windows の OneDrive に適用した後、エラー コード 0x8004de44 が実際に解決されることを願っています。このエラーが修正された場合、またはこのエラー コードにまだ苦労している場合は、コメント セクションでお知らせください。
エラー 0x8004de40 とは何ですか? OneDrive へのサインイン時に発生するのはなぜですか?
エラー コード 0x8004de40 は OneDrive の問題であり、主に Windows PC にバグのある更新プログラムをインストールしたときに発生します。エラー 0x8004de40 またはその他の同様のエラー コードで OneDrive に接続できない場合は、デバイスから最近の Windows 更新プログラムをアンインストールすることを検討してください。
この後もこのエラーが続く場合は、上記と同じ修正を試みて、Windows のエラー 0x8004de44 を解決してください。
Windows で OneDrive エラー 0x8004de42 を解決するにはどうすればよいですか?
複数のユーザーが、Windows PC で OneDrive を開こうとしたときにエラー 0x8004de42 が発生したと報告しています。このエラーが発生すると、次のようなエラー メッセージも表示されます。
「Your proxy settings require authentication」
Windows 11/10 でプロキシまたは VPN を使用している場合は無効にし、エラー コード 0x8004de42 が自然に解決するかどうかを確認します。



コメントを残す