Office ライセンス認証エラー 0x8004FC12 を修正する方法
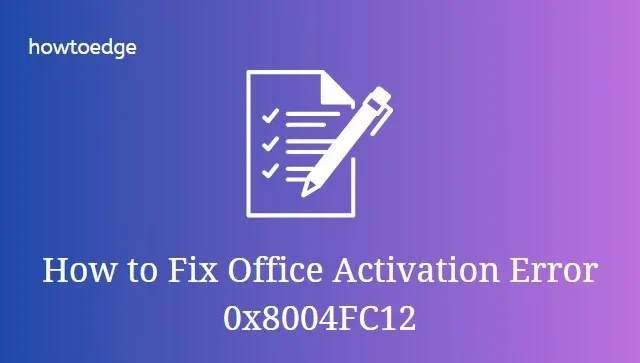
Office のライセンス認証中に、さまざまな種類のエラー コードが表示される場合があります。エラー 0x8004FC12 は、ユーザーが Windows 10 にアップグレードした後に Office をライセンス認証しようとしたときに発生するエラー コードの 1 つです。このエラー コードには、次のエラー メッセージが表示されます。「申し訳ありませんが、問題が発生したため、現在はこれを行うことができません」 。後でもう一度試してください。(0x8004FC12)」。
この記事では、この問題を解決できる可能性のある最も一般的な解決策をいくつか説明しました。したがって、各解決策を適用した後、Office をアクティブ化してみてください。
Office のライセンス認証時に Office エラー 0x8004FC12 が発生する
Office ライセンス認証エラー 0x8004FC12 を修正するには、次の方法を使用できます。
1. Windows 10 の最新アップデートを入手する
この種の問題は一時的なものであり、Windows を更新するだけで解決できる場合があります。Windows Update 経由で Windows 10 PC のアップデートを確認できます。これを行う手順は次のとおりです。
- まず、「スタート」を右クリックし、メニューリストから「設定」を選択します。
- [更新とセキュリティ] > [Windows Update]を選択します。
- 次に、「アップデートの確認」ボタンをクリックしてアップデートの詳細を確認します。
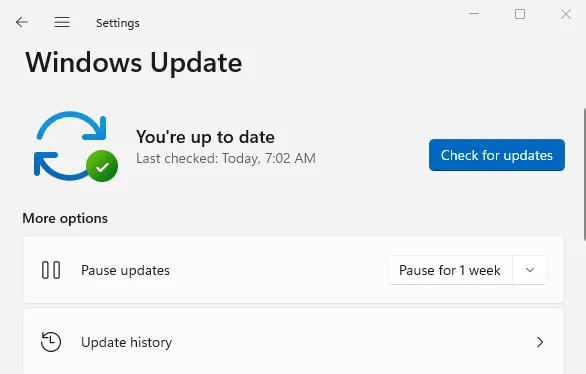
- お使いの PC で利用可能なアップデートがある場合は、[今すぐインストール]ボタンが表示されます。したがって、そのボタンをクリックして Windows を更新します。
- PC を正常に更新したら、Office をアクティブ化してみてください。
2. ネットローカルグループの追加
この問題を解決するために次に考えられる解決策として、ネット ローカル グループの追加があります。必要なのは、管理者特権のコマンド プロンプトでいくつかのコマンドを実行し、それが機能するかどうかを確認することだけです。プロセスは次のとおりです。
- 管理者としてコマンド プロンプトを開きます。
- 開いたら、次のコマンドを入力し、各コマンドの後に Enter キーを押します。
- 上記のコマンドを実行した後、コンピューターを再起動し、Office のライセンス認証をもう一度試してください。
3. Windows ファイアウォールをオフにする
多くのユーザーがこのエラーを修正するのに役立ったもう 1 つの効果的な解決策は、Windows ファイアウォールを無効にすることです。そのため、Windows Defender ファイアウォールを一時的に無効にして、ファイアウォールがライセンス認証プロセスを妨げていないかどうかを確認してください。Windows のセキュリティ問題や外部の脅威を回避するには、この解決策を試した後、忘れずにファイアウォールを再アクティブ化してください。
- コントロール パネル ウィンドウを開きます。
- [Windows Defender ファイアウォール]オプションを選択します。
- 次の画面の左側のパネルで、「Windows Defender ファイアウォールをオンまたはオフにする」オプションを選択します。

- 次に、「プライベート ネットワーク設定」セクションの下にある「Windows ファイアウォールをオフにする」チェックボックスをオンにします。
- 同様に、「パブリック ネットワーク設定」セクションにある「Windows ファイアウォールをオフにする」チェックボックスをオンにします。
- その後、「OK」ボタンをクリックして変更を保存します。
- 上記の手順を実行したら、Microsoft Office のライセンス認証を試してください。
4. TCP/IPをリセットする
次の解決策として、TCP/IP をリセットして、それが機能するかどうかを確認してください。この方法を適用するには、次の手順に従います。
- 「スタート」をクリックし、「cmd」と入力します。
- 検索結果を右クリックし、[管理者として実行]を選択します。
- UAC からプロンプトが表示されたら、「はい」をクリックして管理者権限を付与します。
- 管理者特権のコマンド プロンプト ウィンドウで、次のコマンドを実行します。
net localgroup Administrators localservice /add
fsutil resource setautoreset true C:\
netsh int ip reset resetlog.txt
コマンドを実行すると、デバイスの TCP/IP がリセットされます。次に、コンピューターを再起動し、Office のライセンス認証を再度試みます。それでも機能しない場合は、次の解決策に進みます。
5.MS Officeスイートを修復する
Microsoft Office には、このような問題の解決に役立つ独自のトラブルシューティング ツールがあります。したがって、Office を修復することで問題を解決できる可能性があります。手順は次のとおりです。
- [スタート] をクリックし、「コントロール パネル」と入力して Enter キーを押します。
- メニューリストから「プログラムと機能」オプションを選択します。
- Microsoft Office スイートを右クリックし、コンテキスト メニューから[変更]オプションを選択します。
- これにより、Office 診断ツール ページが開きます。「クイック修復」チェックボックスを選択します。インターネット接続を必要とせずに問題を迅速に解決します。
- 次に、「修復」ボタンをクリックし、画面上の指示に従います。
6. インターネット オプションで TLS 1.2 を有効にする
上記の解決策がいずれも機能しない場合は、インターネットのプロパティ ウィンドウで TLS が無効になっている可能性があります。以下の手順に従って、有効になっているかどうかを確認してください。
- [スタート] ボタンをクリックし、「インターネット オプション」と入力して Enter キーを押します。
- 「インターネットのプロパティ」ウィンドウで、「詳細設定」タブに移動します。
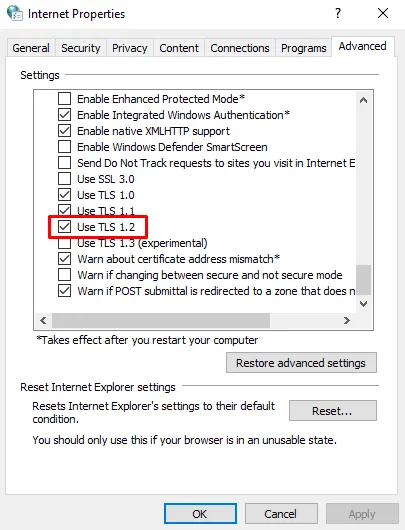
- 一番下までスクロールし、「TLS 1.2 を使用する」ボックスがチェックされていることを確認します。チェックが入っていない場合は、手動でチェックを入れてください。
- [適用] > [OK]をクリックします。
上記の手順に従ってから、[プロパティ] ウィンドウを閉じて、Office をアクティブ化してみてください。



コメントを残す