NVIDIA GeForce Now エラー 0xc0f1103f を修正する方法
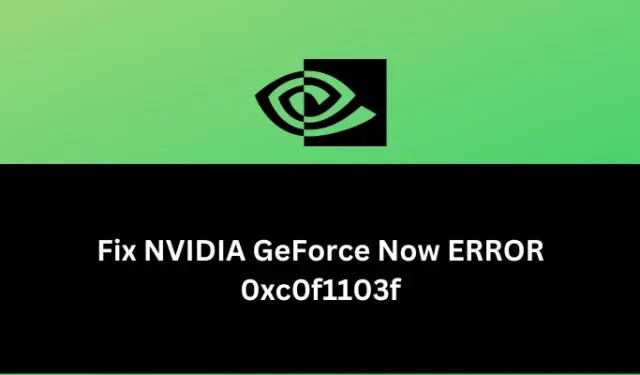
GeForce Now はクラウドベースのゲーム サービスであり、NVIDIA によってサポートされています。コンピューターでクラウドベースのゲームをプレイしているときに、いくつかのエラー コードが表示されるのはよくあることです。エラー 0xc0f1103f は、さまざまな既知の理由により GeForce Now 内で発生するエラー コードの 1 つです。以下のセクションで詳しく説明します。
JavaScriptを有効にしてください
このエラーは主に、GeForce を今すぐ起動するか、GeForce でゲームをプレイしているときに発生します。エラー 0xc0f1103f が発生すると、次のようなエラー メッセージが表示されることがあります。
"Your system does not meet the minimum requirements for streaming."
GeForce Now がエラー 0xc0f1103f で失敗する原因は何ですか?
NVIDIA GeForce Now クラウド ゲームをプレイするには、デバイスが最小システム要件を満たしている必要があります。デバイスがこれらの条件を満たしていない場合、GeForce ゲームをプレイできず、代わりに 0xc0f1103f などのエラー コードに陥ります。
このエラー コードは主にローエンドのマシンで表示されますが、システムが最小システム要件を満たしている場合でも、同じエラー コードが発生する可能性は十分にあります。Windows 11/10 でこのエラー コードを呼び出す理由を見てみましょう –
GeForce Now が動作しなくなる原因がわかったので、Windows 11/10 で発生するエラー 0xc0f1103f を修正する方法を調べてみましょう。
NVIDIA GeForce Now エラー 0xc0f1103f を修正する方法
オンライン サーフィンや Windows PC でのゲームのプレイ中にこのエラー コード 0xc0f1103f が発生した場合は、まず次のチェックを行うことを検討してください。
- コンピューターで実行中のすべてのプログラムを閉じて、Windows を再起動します。
- 次に、スタンドアロン ゲームを管理者として起動してみてください。
このエラー コードが解決される可能性はわずかにあります。そうでない場合は、これらの修正を次々と行う必要があります。これらのソリューションは任意の順序で適用できますが、配置したときと同じ順序に従うことをお勧めします。
1] GeForce Now サーバーのステータスを確認する
GeForce サーバーがダウンしているか実行されていない場合、0xc0f1103f のようなエラーが発生することがあります。NVIDIA の公式サイトにアクセスして同じことを確認できます。たとえば、この Web サイトにアクセスすると、以下のスナップショットに示すような監視メッセージが表示される場合があります。
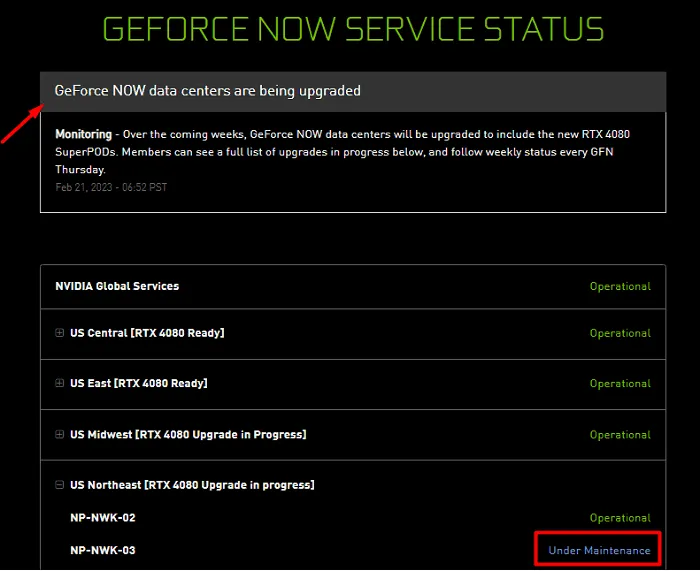
さらに、お住まいの地域でメンテナンス中のサーバーが表示される場合もあります。その場合は、サーバーが再び稼働するのを待つだけです。ただし、すべてのタイルが操作可能で、色が緑色である場合は、以下で説明する解決策を試すことができます。
2] NVIDIA設定内で高性能を有効にする
複数のユーザーが、NVIDIA コントロール パネル内のグラフィック設定を変更すると、このエラー コードが修正されると報告しています。この方法を試して、これがあなたのケースでもエラー0xc0f1103fを解決するかどうかを確認してください–
- 最初に NVIDIA コントロール パネルを開きます。
- GeForce プログラムの設定に移動し、プロセッサを見つけます。
- これが「高パフォーマンス」に設定されている場合は、統合グラフィックスに変更します。
- コントロール パネルを閉じて、Windows PC を再起動します。
デバイスがリロードされたら、エラー コードなしで GeForce 経由でクラウド ゲームをプレイできるかどうかを確認します。
3] Windows Update経由でオプションの更新プログラムをインストールする
デバイス ドライバーを長期間更新していない場合も、NVIDIA GeForce Now エラーが発生することがあります。Windows PC でドライバーがいかに重要であるかは誰もが知っているので、コンピューターのディスプレイ アダプターの更新が保留になっているかどうかを確認してください。これを行うには、次の簡単な手順に従ってください –
- Windows + Iを押して設定を起動し、次のパスにアクセスします–
Settings > Windows Update > Advanced options > Additional options
- [追加オプション] の下で、[オプションの更新] の下に保留中の更新があるかどうかを確認できます。
- ここからドライバーの更新が見つからない場合は、Windows Update に戻り、[更新の確認]をクリックします。
- システムは Microsoft サーバーにオンラインで接続し、グラフィック カードの更新が保留中かどうかを確認します。オンライン検索中にアップデートが見つかった場合、システムはそのアップデートを自動的にダウンロードしてコンピュータにインストールします。
- グラフィックス ドライバーを正常にアップグレードしたら、次に PC を再起動します。
デバイスに再度サインインし、エラー コード 0xc0f1103f が解決するかどうかを確認します。
4] WindowsですべてのNVIDIA関連サービスを再起動します
GeForce Now は、すべてのサービスが有効になっており、バックグラウンドで実行されている場合にのみ正常に機能します。そのサービスのいずれかが無効になっているか実行されていない場合、そのサービスでゲームをプレイしているときにエラー 0xc0f1103f が発生することがあります。これらのサービスを確認して、Windows 11/10 で再度有効にする方法は次のとおりです。
- Windows アイコンを右クリックし、[実行]を選択します。
- その上に「
services.msc」と入力し、[OK]を押します。 - [サービス] ウィンドウが起動したら、NVIDIA を含むサービスを検索します。
- これらの各サービスを右クリックし、表示されたコンテキスト メニューで[再起動]をクリックします。
- すべての NVIDIA サービスに対して上記の手順を繰り返します。
これが終了したら、コンピューターを再起動し、エラー コード 0xc0f1103f にならずに GeForce Now ゲームをプレイできるかどうかを確認します。
5]モデムまたはルーターを再起動します
NVIDIA GeForce Now エラー 0xc0f1103f は、ネットワークの不具合が原因で発生する場合もあります。安定したインターネット接続に接続しているかどうかを確認してください。そうでない場合、システムは GeForce サーバーに接続できず、その結果、コンピューターでゲームをプレイできなくなります。
Google Chrome を開き、検索フィールドに Test network speed と入力します。その中に[Run Speed Test]ボタンを含むボックスが表示されます。このボタンをクリックして、最終結果を待ちます。ダウンロードとアップロードのネットワーク速度は、インターネット接続を高速にするには、数 Mbps 程度にする必要があります。
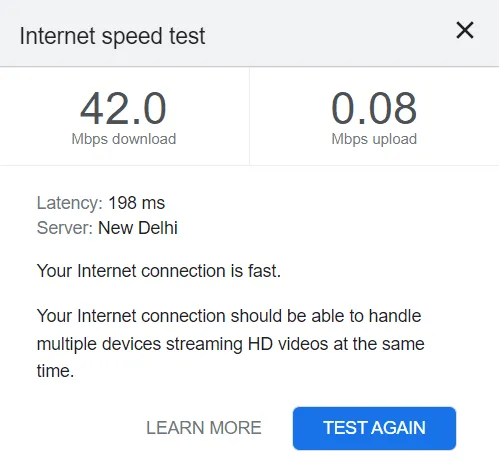
6] WindowsでVPNまたはプロキシを無効にする
VPN とプロキシの使用は、ゲーマーの間ではかなり一般的です。これは、PC で NVIDIA GeForce ゲームをプレイしながら、インターネットの最大速度を達成するためです。この方法はほぼ常に機能しますが、これが逆方向に機能し始める時が来るかもしれません。
つまり、強力なインターネット接続を介してチャネリングする代わりに、より弱いネットワークに接続します. その場合は、手動プロキシまたは VPN を無効にする必要があります。Windowsでこのタスクを実行する方法は次のとおりです–
- Windows + Iを押して設定を起動します。
- 左側のサイドバーから [ネットワークとインターネット] を選択し、右側のペインに移動します。
- ここには、プロキシとVPNの両方の設定があります。
- 一度に 1 つずつ開き、トグル スイッチを無効にします –その下にある「設定を自動的に検出する」。
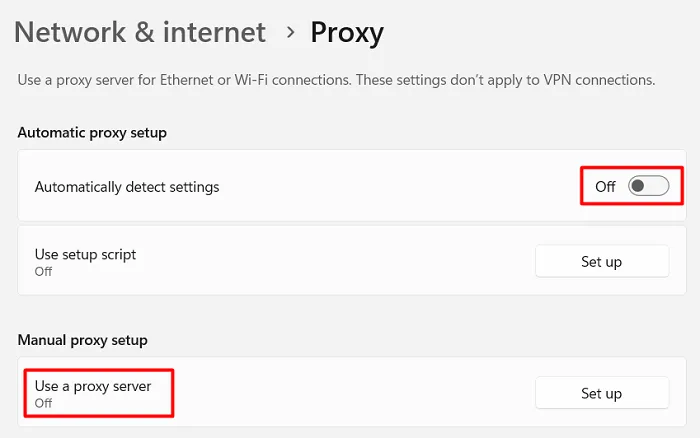
Windows PC を再起動し、GeForce Now ゲームをプレイしても同じエラーが発生しないかどうかを確認します。別のプロキシを設定して、それが役立つかどうかを確認することもできます.
7] ブラウザの Cookie とキャッシュを消去する
インターネットの閲覧中にこのエラー コード 0xc0f1103f が表示される場合は、Web ブラウザーに保存されている Cookie またはキャッシュが原因である必要があります。閲覧データを消去し、ランダムなエラー コードが発生することなく閲覧できるかどうかを確認します。このタスクを実行する方法は次のとおりです。
- 最初に Web ブラウザーを起動し、ホットキー – Ctrl + Shift + Delを押します。
- 次に、Web ブラウザーが [閲覧データの消去] ページにリダイレクトされます。
- Time range を All time に変更し、すべてのボックスにチェックを入れてClear dataをクリックします。
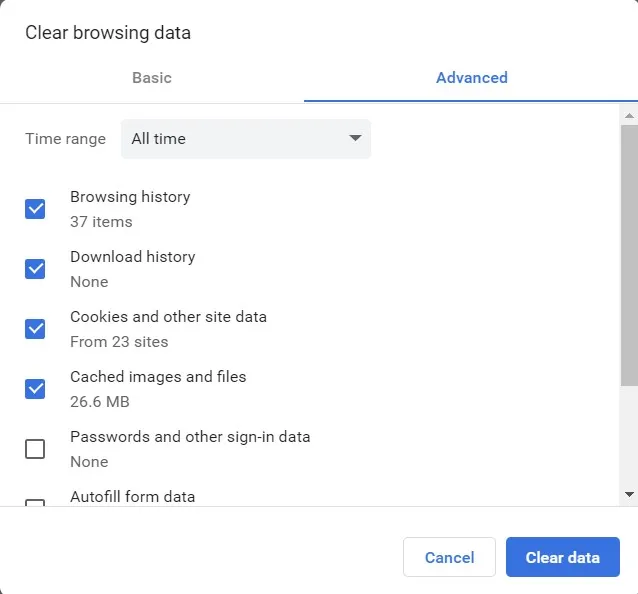
Web ブラウザーですべての閲覧データを消去した後、PC を再起動し、同じエラー 0xc0f1103f が再び発生することなくゲームやアプリを開始できるかどうかを確認します。
8] GeForce Nowを再インストールする
これまでに説明したすべての方法を試しても、このエラー コード 0xc0f1103f を解決できない場合、問題は GeForce Now 自体にあるはずです。その場合、システムから GeForce を削除して、問題がこの方法で解決するかどうかを確認してください。システムからこのアプリを削除した後、GeForce Now の残りのファイルまたは残っているファイルも必ず削除してください。



コメントを残す