WindowsでNVIDIA GeForce Experience Driver Download Failedエラーを修正する方法

NVIDIA Geforce Experience は、チーム グリーンのグラフィックス ドライバーを最新の状態に保つための優れたツールです。最高のゲームプレイ体験のために、ゲームを自動的に最適化することもできます。しかし、「GeForce Experience ドライバーのダウンロードに失敗しました」というエラーが発生した場合はどうすればよいでしょうか? 「インストールに失敗しました」、「ドライバーのダウンロードに失敗しました」、「インストールを続行できません」などのアラートは、すぐに気になることがあります。問題を解決するために試すことができる簡単な修正方法を見てみましょう。
1. GeForce Experience で自動ダウンロードを有効にする
ドライバーのダウンロードとインストールのエラーに直面した場合、GeForce Experience の設定で診断を開始するのが理にかなっているようです。自動ダウンロード オプションは、多くのユーザーの根本的な問題を解決できます。GeForce 設定に移動し、オフになっている場合は機能を有効にします。
- Windows Search で「GeForce Experience」を検索して起動します。
- ウィンドウの右上にある歯車のアイコンをクリックして、[設定] を開きます。
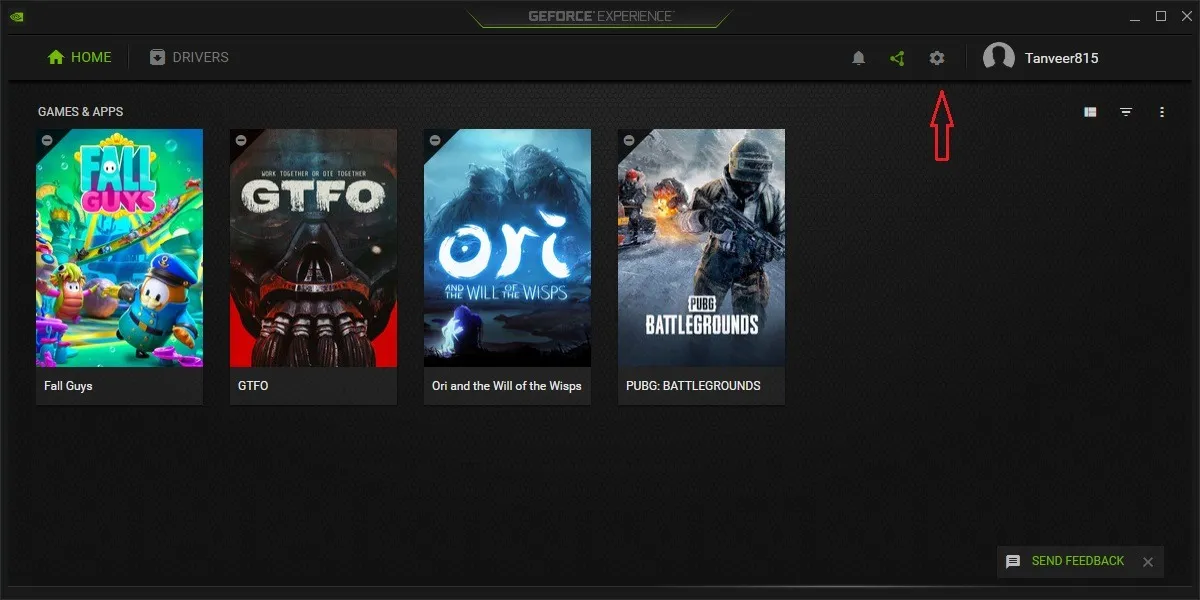
- 左側の「一般」タブで、「ダウンロード」セクションまで少し下にスクロールします。「ドライバーの更新を自動的にダウンロードし、いつインストールするかを選択させてください」を有効にします。
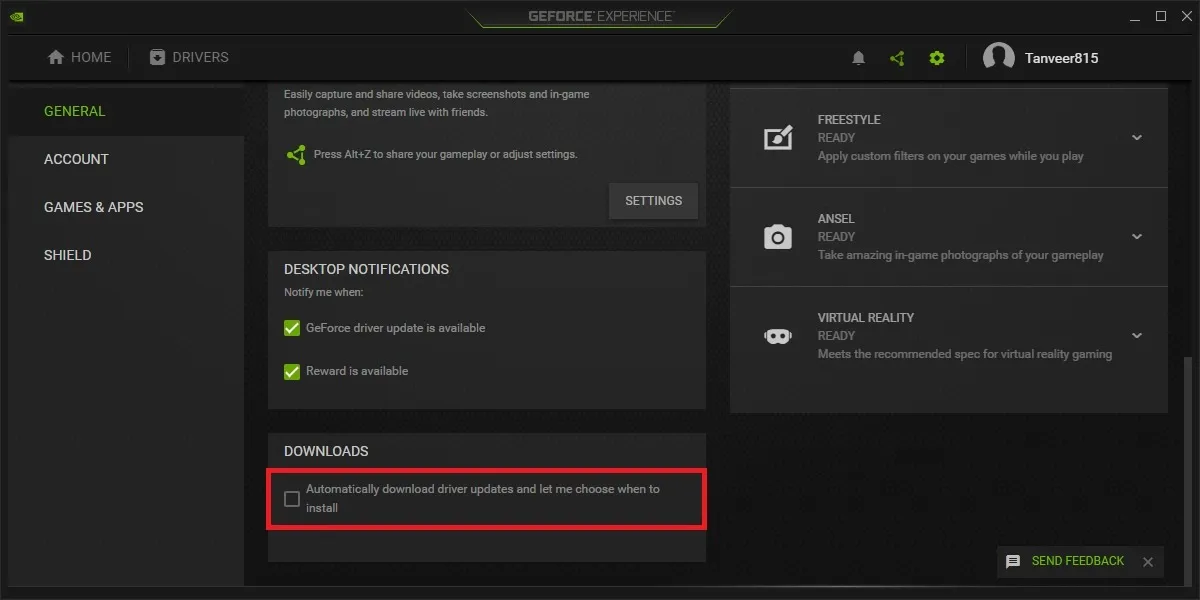
- GeForce Experience を閉じて、再起動します。上部の「ドライバー」をクリックして、利用可能なドライバーの更新があるかどうかを確認します。そうでない場合は、「アップデートの確認」をクリックします。それでもダウンロードまたはインストールできる新しいドライバーを入手できない場合は、リストの他の修正に進んでください。
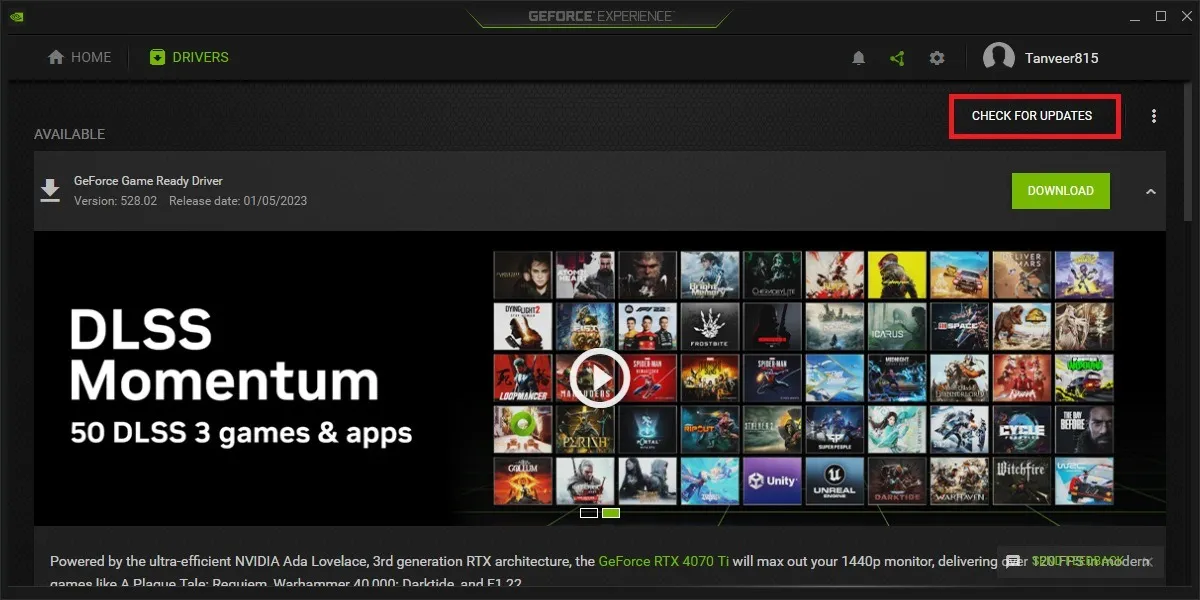
2.GeForce エクスペリエンスを再インストールする
自動ダウンロード オプションで問題が解決しない場合は、GeForce Experience クライアント自体に問題がある可能性があります。GeForce Experience をアンインストールしてから再インストールすると、問題を根本から取り除くことができます。以下の手順に従って、GeForce Experience をアンインストールして再インストールします。
- Windows アイコンを右クリックし、[アプリと機能] をクリックします。
- [アプリの検索] ボックスに「GeForce Experience」と入力し、横にある 3 つの点をクリックして [アンインストール] をクリックしてアンインストールします。
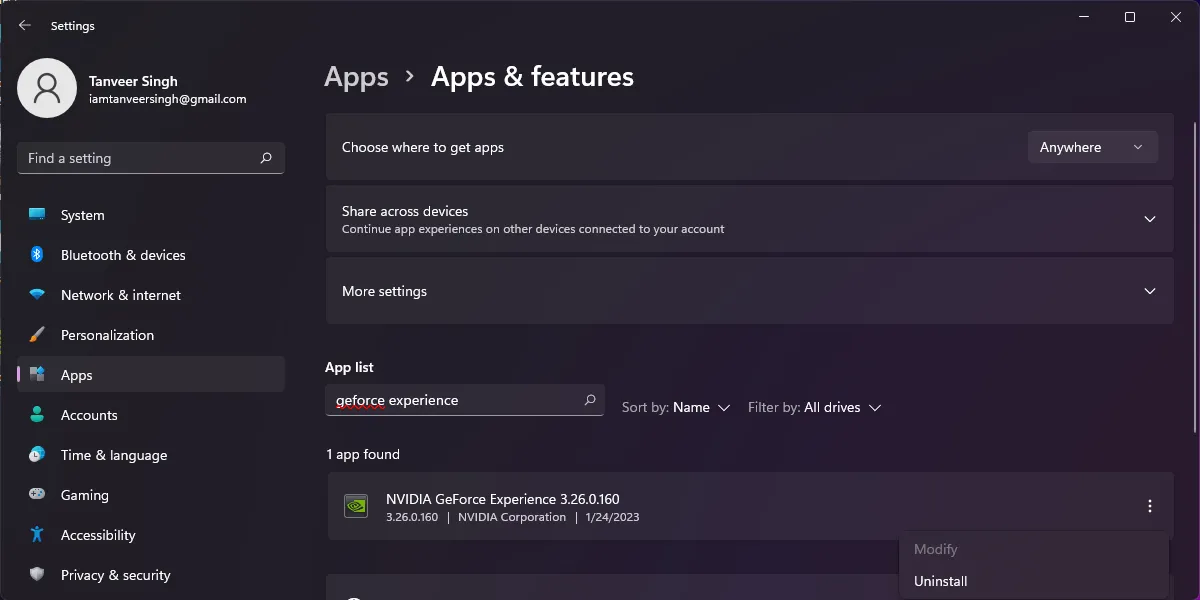
- また、次の手順で再インストールが正常に行われるように、「Program Files/NVIDIA Corporation」および「Program Files (x86)/NVIDIA Corporation」ディレクトリから残りのインストール済みファイルを手動で削除する必要があります。
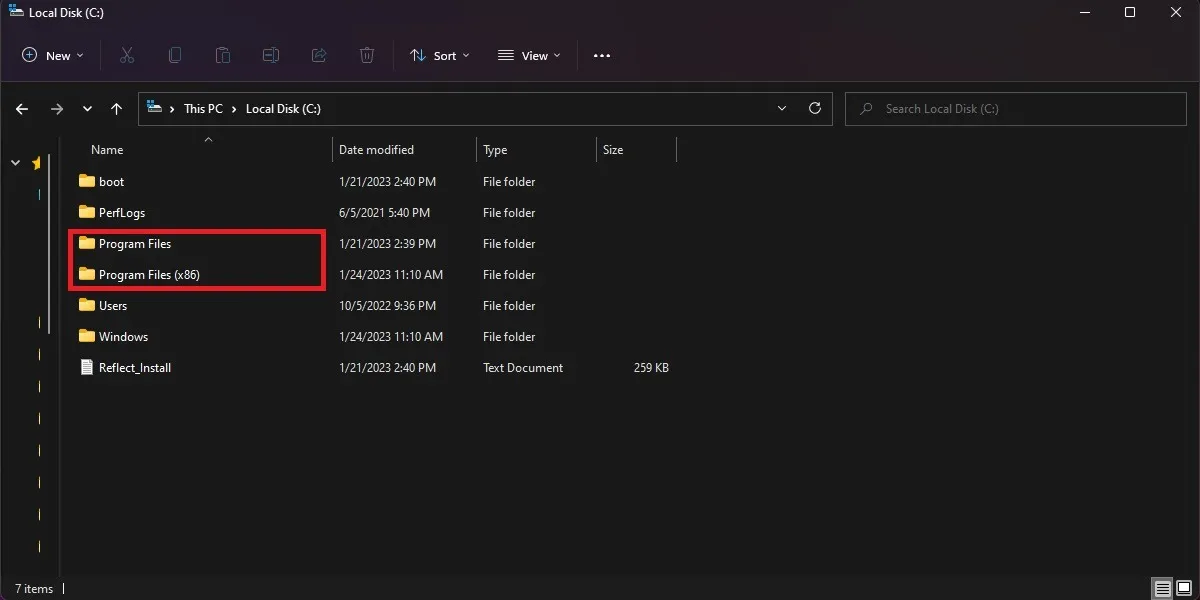
- GeForce Experience の最新バージョンをダウンロードしてインストールします。
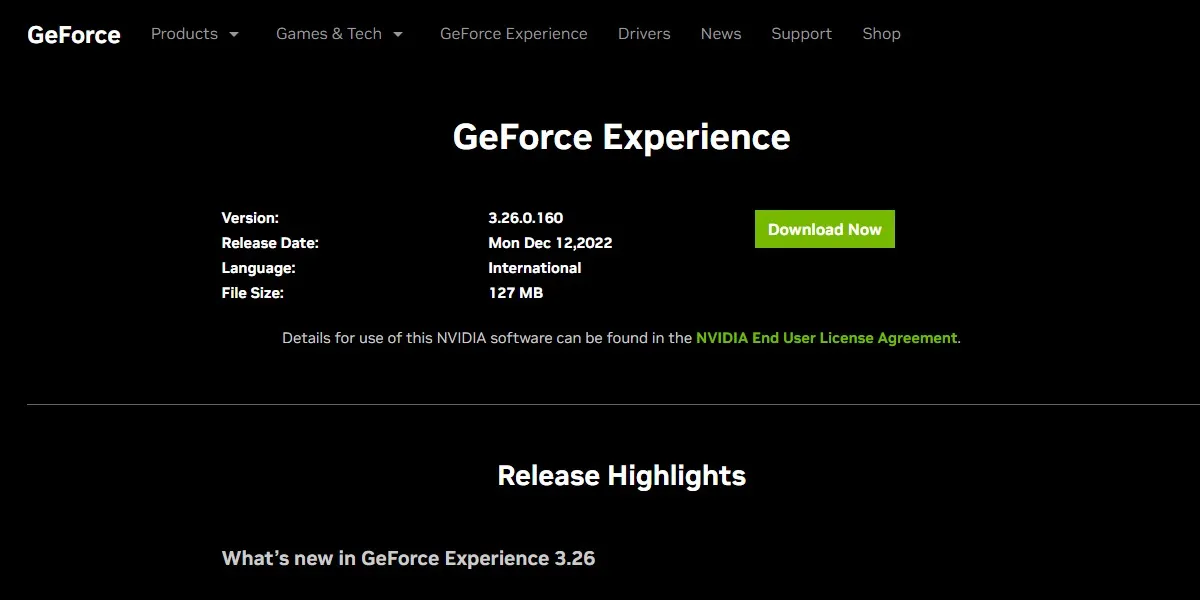
- GeForce Experience を起動し、上部の [ドライバー] タブをチェックして、利用可能なドライバーが表示されるかどうかを確認します。そうでない場合は、次の修正に進みます。
3. Windows Defender とその他のウイルス対策を無効にする
ウイルス対策プログラムは、バックグラウンドで他のアプリケーションと競合することがあります。ウイルス対策ソフトウェアが有効になっている場合、GeForce Experience で問題が発生することも知られています。
そうならないように、Windows Defender など、システムにあるウイルス対策プログラムを一時的に無効にすることをお勧めします。
Windows Defender を無効にする手順を以下に示します。(永久に無効にする必要がある場合は、いくつかのオプションが利用可能です。)他のウイルス対策ソフトウェアについては、それぞれの設定を確認し、「無効にする」や「オフにする」などのオプションを使用してから、問題が解決したかどうかを確認してください。
- Win+を押してI[設定] を開きます。
- 左側の「プライバシーとセキュリティ」をクリックし、右側の「セキュリティ」の下にある「Windows セキュリティ」をクリックします。
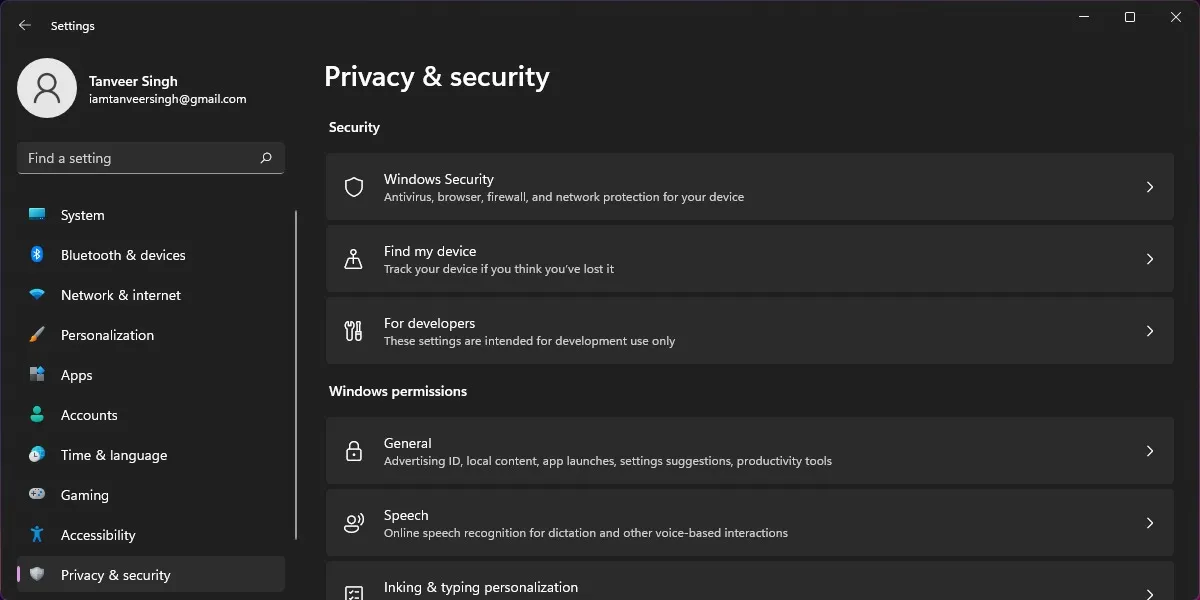
- [保護領域] の下の [ウイルスと脅威の防止] をクリックします。Windows 10 ユーザーは、Windows 検索から [Windows セキュリティ] を開き、[ウイルスと脅威の防止] をクリックします。
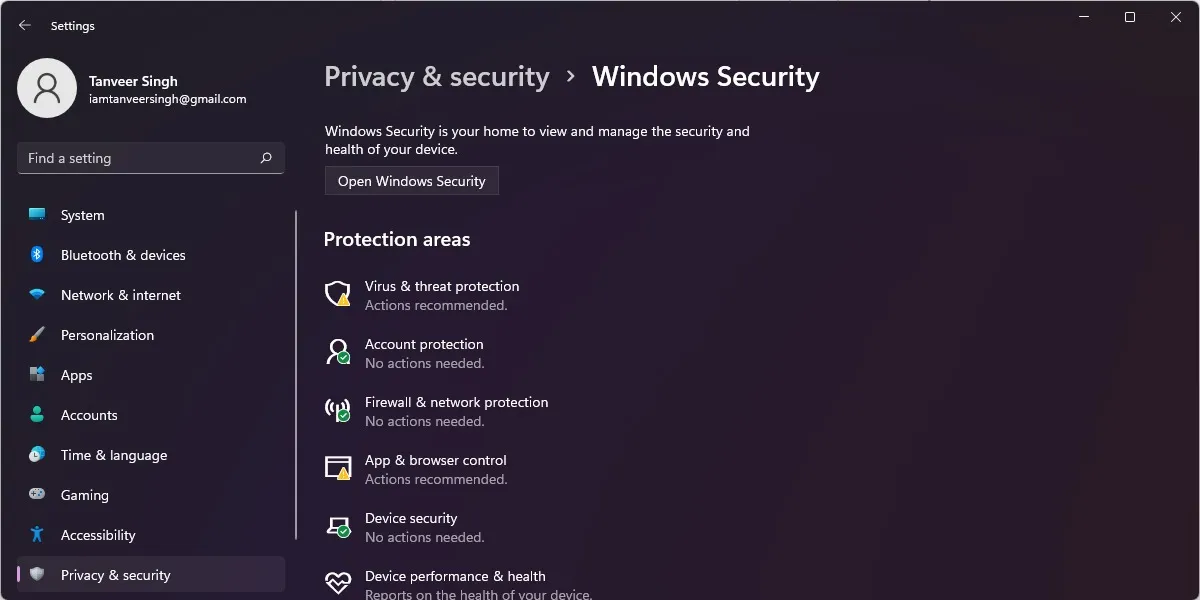
- [ウイルスと脅威の防止] ウィンドウで、[ウイルスと脅威の防止の設定] の下にある [設定の管理] をクリックします。
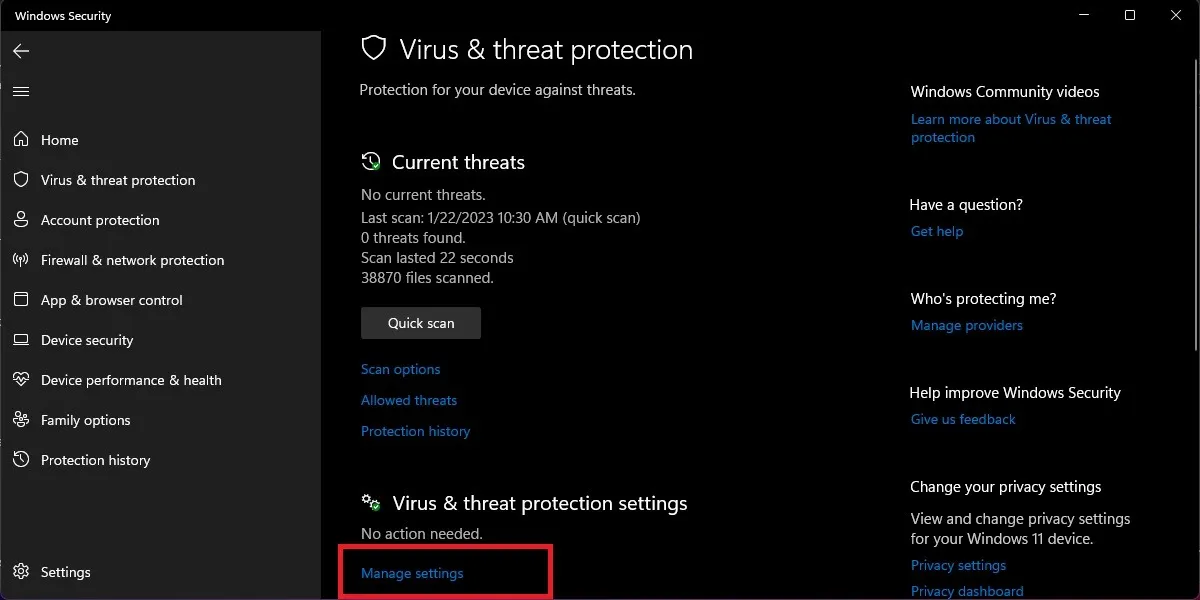
- [リアルタイム保護] の下のトグルをオフにします。これにより、Windows Defender が自動的にオンになるまで無効になります。
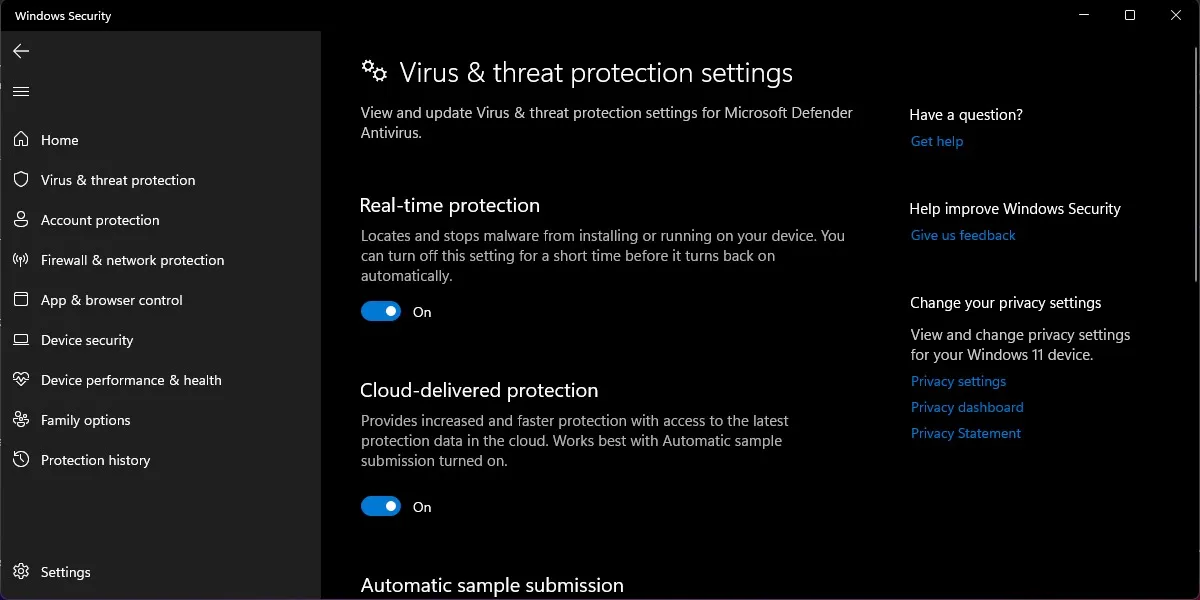
- GeForce Experience を起動して、ドライバーの更新が表示されるかどうかを確認できます。そうでない場合は、次のセクションに進む前に、Windows Defender が有効になっていることを確認してください。必要がない場合は、システムを保護しないままにしておくべきではありません。
4. ドライバーを手動でダウンロードする
他のすべてが失敗した場合は、Geforce Experience をバイパスして、最新のグラフィックス ドライバーを手動でダウンロードすることを選択できます。NVIDIA の Web サイトから正しいドライバーをダウンロードするには、グラフィック カードのモデルを知る必要があります。これは、[マイ リグ] の下の GeForce Experience 設定、[ディスプレイ アダプター] の下のデバイス マネージャー、または [コンポーネント -> ディスプレイ] の下の [システム情報] のいずれかで見つかります。
正確なディスプレイ アダプター モデルが見つかったら、次の手順に従って、最新の NVIDIA グラフィックス ドライバーを手動でダウンロードしてインストールします。
- NVIDIA の Web サイトの「ドライバのダウンロード」ページにアクセスしてください。
- 上部のドロップダウン ボックスで、[製品タイプ] で [GeForce] を選択し、[製品シリーズ] と [製品] でディスプレイ アダプターのシリーズとモデルをそれぞれ選択します。「オペレーティング システム」で Windows のバージョンを選択し、「ダウンロード タイプ」で「Game Ready Driver (GRD)」を選択します。「検索」をクリックします。
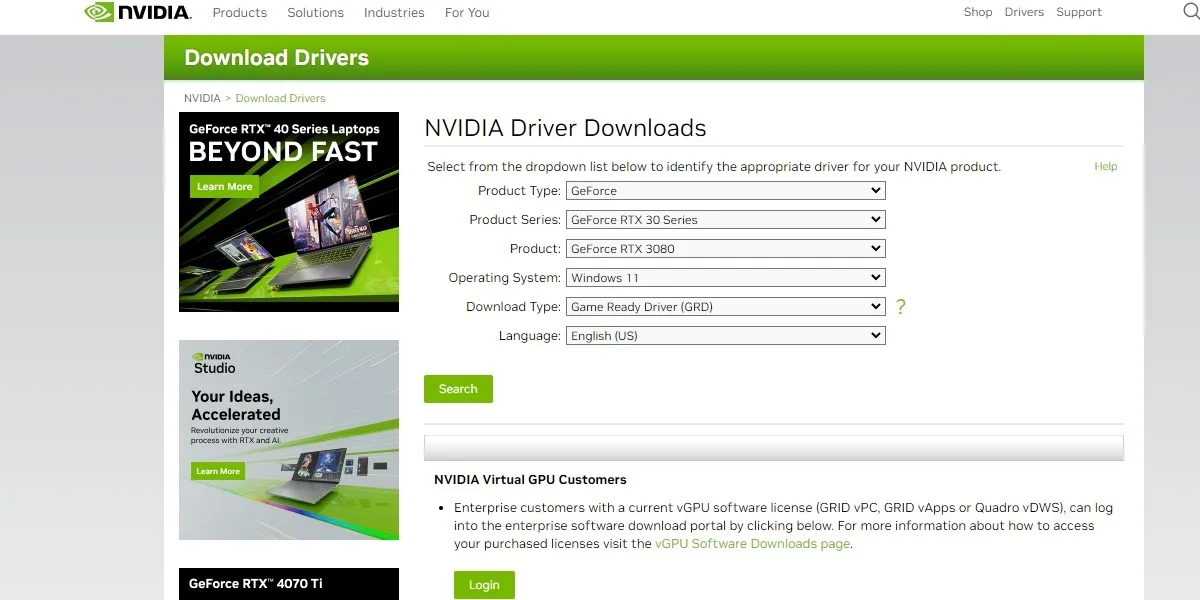
- 「ダウンロード」をクリックして、画面に表示されている最新のドライバーをダウンロードします。
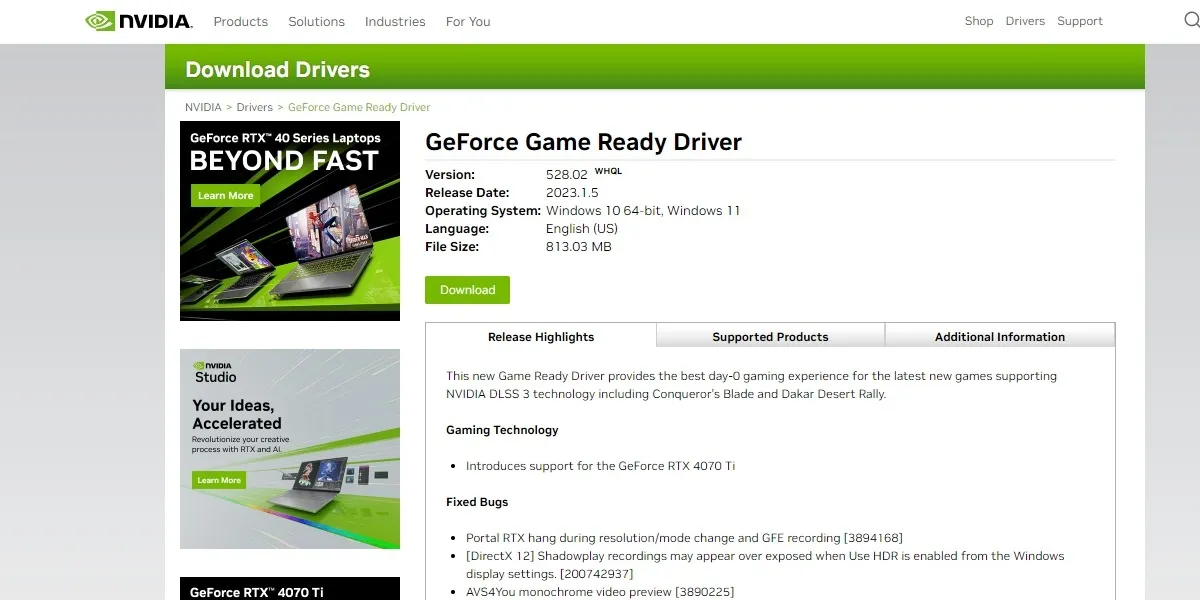
- ダウンロードしたドライバファイルを起動してインストールできます。変更を有効にするためにシステムを再起動します。
よくある質問
DDU を使用してグラフィックス ドライバーをアンインストールしても安全ですか?
Display Driver Uninstaller (DDU) は、システムから既存のグラフィックス ドライバー (NVIDIA または AMD) のすべての痕跡を完全に削除するために使用される無料のユーティリティです。これは通常、エラー コード 43 やゲーム パフォーマンスの低下などの問題に直面したときに、グラフィックス ドライバーをアンインストールするために使用されます。ユーティリティが表示する画面上の指示に従えば、DDU は完全に安全に使用できます。ディスプレイ ドライバーが削除されたら、上記の方法を使用して最新のドライバーを手動でインストールできます。
NVIDIA ドライバーをインストールすると画面が真っ暗になるのはなぜですか?
GeForce Experience を使用してディスプレイ ドライバーをインストールする通常の過程で、モニター画面が数回黒くなります。これは、システムがインストール プロセスの一部として新しいディスプレイ ドライバを適用するための標準的な動作であり、心配する必要はありません。
すべての新しい NVIDIA グラフィックス ドライバーを常にインストールする必要がありますか?
NVIDIA はディスプレイ ドライバーを最新の状態に保つことを推奨していますが、GeForce Experience によって特定されたすべての新しいディスプレイ ドライバーをインストールすることは、常に推奨されるとは限りません。新しいドライバーは、システムに予期しないバグをもたらし、ゲームのパフォーマンスを妨げ、ゲームの FPS を低下させることがあるためです。したがって、新しくリリースされたゲームに初日パッチをもたらす新しいディスプレイ ドライバーがどうしても必要な場合を除き、新しいドライバーが安定しているかどうかを確認するために待って監視することをお勧めします。ドライバーのバージョンを Google で検索し、フォーラムを参照して、新しいドライバーをインストールした後にユーザーが問題に直面しているかどうかを確認できます。
古いグラフィックス ドライバーにダウングレードしても問題ありませんか?
古いグラフィックス ドライバーにダウングレードまたはロールバックすると、永続的なパフォーマンスの問題を解決できる場合があります。たとえば、新しいディスプレイ ドライバーをインストールすると、予期しない FPS の低下や画面のちらつきの問題が発生することがあります。このような場合、以前のディスプレイ ドライバーに問題がなければ、システムを古いドライバーに戻すことができます。NVIDIA フォーラムの GeForce Game-Ready Drivers トピックは、グラフィックス カード用の古い安定したドライバーを特定して見つけるのに役立ちます。
画像クレジット: Unsplash . Tanveer Singhによるすべてのスクリーンショット。



コメントを残す