Windows 11でWiFiオプションがない問題を解決する方法

Wi-Fi はインターネットに接続する最も便利な方法です。有線接続はあまり活用されていないため、多くの薄型軽量ラップトップには LAN ポートさえありません。したがって、Wi-Fi オプションが突然なくなると、間違いなく髪を抜かれる可能性があります。
1. PCを再起動します
PC を再起動するのは基本的なこと、または不要であるように思えるかもしれません。ただし、場合によっては、アップデートに問題があった可能性や、サードパーティのサービス/ソフトウェアが問題を引き起こしている可能性があります。
[スタート] メニューに移動し、[電源アイコン] をクリックします。次に、「再起動」オプションを選択します。

2. 物理無線スイッチを確認する
一部のラップトップには、ワイヤレスをオフにできる物理スイッチが付いています。ラップトップのユーザーマニュアルを確認するか、この機能を制御している可能性のあるラップトップの側面にあるスイッチまたはキーボードのファンクションキーを探して、誤ってオフにしていないことを確認してください。
3. インターネット接続とネットワーク アダプターのトラブルシューティング ツールを実行します。
まず、スタートメニューを開き、「設定」タイルをクリックして続行します。
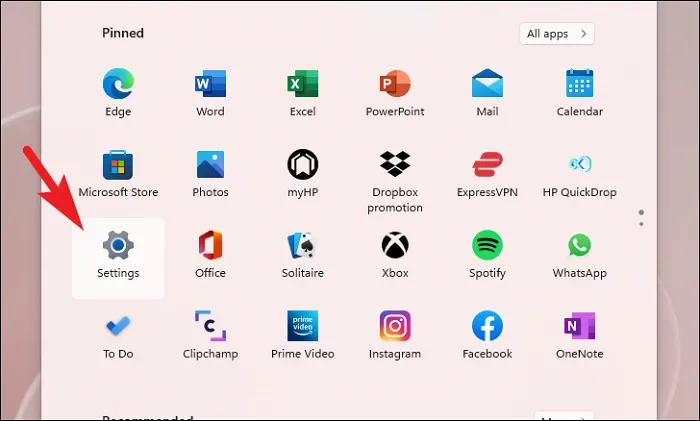
次に、左側のサイドバーから「システム」タブをクリックして続行します。
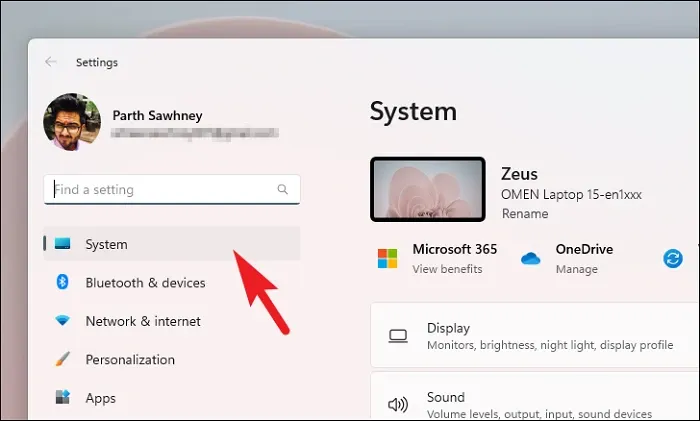
次に、右側のセクションで「トラブルシューティング」タイルをクリックします。

その後、「その他のトラブルシューティング」タイルをクリックします。
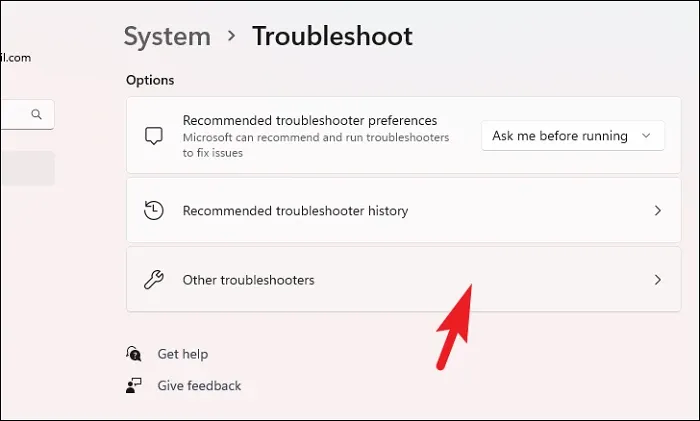
次の画面で、「インターネット接続」タイルの横にある「実行」ボタンをクリックします。
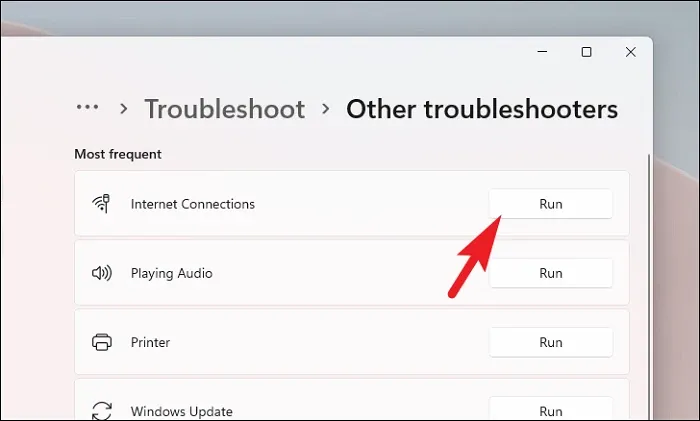
「インターネット接続」のトラブルシューティング ツールで問題を解決できない場合は、「ネットワーク アダプターのトラブルシューティング」を実行することもできます。
ネットワーク アダプターのトラブルシューティング ツールを実行するには、[ネットワーク アダプター] タイルにある [実行] ボタンをクリックします。

その後、「Wi-Fi」オプションを選択し、「次へ」をクリックします。
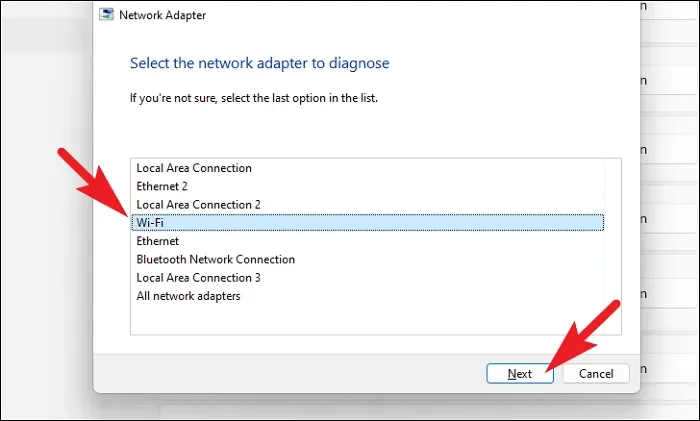
Windows はネットワーク アダプターのエラーをチェックし、問題を解決するための推奨手順とともに異常を報告します。
4. Wi-Fiアダプターを有効にする
Wi-Fi アダプターがオフになっている可能性があり、それが問題の主な原因である可能性があります。
これを行うには、まず [スタート] メニューに移動し、Control Panel「検索」を実行します。次に、「コントロール パネル」タイルをクリックします。
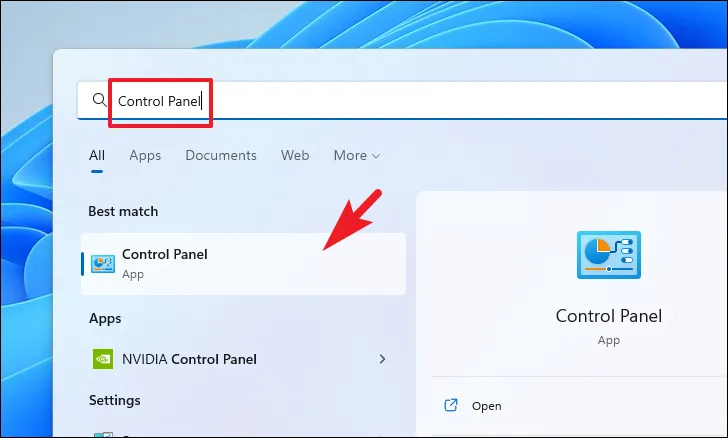
次に、[コントロール パネル] ウィンドウで、ウィンドウの右上隅にあるドロップダウン メニューをクリックし、[大きいアイコン] カテゴリを選択して続行します。
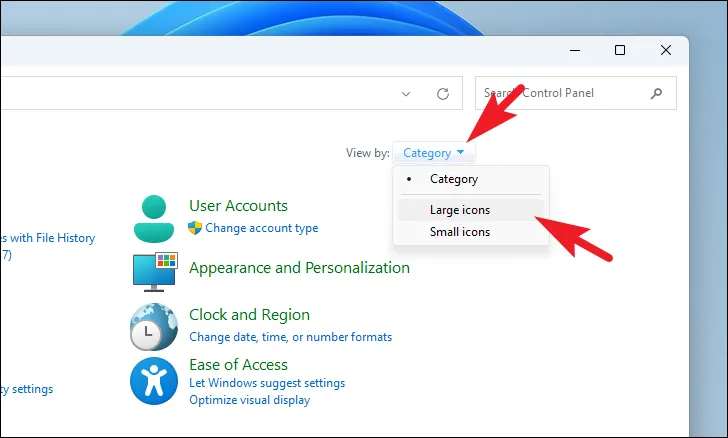
その後、「ネットワークと共有センター」タイルを見つけてクリックして続行します。

次に、左側のサイドバーから「アダプター設定の変更」オプションをクリックして続行します。これにより、画面上に新しいウィンドウが開きます。

その後、別に開いたウィンドウから「Wi-Fi」アダプターを見つけて右クリックし、コンテキスト メニューを表示します。次に、リストから「有効」オプションをクリックして続行します。
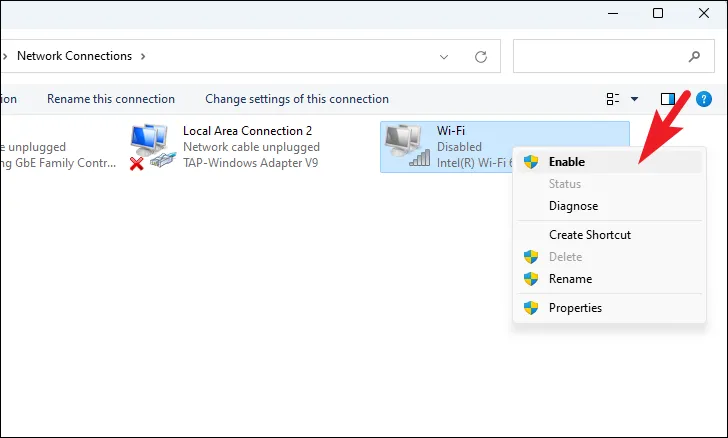
5. Wi-Fiドライバーを更新する
ドライバーの更新は非常に初歩的な作業です。ただし、最近更新されていない場合は、この簡単な手順を実行することで解決策を修正できる可能性がかなり高くなります。
まず、[スタート] メニューに移動し、Device Manager検索を実行するために入力します。次に、検索結果から「デバイス マネージャー」タイルをクリックします。
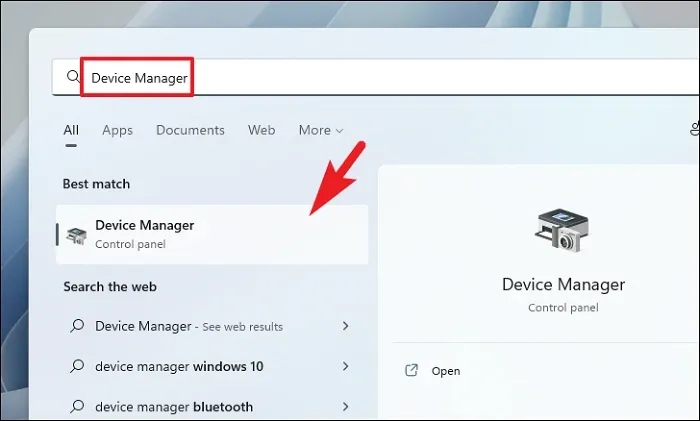
その後、「ネットワーク アダプター」オプションを見つけてダブルクリックします。カテゴリが展開されたら、Wi-Fi コンポーネントを見つけてダブルクリックします。これにより、画面上に別の「プロパティ」ウィンドウが開きます。
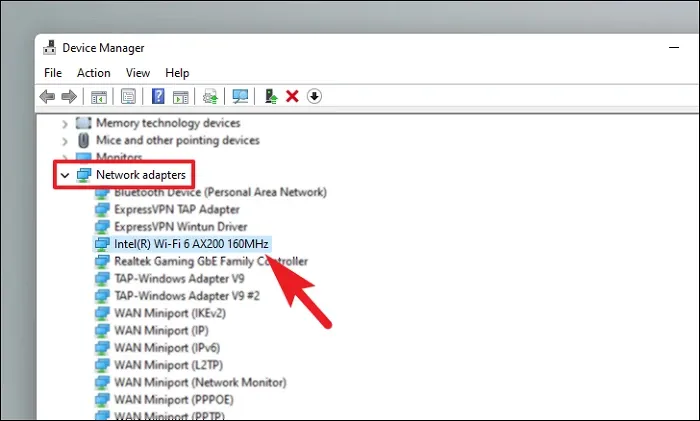
次に、WiFi プロパティ ウィンドウにある [ドライバー] タブをクリックします。その後、「ドライバーの更新」ボタンを見つけてクリックして続行します。これにより、画面上に別のウィンドウが再び開きます。

ここで、Windows にインストールされているコンポーネントのドライバーを検索させたい場合は、「ドライバーを自動的に更新する」オプションをクリックします。それ以外の場合、既にパッケージをダウンロードしている場合は、[コンピューターを参照してドライバーを検索する] オプションをクリックします。
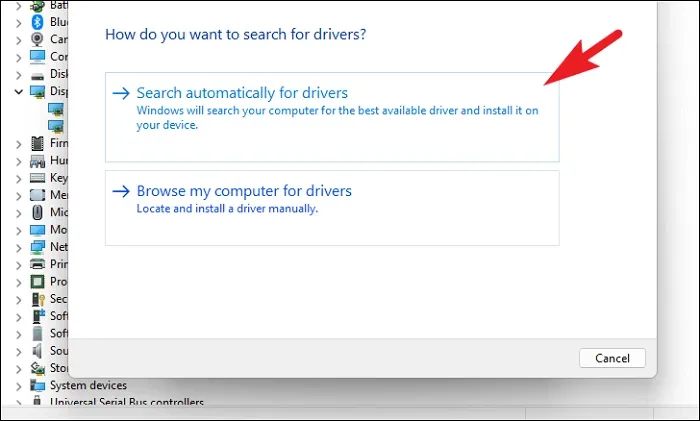
6. Windows Updateのインストールまたはロールバック
通常、更新は Windows 自体で管理されますが、更新をオフにしていた場合は、古いシステムが問題の原因である可能性もあります。逆に、最近のシステム更新後に問題が発生した場合は、以前のビルドにロールバックすると問題が解決する可能性があります。
システムを更新するには、[スタート] メニューに移動し、[設定] タイルをクリックして続行します。

その後、左側のサイドバーから「Windows Update」タブを選択していることを確認してください。
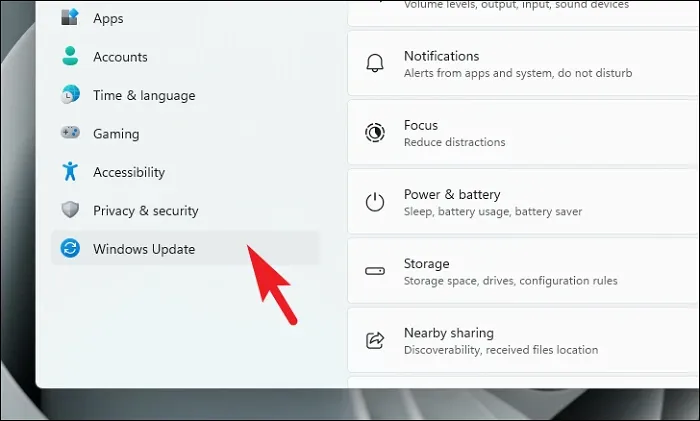
次に、右側のペインで [ダウンロードとインストール/今すぐ再起動] をクリックして保留中の更新をインストールします。
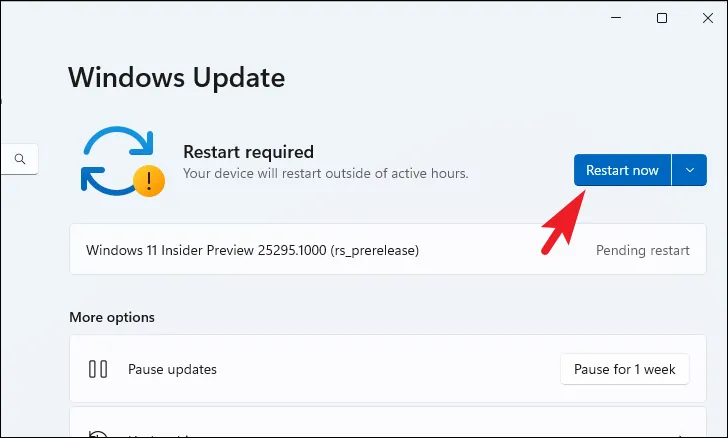
アップデートがインストールされたら、問題が解決したかどうかを確認してください。
Windows Update 画面から最近の更新プログラムをアンインストールするには、[更新履歴] タイルをクリックして続行します。
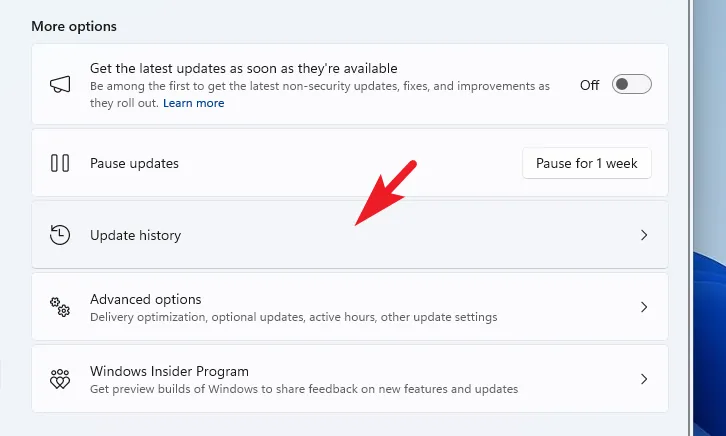
その後、ページの一番下までスクロールし、「アップデートのアンインストール」をクリックして続行します。

次の画面では、最近インストールされたすべてのアップデートがタイムスタンプとともに表示されます。最新のアップデートの「アンインストール」をクリックします。これにより、画面に警告ウィンドウが表示されます。
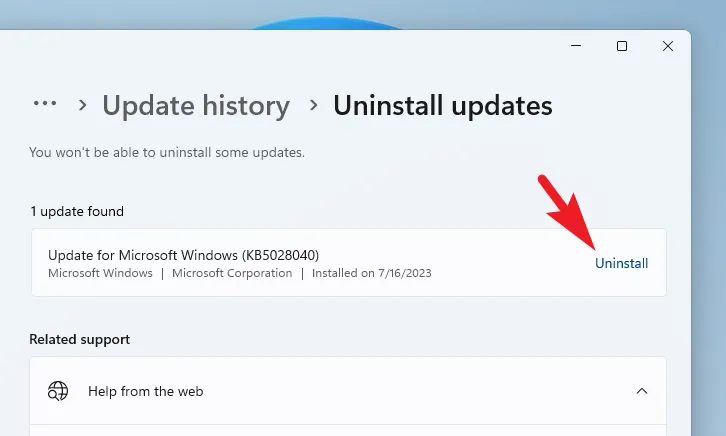
「アンインストール」をクリックして、アップデートを削除することを確認します。
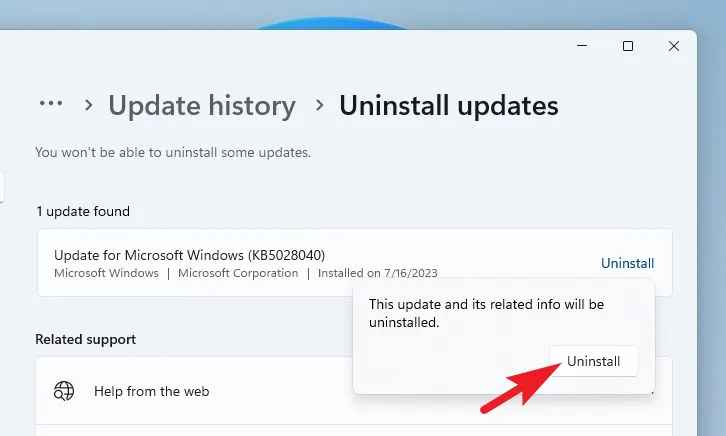
アップデートが正常にアンインストールされたら、PC を再起動し、問題が解決したかどうかを確認します。
7. WLAN サービスがオンになっていることを確認します
デバイスが起動すると、いくつかのサービスが同時に開始されます。したがって、デバイス上で Wi-Fi オプションが突然消えたり、グレー表示になったりした場合は、Wi-Fi を担当するサービスが適切に動作しており、Windows とともにオンになるようにスケジュールされていることを確認する価値があります。
サービスのリストを開くには、[スタート] メニューに移動し、Services検索を実行するために入力します。次に、検索結果から「サービス」タイルをクリックして開きます。

次に、[サービス] ウィンドウで下にスクロールして「WLAN AutoConfig」サービスを見つけてダブルクリックし、そのプロパティを開きます。これにより、画面上に別のウィンドウが開きます。
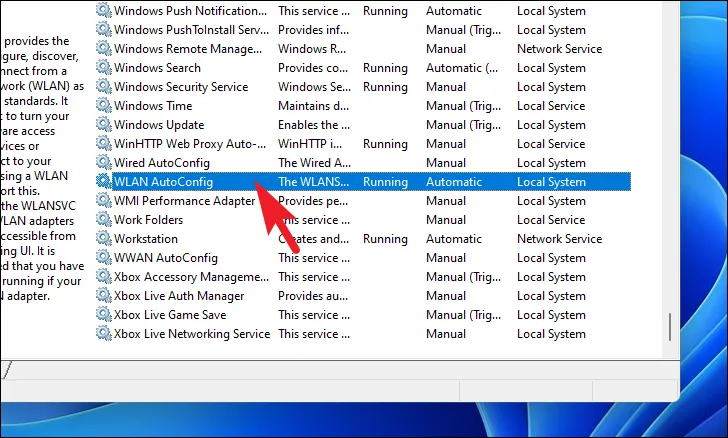
別に開いたウィンドウの [全般] タブで、[サービスのステータス] オプションに移動し、[実行中] と表示されていることを確認します。それ以外の場合は、「開始」ボタンをクリックしてください。
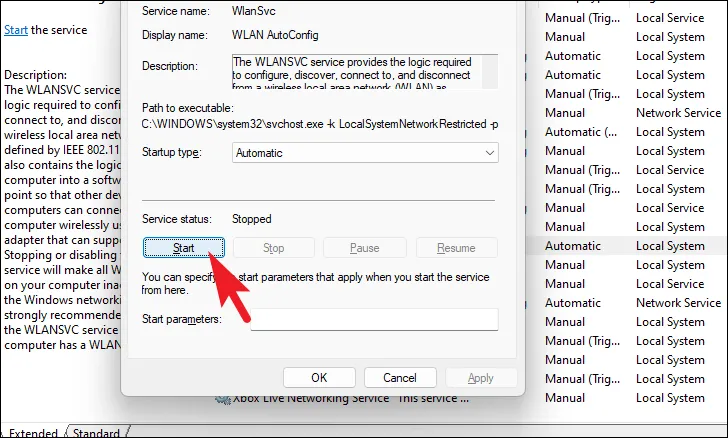
次に、「スタートアップの種類」オプションに移動し、それに続くドロップダウン メニューをクリックします。次に、「自動」オプションを選択して、Windows の起動時にサービスを自動的に開始します。その後、「適用」および「OK」をクリックして変更を保存します。

8. Wi-Fiアダプターのプロパティを調整する
まず、[スタート] メニューに移動し、「検索」と入力してDevice Manager検索を実行します。次に、検索結果から「デバイス マネージャー」タイルをクリックして続行します。

デバイス マネージャー画面で、[ネットワーク アダプター] オプションを見つけてダブルクリックします。次に、「WiFi」サブカテゴリを右クリックし、「プロパティ」オプションを選択します。

プロパティ ウィンドウで [電源管理] タブをクリックし、[電力を節約するためにコンピューターがこのデバイスの電源をオフにできるようにする] のチェックを外します。完了したら、「OK」をクリックして変更を保存します。
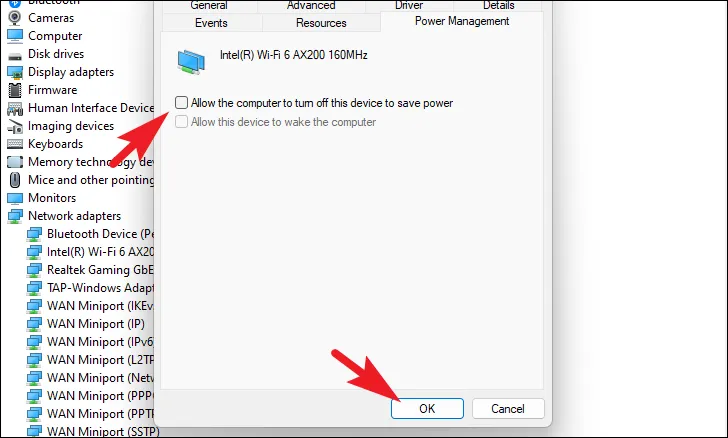
9. ネットワークコンポーネントのリセット
ファイアウォール設定、TCP/IP 設定、IP 構成リースの更新、Windows ソケット、DNS のフラッシュなどのすべてのネットワーク コンポーネントをリセットすると、根本的な問題が解消されます。
まず、[スタート] メニューに移動し、Terminal検索を実行するために入力します。次に、検索結果から「ターミナル」タイルを右クリックし、「管理者として実行」を選択します。

これで、UAC (ユーザー アカウント制御) ウィンドウが画面に表示されます。管理者アカウントでログインしていない場合は、管理者アカウントの資格情報を入力します。それ以外の場合は、「はい」ボタンをクリックしてください。
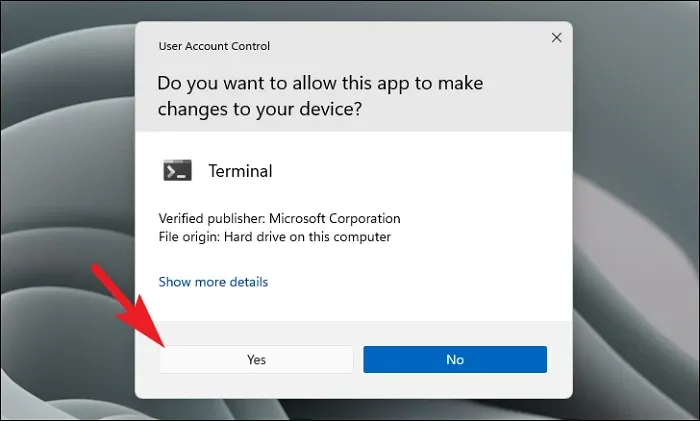
次に、山形 (下向き矢印) をクリックし、「コマンド プロンプト」オプションを選択します。

その後、以下のコマンドを入力するかコピー&ペーストしてEnter実行します。
netsh int ip reset
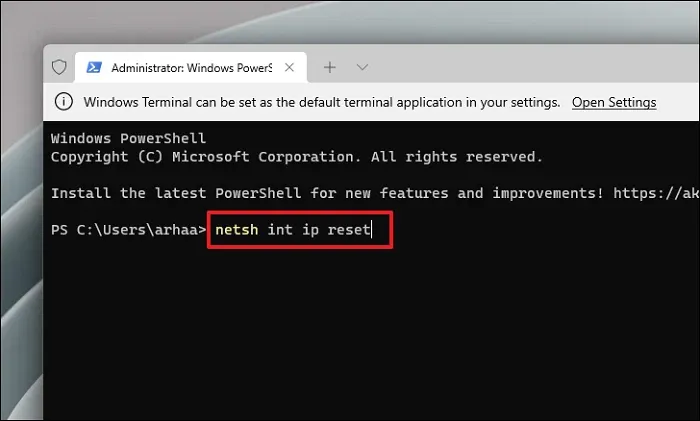
同様に、以下のコマンドを 1 つずつ入力するか、コピーして貼り付け、Enter各コマンドを入力した後にキーを押して個別に実行します。
netsh advfirewall reset
netsh winsock reset
ipconfig /flushdns
ipconfig /release
ipconfig /renew
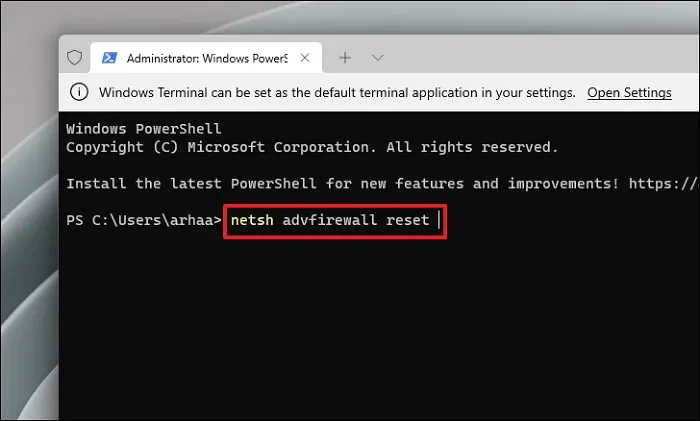
すべてのコマンドを実行した後、PC を再起動し、問題が解決したかどうかを確認します。
10.ネットワークのリセットを実行します
修正がうまくいかない場合は、デバイス上のすべてのネットワーク アダプターをアンインストールして再インストールできます。ただし、これを行うと、保存されているすべてのネットワーク資格情報がリセットされることに注意してください。
まず、スタートメニューに移動し、「設定」タイルをクリックします。
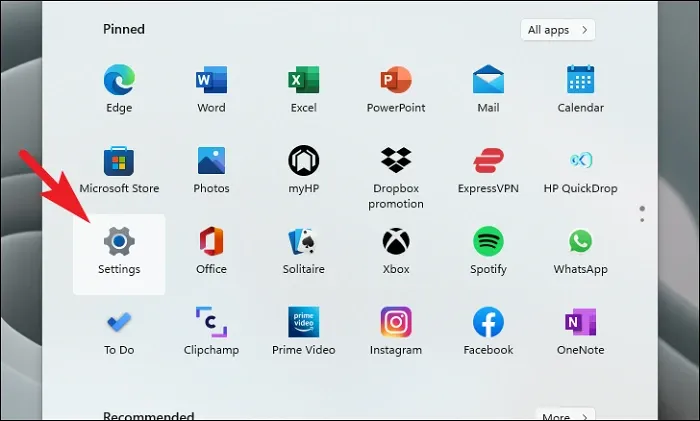
次に、「設定」ウィンドウの左側のサイドバーから「ネットワークとインターネット」タブをクリックします。
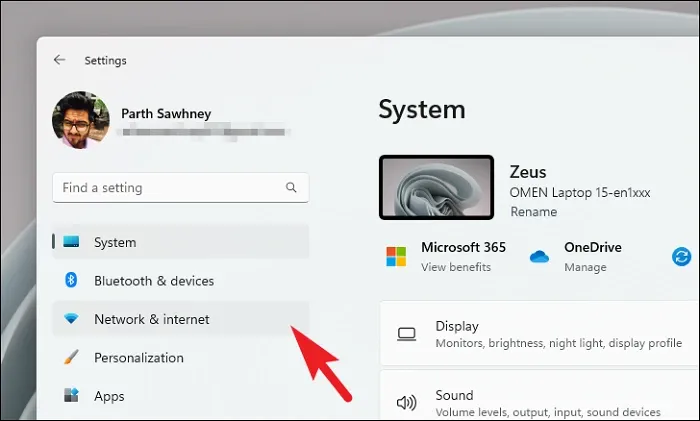
次に、右側のセクションで [ネットワークの詳細設定] タイルをクリックして次に進みます。
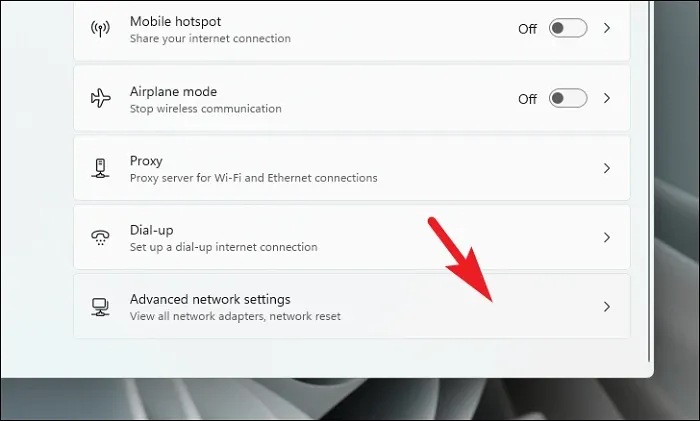
次の画面で、「ネットワークのリセット」タイルをクリックします。
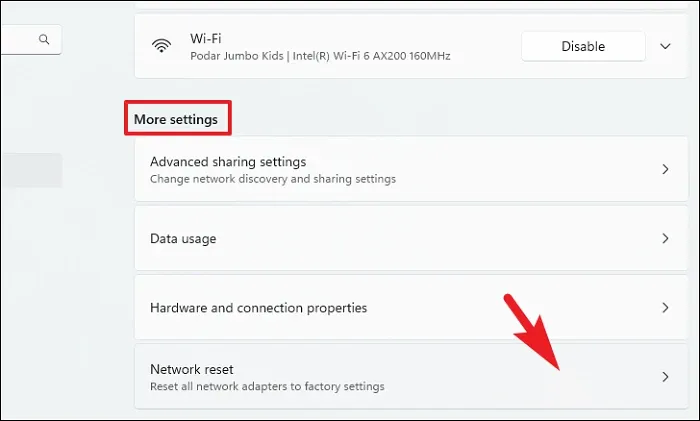
その後、「今すぐリセット」ボタンをクリックしてください。これにより、PC が再起動されます。
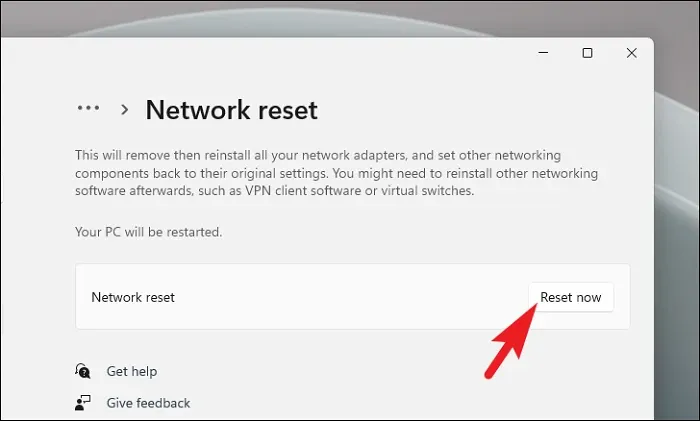
11.クリーンブートを実行する
まず、[スタート] メニューに移動し、「」と入力しますSystem Configuration。次に、検索結果から「システム構成」タイルをクリックします。
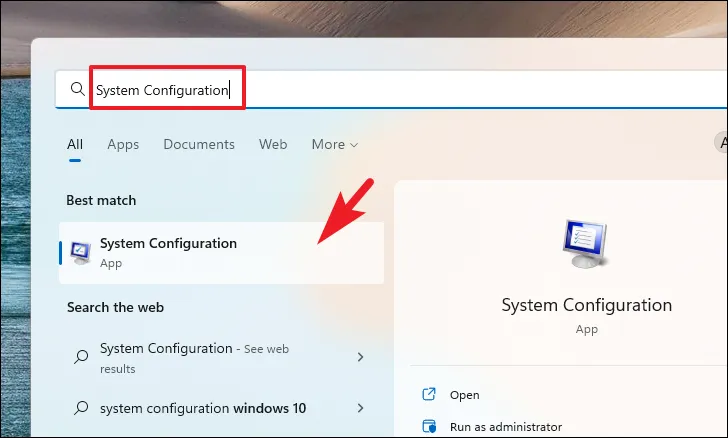
次に、「全般」タブをクリックし、「選択的起動」オプションを選択します。その後、「システムサービスをロードする」オプションをチェックします。
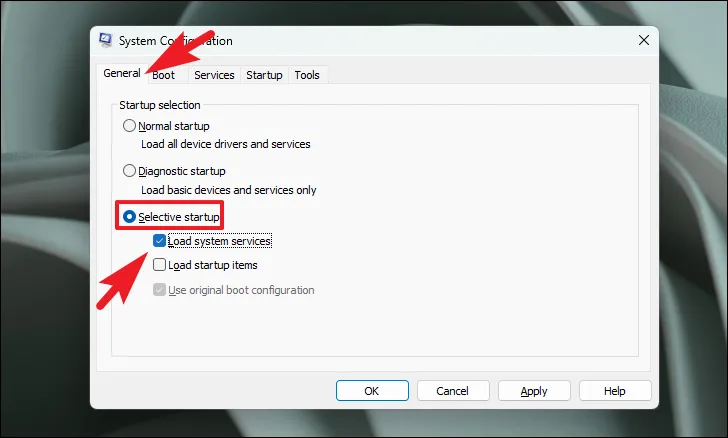
次に、[サービス] タブに移動し、[すべての Microsoft サービスを非表示] オプションをクリックします。その後、「すべて無効にする」ボタンをクリックします。
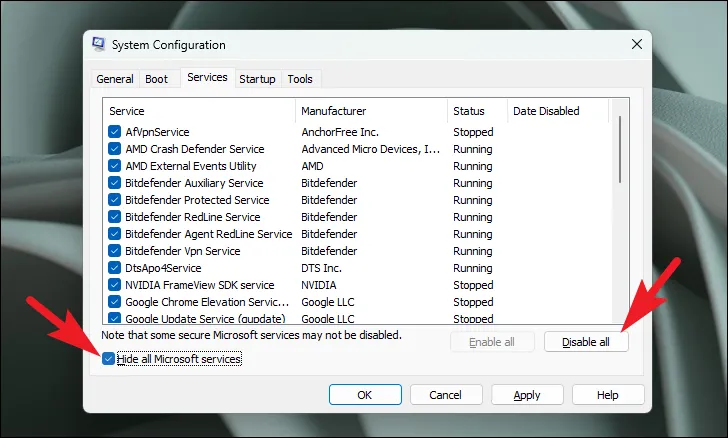
最後に、「適用」ボタンと「OK」ボタンをクリックして変更を保存し、ウィンドウを閉じます。
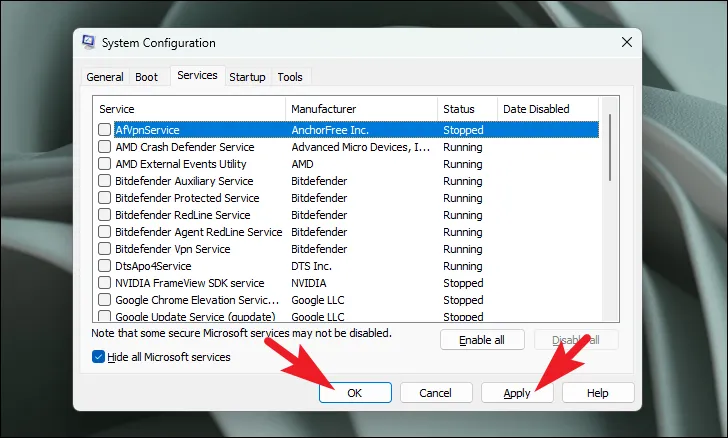
次に、[スタート] メニューから PC を再起動し、[設定] から PC をリセットして、問題が解決したかどうかを確認してください。
12. システム復元ポイントへのロールバック
上記の方法で何も効果がないようであれば、大きな武器を使いましょう。この問題が発生する前にシステムの復元ポイントを作成していた場合は、その復元ポイントにロールバックできます。ただし、復元ポイント以降にシステム上に存在するアプリやデータは失われることに注意してください。
[スタート] メニューに移動し、「 」と入力しますControl。次に、検索結果から「コントロール パネル」タイルをクリックして次に進みます。
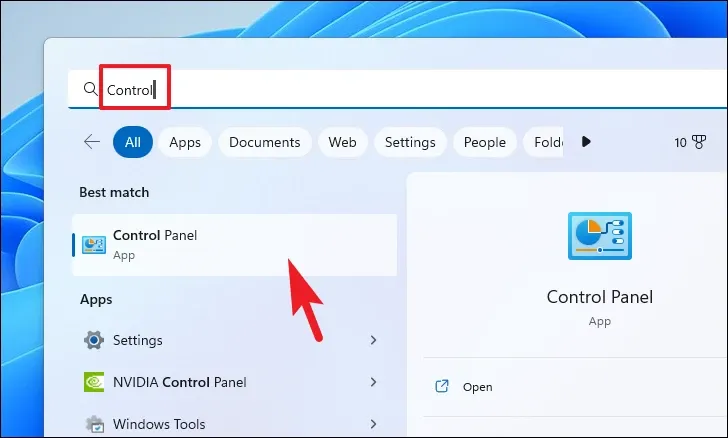
その後、アイコンのグリッドから「回復」タイルを見つけてクリックします。

次に、リストから「システムの復元を開く」オプションをクリックします。これにより、画面上に別のウィンドウが開きます。
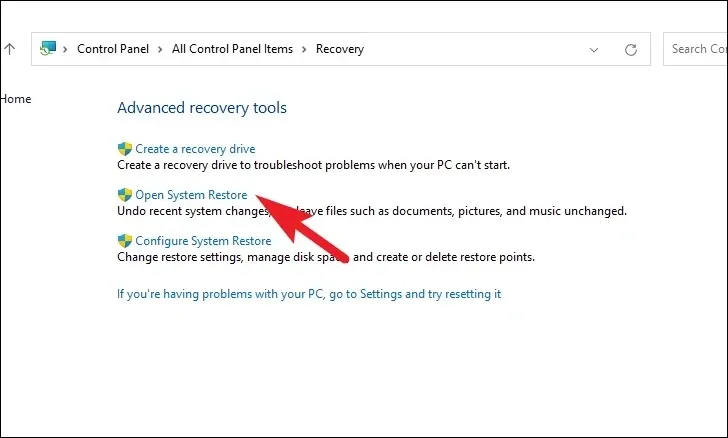
別途開いたウィンドウで「次へ」ボタンをクリックしてください。

作成されたすべてのシステム復元ポイントが画面にリストされます。目的のものをクリックして選択し、「次へ」をクリックしてロールバック プロセスを開始します。

次の画面では、ロールバックが影響するドライブのリストが復元ポイントのタイムスタンプとともに表示されます。[影響を受けるプログラムをスキャン] をクリックして、影響を受けるプログラムのリストを表示します。新しいウィンドウが画面に表示されます。

新しいウィンドウで、削除されるプログラムと復元されるプログラムを確認できます。「閉じる」ボタンをクリックして、前のウィンドウに移動します。

最後に、「完了」ボタンをクリックしてロールバックプロセスを開始します。
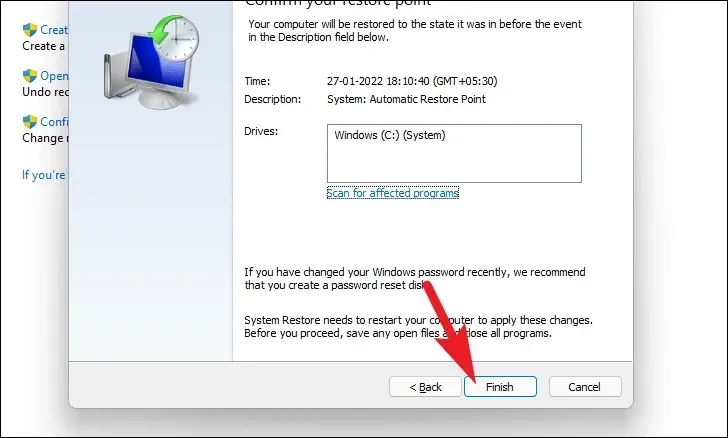
13. PCをリセットする
PC の問題を解決できる方法がない場合、最後の手段は PC をリセットすることです。ありがたいことに、個人用のファイルやフォルダーが失われることはありません。ただし、PC をリセットすると、インストールされているすべてのプログラムが削除され、すべての設定がデフォルト構成に戻ります。
PC をリセットするには、[スタート] メニューに移動し、[ピン留めされたアプリ] セクションの下にある [設定] タイルをクリックします。または、Settingsメニューに入力して検索を実行します。
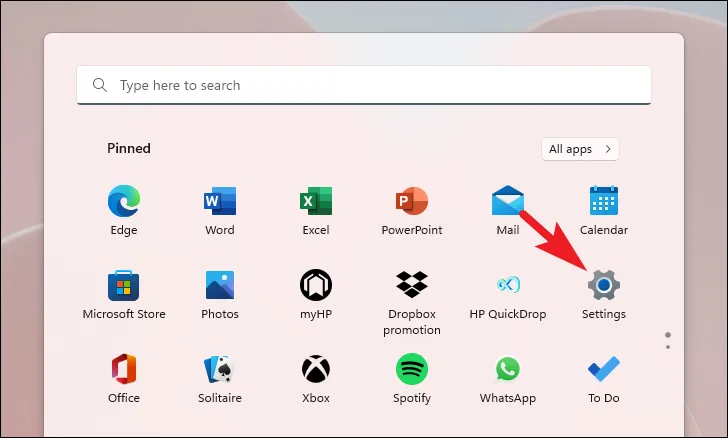
その後、[設定] ウィンドウで、左側のサイドバーにある [システム] タブを選択していることを確認します。
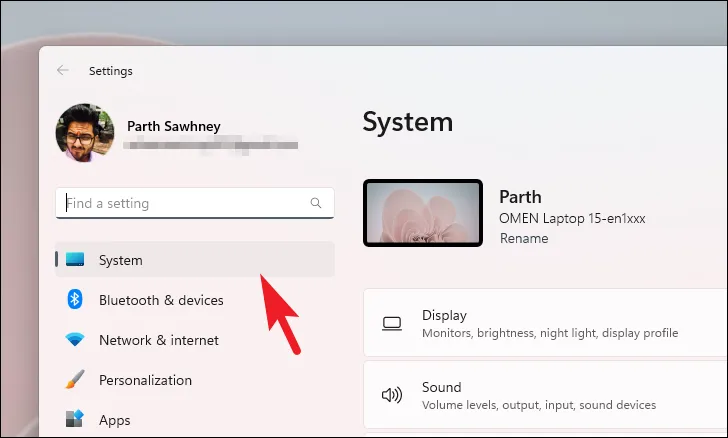
次に、ウィンドウの右側のセクションから下にスクロールして「回復」タイルを見つけてクリックし、続行します。
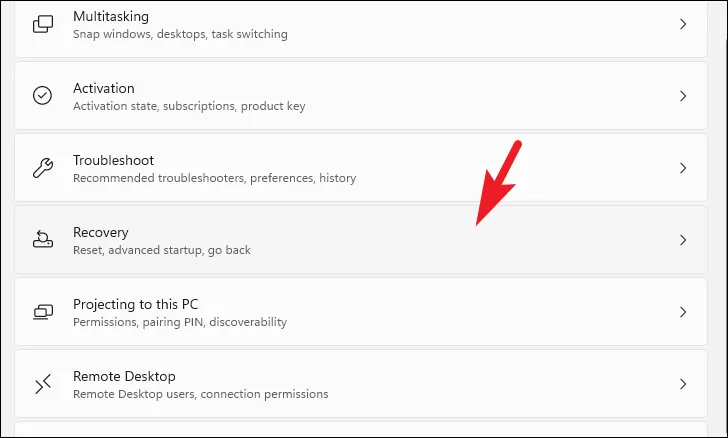
次に、「回復」設定画面で「この PC をリセット」タイルを見つけ、タイルの右端にある「PC をリセット」ボタンをクリックして続行します。これにより、画面上に別のウィンドウが開きます。
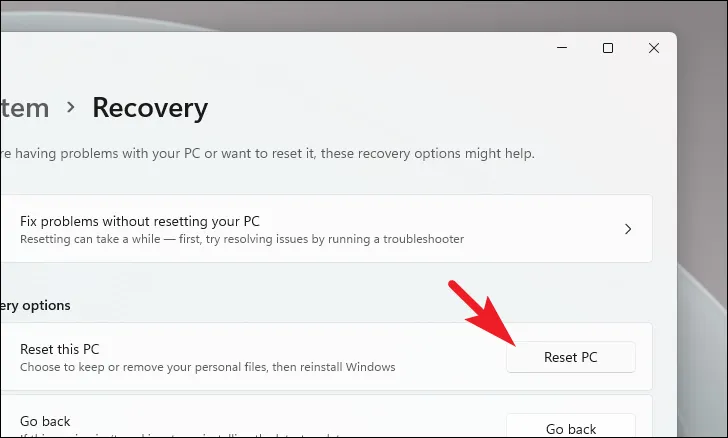
次に、別に開いたウィンドウから「ファイルを保持する」をクリックして続行します。リセット時に個人ファイルもすべて削除したい場合は、「すべて削除」オプションをクリックします。
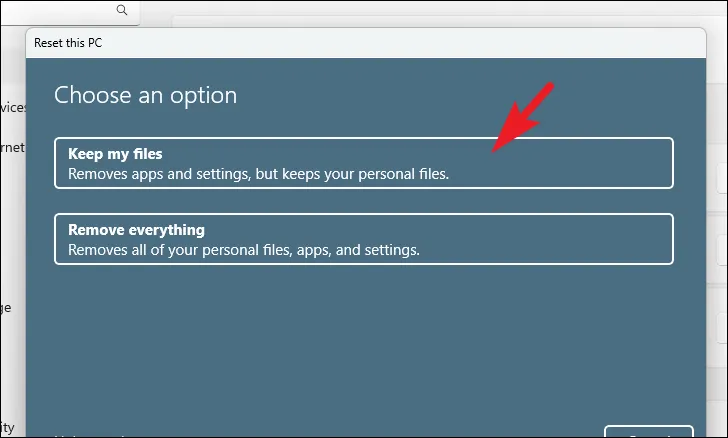
次の画面では、マシンにオペレーティング システムを再インストールする方法を選択する必要があります。システム上にすでに存在するコピーに問題がある可能性があるため、「クラウド ダウンロード」オプションをクリックすることをお勧めします。
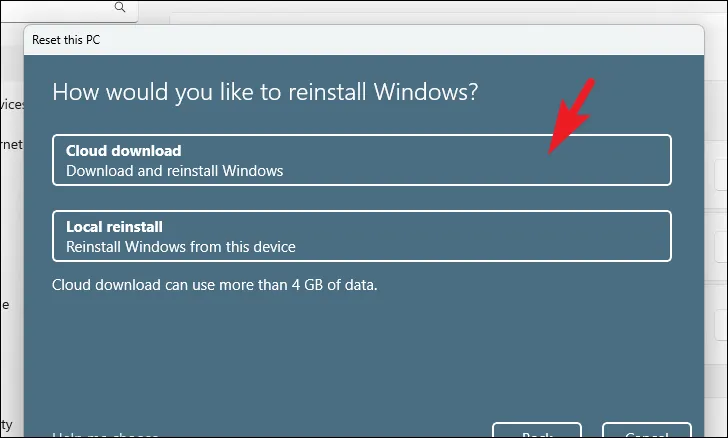
その後、Windows は選択した設定を一覧表示します。いずれかを変更したい場合は、「設定の変更」オプションをクリックして続行してください。
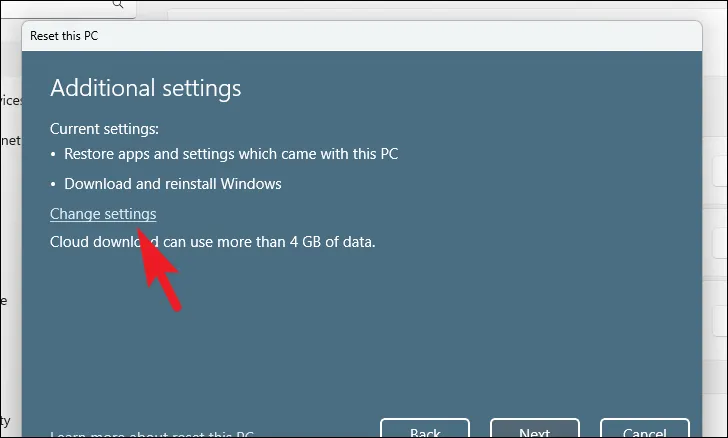
設定を変更することを選択した場合は、次の画面で、[プレインストールされたアプリを復元しますか?] の下にあるトグル スイッチをクリックして、アプリと設定を復元しないことを選択できます。オプションを使用して「いいえ」の位置にします。「Windows をダウンロードしますか?」の下にあるトグル スイッチをクリックして、クラウド ダウンロードから切り替えてインストール先を見つけることもできます。インストール方法を変更するオプション。好みに合わせて調整したら、「確認」ボタンをクリックして次に進みます。
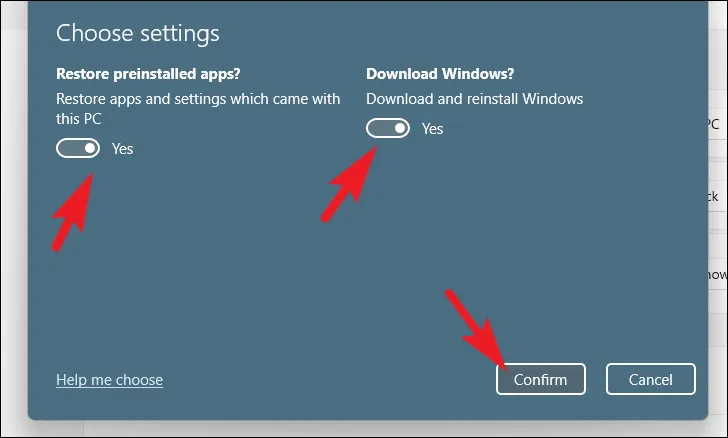
その後、メインウィンドウで「次へ」ボタンをクリックして続行します。
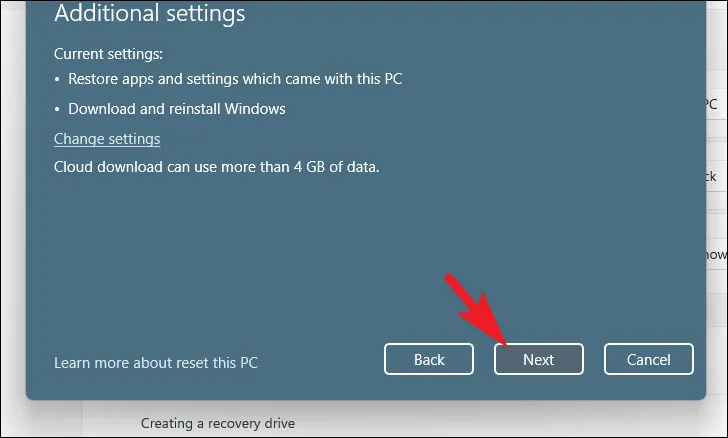
PC が最近更新された場合、PC をリセットするとロールバックできないことを示すメッセージが画面に表示されます。続行するには、「次へ」ボタンをクリックしてください。
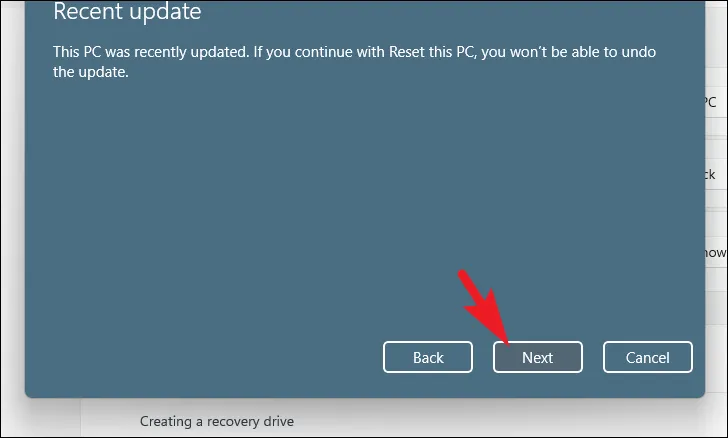
その後、Windows は PC のリセットがシステムに与える影響をすべて一覧表示します。内容をよく読み、「リセット」をクリックしてプロセスを開始してください。

WiFi オプションが消えた問題は非常に厄介で、忍耐力が試される可能性があります。ただし、上記の方法を使用すれば間違いなく解決できるはずです。



コメントを残す