AndroidとiPhoneで「SIMカードが検出されません」エラーを修正する方法


Android または iOS デバイスが SIM カードを読み取れない理由はさまざまです。考えられる原因には、SIM カードが正しく挿入されていないことや、デバイスにソフトウェアの問題が発生していることが含まれます。理由が何であれ、携帯電話に「SIM カードが検出されません」と表示された場合、そのデバイスを使用して通話を続けたい場合は、すぐに解決策を見つける必要があります。このガイドでは、携帯電話が SIM カードを検出できない場合の解決策を提供します。
1. 携帯電話を再起動またはシャットダウンします
SIM カードのエラーの原因がソフトウェアの問題である場合、単純な再起動だけで問題が解決する場合があります。
アンドロイド
ポップアップ ウィンドウに再起動オプションが表示されるまで、電源ボタンを押し続けます。それをタップして電話を再起動します。
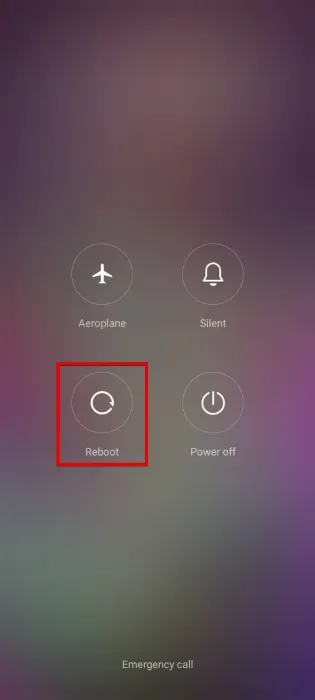
これだけでも問題が解決する可能性がありますが、SIM なしエラーが解消されない場合は、電源オフ<を押してスマートフォンをシャットダウンしてみてください。 i=2>。 30 秒待ってから、再度起動します。
これで問題が解決した場合は、問題を解決するための Android アップデートまたはキャリア設定アップデートがリリースされるまで、再起動せずに携帯電話をシャットダウンしてから電源を入れ続けてください。
iOS
iPhone 6、7、8、または SE (第 2 世代および第 3 世代) をお使いの場合は、スライドして電源をオフ が表示されるまで電源ボタンを押し続けます。 > メッセージ。 iPhone の電源をオフにするには、スライダー上で指を左から右に動かします。電話機の電源がオフになったら、電源ボタンを長押しして iPhone の電源を再度オンにします。
iPhone X 以降で[スライドして電源オフ] 画面を表示するには、電源ボタンといずれかの音量ボタンを押し続けます。
2.SIMカードとバッテリーを取り外します
もう 1 つの簡単な解決策は、バッテリー (取り外し可能な場合) と SIM カードを SIM カード トレイから取り外すことです。これを行う前に、デバイスの電源がオフになっていることを確認してください。すべてを取り外したら、約 1 分間待ってから、すべてを再度挿入します。
携帯電話を落とすことはよくあることですが、たとえ破損がなかったとしても、SIM カードが所定の位置からずれてしまっている可能性があります。多くの人が試してきた安価な方法は、紙やテープを追加してしっかりとフィットさせることです。通常、これにより SIM カードがしっかりと収まり、問題が解決します。
SIM トレイがわずかに曲がっていたり、位置がずれていないかどうかも確認します。わずかなずれでも、SIM カードが SIM トレイの内部接点に正しく接続されなくなる可能性があります。
3.SIMカードをクリーニングします。
時間が経つと、埃、破片、その他の粒子が SIM カード上または SIM カード スロットの内部に蓄積することがあります。これにより、SIM カードと携帯電話のハードウェア間の適切な接続が妨げられ、検出の問題が発生する可能性があります。また、SIM カードの金属接点または SIM カード スロットの腐食により、電話機が SIM カードを認識しなくなる場合もあります。クリーニングすると、電話機のコンポーネント間の接触が強化され、エラーが解消されます。
電話機の電源をオフにした後、SIM を電話機から取り外し、糸くずの出ない柔らかい布で軽く拭きます。 SIM カード スロットを丁寧に掃除するのにも使用します。 SIM カードに息を吹きかけてほこりを取り除くか、圧縮空気の入った缶を使用します。洗浄プロセスには液体の使用を避けてください。満足したら、カードを再度挿入し、電話機の電源を入れて、エラーが引き続き表示されるかどうかを確認します。
4. SIM カードを別の携帯電話に挿入します
SIM カードが機能していることを確認するには、SIM カードを別の電話に挿入して、ネットワークに接続できるかどうかを確認します。家にある予備の電話機を使用するか、利用できる電話機がない場合は、家族や友人に短期間貸してもらいます。 SIM が新しいデバイスで動作する場合は、ソフトウェアまたはハードウェアのいずれかに問題がある可能性があります。

SIM が機能しない場合は、SIM を交換する必要があります。携帯電話が交換用 SIM カードを検出できず、携帯電話、トレイ、SIM に物理的な損傷がないことが確信できる場合は、携帯電話にソフトウェアの問題がある可能性が高くなります。
5. 機内モードの解決策
上記の基本的な解決策をすべて試して、SIM カードが原因ではないことが確実な場合は、機内モードの解決策を試してみましょう。ディスプレイの上部から下にスワイプし (アイコンを配置した場所に応じて 1 回または 2 回)、オンにします。
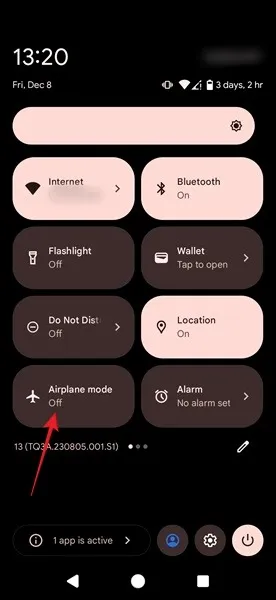
使用している Android のバージョンによっては、機内モードをオンにするときに警告メッセージが表示される場合とされない場合があります。これを有効にして、約 30 秒ほどオンのままにします。これをオフにすると、デバイスはネットワークの検索を開始し、SIM カードのエラーが修正されることが期待されます。
iPhone では、右上隅から下にスワイプして機内モードが有効になっているかどうかを確認します。
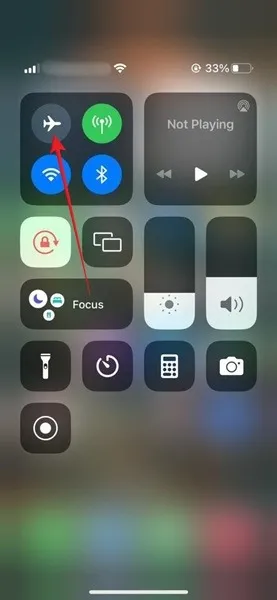
6. SIM カードをオンにする (Android)
最近の Android バージョンにおける SIM エラーのもう 1 つの簡単な解決策は、SIM カードの電源がオンになっているかどうかを確認することです。
これを行うには、[設定] > [設定] に移動します。 Wi-FiとWi-Fiネットワーク -> SIMとSIMネットワーク -> SIM に移動し、SIM がオンになっていることを確認します。携帯電話のブランドやモデルによっては、以下で説明するように、一部の設定が同じ場所で利用できない場合があります。たとえば、SIM カードと SIM カードに移動する必要がある場合があります。上記のパスの代わりに、モバイル ネットワークを使用します。
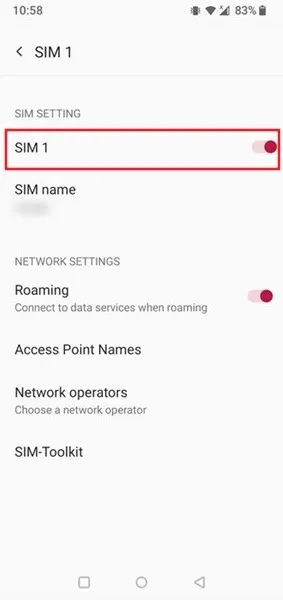
デュアル SIM セットアップを行っている場合、これは使用する SIM カードがオンになっていることを確認する画面でもあります。
7. 優先ネットワークの種類を変更する (Android)
ネットワークの種類を切り替えることは、SIM カードが検出されないエラーを解決するもう 1 つの方法です。
[設定] -> [Wi-Fi と Wi-Fi] に移動します。ネットワーク -> SIMとSIMネットワーク ->優先するネットワーク タイプを選択し、最初のオプションを選択します。この場合、2G/3G/4G (自動) です。他のモデルでは、LTE が表示される場合があります。 (推奨) 代わりに オプションを使用してください。
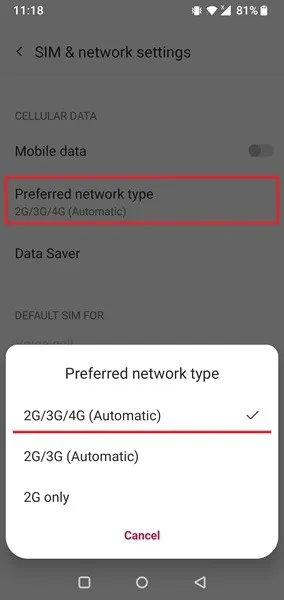
8. 正しいネットワーク オペレータを選択する
使用しているネットワーク オペレーターが携帯電話のデバイスの設定で選択されているものではない場合、間違いなく SIM カード エラーが発生します。
アンドロイド
Android に適切な設定があることを確認するには、[設定] > [設定] に移動します。 Wi-FiとWi-Fiネットワーク -> SIMとSIMネットワーク -> SIM 1 (または SIM 2) ->ネットワーク オペレータ。 [自動的に選択] トグルをオフにします。
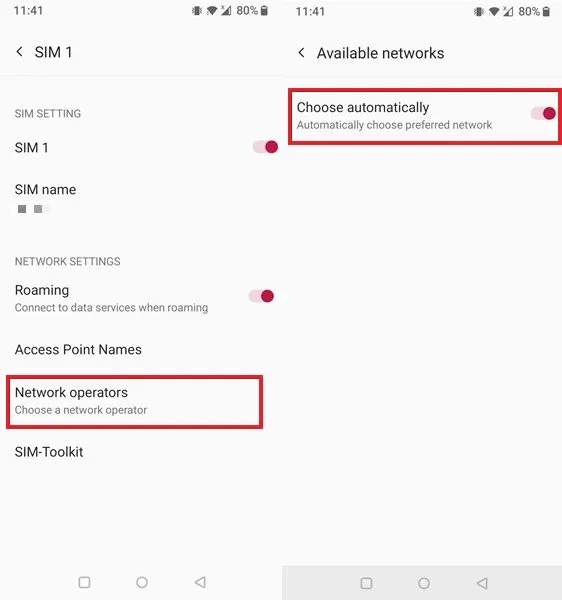
Android デバイスの検索が完了して結果が表示されたら、携帯通信会社をタップします。
iOS
iOS の場合は、[設定] -> に移動します。セルラーデータ ->ネットワークの選択。 自動ネットワーク選択をオフにし、表示されたリストから携帯通信会社を手動で選択します。
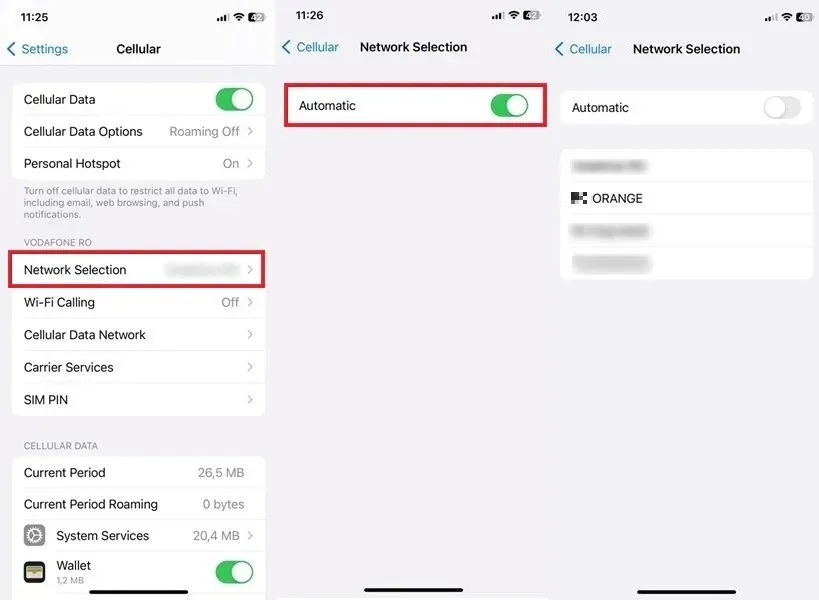
9.ネットワークAPN設定を手動で入力します
上記の方法が機能しない場合は、SIM カードが接続先のネットワークとの接続を完全に失っている可能性があります。その場合は、ネットワーク オペレータの APN (アクセス ポイント名) 設定を手動で入力する必要がある場合があります。
アンドロイド
新しい Android デバイス (9.0 Pie 以降) では、[設定] -> [] に移動してこれを行います。 Wi-FiとWi-Fiネットワーク -> SIMとSIMネットワーク -> SIM 1 (または SIM 2) ->アクセス ポイント名。 + アイコンをタップします。
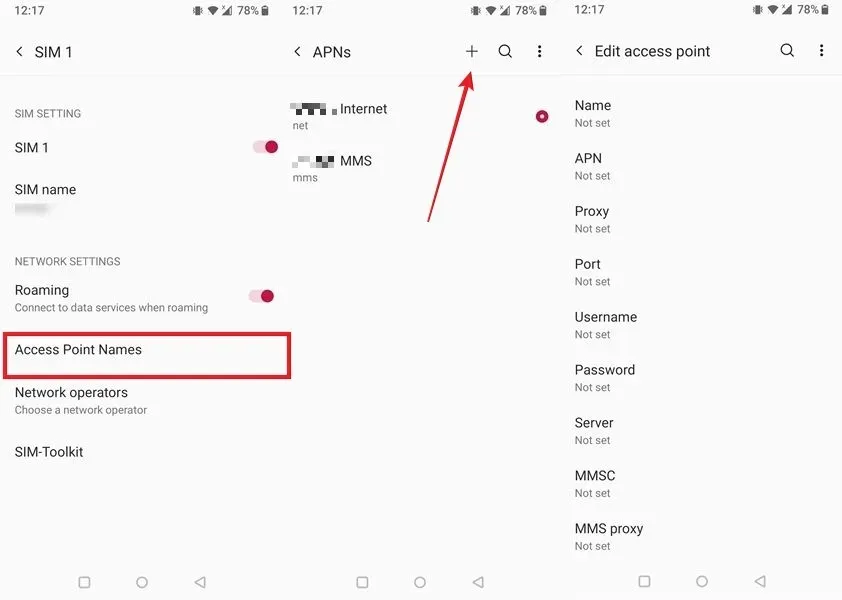
この時点で、ネットワーク プロバイダーに連絡して必要な APN 設定を取得するか、ネットワーク プロバイダーがサイトで情報を公開しているかどうかをオンラインで確認する必要があります。また、再び問題が発生した場合にすぐに参照できるように、スクリーンショットを撮って稼働ネットワークの APN 設定を保存しておくことも良いでしょう。
iOS
iOS の場合は、[設定] -> に移動して、携帯通信会社の設定の更新をリクエストしてください。一般 -> iPhone のについて。
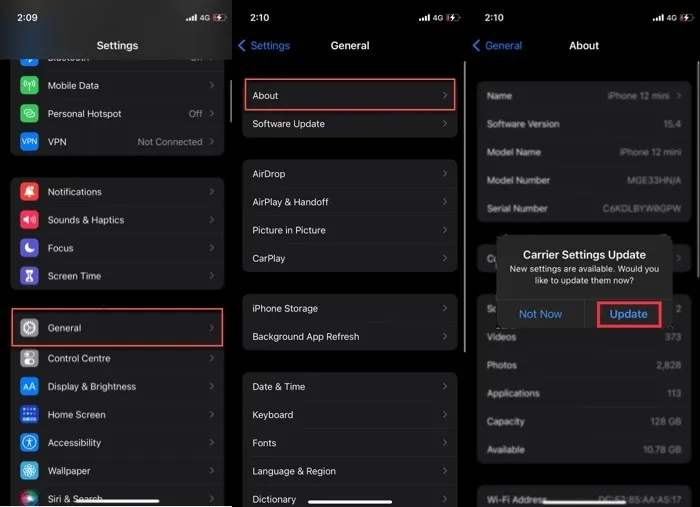
利用可能なアップデートがある場合は、アップデートの承認を求めるポップアップが表示されます。このようなポップアップが表示されない場合は、利用可能なアップデートがない可能性があります。ただし、いつでもネットワークプロバイダーに問い合わせて確認することができます。
10. SIM ツールキット アプリ データのクリア (Android)
Android スマートフォンには、SIM カードに関連する機能を管理するための SIM Toolkit と呼ばれる組み込みアプリが付属しています。このアプリのデータが破損した場合、SIM カードエラーが発生する可能性があります。問題を軽減するには、リセットしてみてください。
スマートフォンから SIM カードを取り外し、[設定] -> [ アプリ ->] に移動します。すべてのアプリを表示し、リストで SIM ツールキット アプリを見つけます。それをタップします。
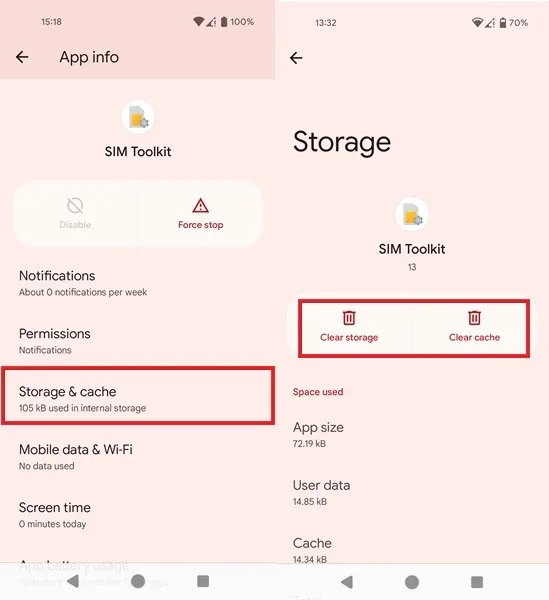
アプリ情報ページでストレージとキャッシュオプションで、キャッシュをクリアをタップし、データをクリア。 SIM カードを再度挿入し、携帯電話の電源を入れます。
11. セーフ モードで携帯電話を使用してみる (Android)
残念ながら、インストールしたすべてのアプリが快適に動作するわけではありません。一部のアプリは良いことよりも害を及ぼす可能性があり、このエラーが発生します。デバイスをセーフ モードで起動して、問題のあるアプリを特定します。
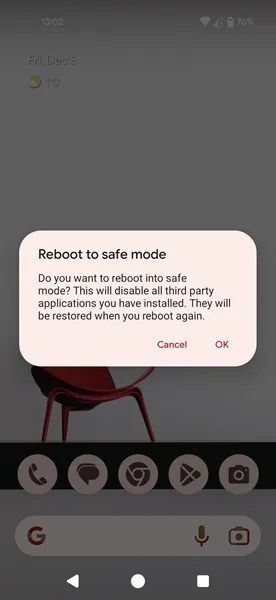
ディスプレイにオプションが表示されるまで電源ボタンを押します。 [セーフ モード] が表示されるまで、電源を切る (または再起動) を長押しします。ウィンドウがポップアップします。 OK を押して、デバイスでモードを起動します。
セーフ モードを維持し、この問題が引き続き発生するかどうかを確認してください。そうでない場合は、最後にインストールしたいくつかのアプリを思い出して、それらをアンインストールしてください。セーフ モードを終了し、この問題が引き続き発生するかどうかを確認してください。一部のアプリは Android で非表示になっている場合があります。これにより、それらのアプリが検出されてアンインストールされます。
12. ネットワーク設定をリセットする
どのソフトウェアの問題がデバイスに影響を与えているかがわからない場合は、ネットワーク設定をリセットできます。これを実行してもデータは消去されませんが、ネットワーク設定がデフォルトにリセットされます。
アンドロイド
[設定] -> に移動します。システム ->オプションをリセットします。 [Wi-Fi、モバイル、Wi-Fi をリセット] をタップします。 Bluetooth。
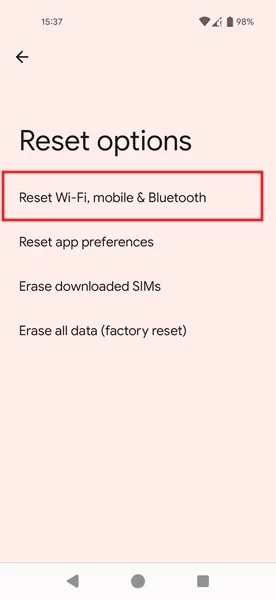
該当する場合は、[ダウンロードした SIM を消去する] の横のボックスにチェックを入れ、[設定をリセット] を押します< /span> ボタン。
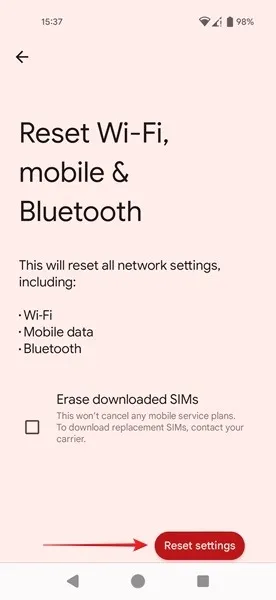
iPhone
[設定] > [設定] に移動します。一般 ->転送 または iPhone をリセットし、リセットネットワーク設定をリセット をタップします。
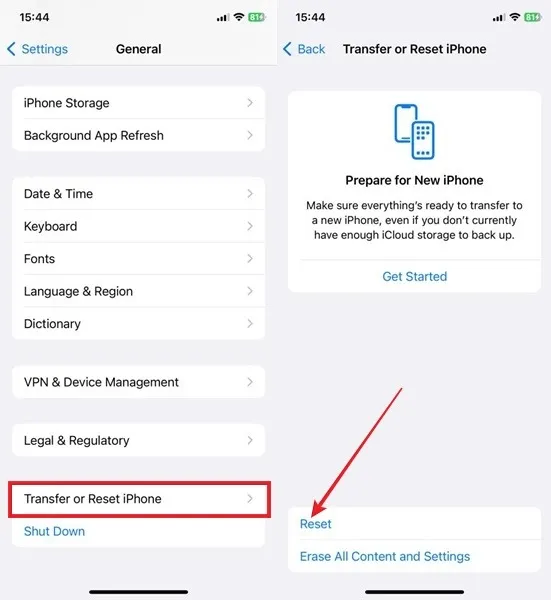
これらの解決策のいずれかにより、携帯電話が再び SIM カードの検出を開始できるようになれば幸いです。 Android デバイスのセキュリティを強化するために、SIM PIN を変更することが必要な場合があります。
画像クレジット: Pixabay。すべてのスクリーンショットは Alexandra Arici によるものです。



コメントを残す