Windows 11/10でNETwlv64.sysブルースクリーンを修正する方法
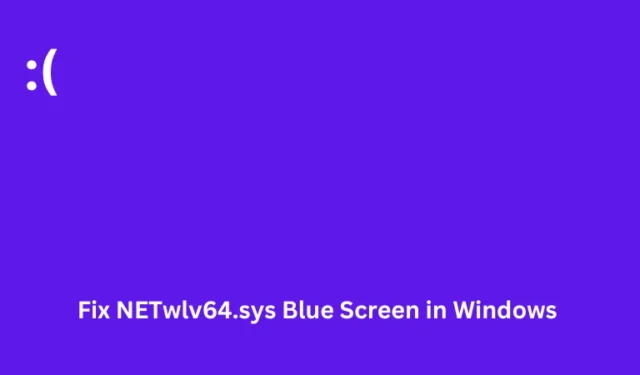
NETwlv64.sys のブルー スクリーンは、通常の起動プロセス中にユーザーが PC にアクセスできない一般的な問題です。これはインテル ワイヤレス Wi-Fi リンク ドライバーの一部であるため、このドライバーが Windows PC 上で破損していると考えて間違いありません。
この投稿では、このエラー コードが発生する理由と、この BSOD エラーを解決するための 4 つの関連方法について説明しました。
Windows でこの BSOD エラーが発生する原因は何ですか?
NETwlv64.sys は DRIVER_IRQL_NOT_LESS_OR_EQUAL エラーの一部であり、このエラーが発生すると Windows に正常にサインインできなくなります。
このエラー コードが発生する理由は、古いデバイス ドライバー、システム ファイルの誤動作、またはソフトウェアの競合です。PC をセーフ モードで起動し、以下のトラブルシューティングの修正を適用します。
NETwlv64.sysのブルースクリーンエラーを修正する4つの方法
これはブルー スクリーン オブ デス エラーであるため、デバイスを正常に起動できません。まずセーフモードで起動してから、以下の修正を順番に試してください。
1. オプションのアップデートを確認する
NETwlv64.sys BSOD エラーは通常、破損したデバイス ドライバまたは古いデバイス ドライバが存在するために発生します。コンピューター上に保留中のドライバーのアップデートがあるかどうかを確認し、同じものをアップデートしてください。その方法は次のとおりです –
- Windows + Iを押して設定を起動します。
- [Windows Update] > [詳細オプション] に移動し、[追加オプション]まで下にスクロールします。
- [オプションの更新]で利用可能な保留中の更新があるかどうかを確認します。
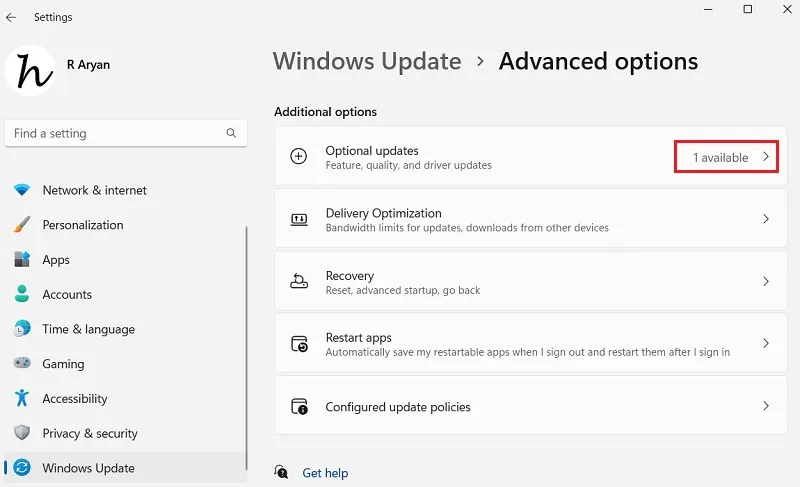
- 「はい」の場合、クリックして利用可能なアップデート (ドライバー、ファームウェア、または累積) を表示します。
- 各アップデートの左側にある利用可能なボックスにチェックを入れ、[ダウンロードとインストール]をクリックします。
すべてのアップデートがコンピュータに正常にインストールされるまで待ちます。これが終わったら、PC を再起動し、NETwlv64.sys の死のブルー スクリーン エラーが修正されるかどうかを確認します。
2.インテル WiFi ドライバーを更新する
この BSOD エラーは、インテル WiFi ドライバーがコンピューター上で正しく動作していないことが直接の原因です。上記の修正で Intel WiFi へのドライバーのアップデートが見つからなかった場合は、デバイス マネージャーを介してアップグレードを試みることができます。これを行う方法は次のとおりです –
- Windows + X を押して、オプションのリストから [デバイス マネージャー] を選択します。
- 「表示」タブに移動し、「非表示のデバイスを表示」を選択します。
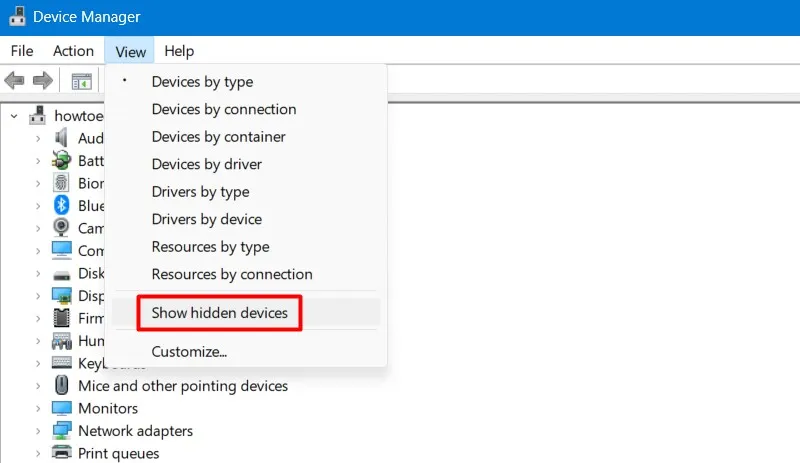
- これにより、コンピュータ上の非表示のデバイス ドライバを含むすべてのデバイス ドライバが表示されます。
- [ネットワーク アダプター] をクリックして展開し、インテル(R) ワイヤレスドライバーを右クリックします。
- 次に、ショートカット メニューから[ドライバーの更新]を選択します。
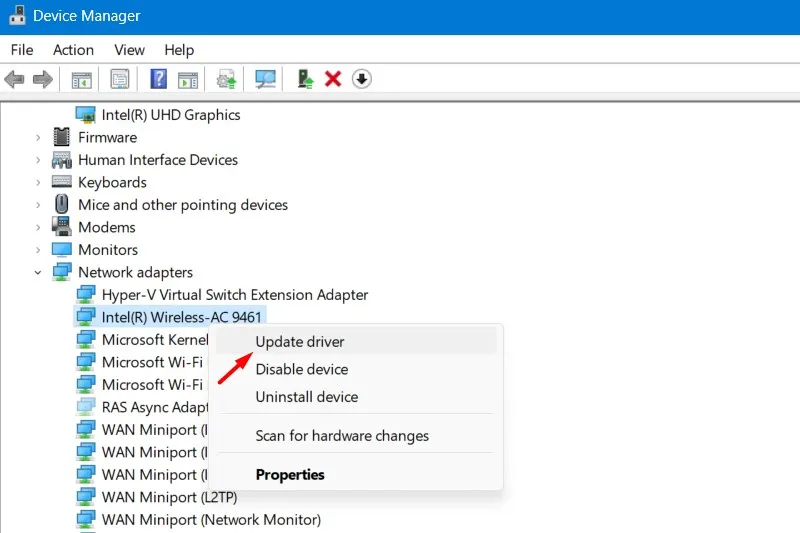
- このドライバーを更新した後、他のドライバーのセクションを展開し、黄色の警告マークが付いているドライバーがあるかどうかを確認します。
- 黄色のマークが表示された場合は、問題のあるドライバーを右クリックし、 [ドライバーの更新]を選択します。
- 次のウィンドウで[ドライバーを自動的に検索]をクリックし、ドライバーが正常にインストールされるまで待ちます。
これが完了したら、デバイス マネージャーを閉じて、Windows PC を再起動できます。デバイスに再度サインインし、NETwlv64.sys BSOD エラーが解決されるかどうかを確認します。
3. サードパーティのウイルス対策ソフトを無効にするかアンインストールする
最近いくつかのサードパーティ アプリをインストールし、その後この NETwlv64.sys エラーが発生し始めた場合は、その特定のソフトウェアをシステムからアンインストールする必要があります。
サードパーティのアプリ、特にウイルス対策プログラムとの相互作用は、ほとんどの場合、ブルー スクリーン エラーを引き起こすことが知られています。このようなソフトウェアを使用する場合は、必ずそのセキュリティ アプリを無効にしてアンインストールしてください。
[設定] > [アプリ] > [インストールされているアプリ] に移動し、下にスクロールして問題のあるアプリを見つけます。対象のアプリを見つけたら、その右端にある 3 つの点をクリックし、[アンインストール]を選択します。確認メッセージが表示された場合は、再度「アンインストール」をクリックします。
SFC を使用して欠落または破損したシステム ファイルを修復する
問題のあるアプリを無効にするかアンインストールしても、破損したファイルが PC 上に残っているため、引き続きブルー スクリーンの問題が発生する可能性があります。これらのファイルは、システム ファイル チェッカー ユーティリティ プログラムを使用して修復できます。このタスクを実行する方法は次のとおりです –
- 管理者としてコマンド プロンプトを起動します。
- 管理者特権のコンソールで次のように入力し、Enterを押します。
sfc /scannow
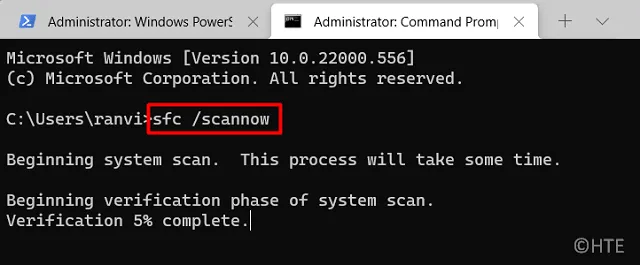
- このスキャンが 100% 完了するまで待ち、完了したら CMD を閉じて PC を再起動します。
4. システム復元ポイントを使用する
上記の回避策のいずれもこのブルー スクリーン エラーを解決できず、いくつかの復元ポイントがある場合は、同じ方法を使用してシステムを以前の動作状態に戻します。
そうすることで、PC が以前の状態に復元されます。これにより、この復元ポイントの後に組み込まれたファイル、フォルダー、アプリ、設定が削除されることに注意してください。
この方法が NETwlv64.sys ブルー スクリーン エラーを解決し、Windows PC の正常な機能に戻るのに役立つことを願っています。



コメントを残す