Windows 11/10で.NET Frameworkエラー0x800F0950を修正する方法
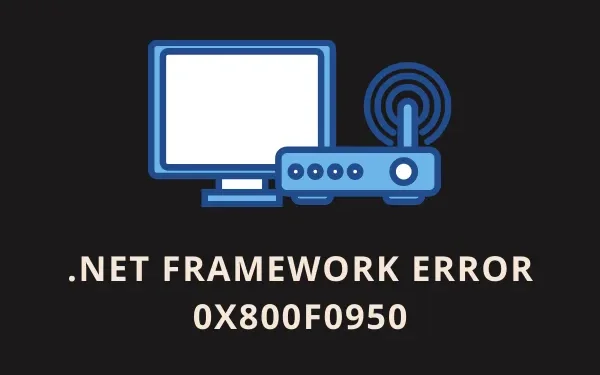
最新バージョンをインストールしようとすると、エラー コード 0x800F0950 が表示されるとの苦情が何人かのユーザーから寄せられました。NET Framework 3.5 または 4.8 が PC にインストールされている必要があります。Windows 11 または 10 PC でこの問題が発生する原因はさまざまです。それらのいくつかには、保留中の Windows アップデート、破損したフレームワーク ファイル、または適切に無効になっているものが含まれます。ネットフレームワーク。
エラー 0x800F0950 が発生するとどうなりますか?
この問題が発生すると、次のようなエラー メッセージがスローされます。
次の機能をインストールできませんでした:
.NET Framework 3.5 (.NET 2.0 および 3.0 を含む)
変更を完了できませんでした。コンピュータを再起動して、もう一度試してください。エラーコード: 0x800F0950
この問題がいつ発生するか、そして次に何が起こるかがわかったので、Windows 11/10 でこの問題を解決する方法を見てみましょう。
修理。NET Framework インストール エラー 0x800F0950
Windows 11 または 10 PC でのこのインストールの問題を解決する方法は次のとおりです。
1]保留中のアップデートを確認する
ほとんどの場合、このようなエラーは、単にシステムに最新のパッチが適用されていないことが原因で発生します。Microsoft は、Windows Update を通じて新しい更新プログラムを定期的にリリースし、スタンドアロン パッケージを更新カタログ サイトにアップロードします。
不足している更新プログラムの KB 番号がわかっている場合は、Microsoft の更新プログラム カタログから入手できる場合があります。それ以外の場合は、単に以下のパスに移動し、オプション –アップデートを確認する をクリックします。
Win 10 : 設定 (Win + I) > アップデートとセキュリティ > アップデートの確認
Win 11 : 設定 (Win + I) > Windows アップデート > アップデートの確認
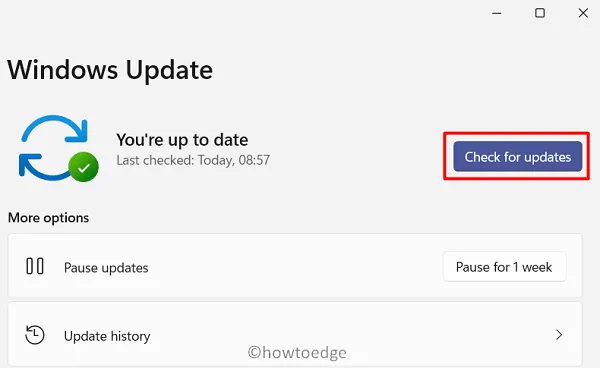
システムは自動的に Microsoft のサーバーに接続し、そこから保留中の更新をダウンロードします。
2] を実行します。NET Framework修復ツール
.NET Framework Repair Tool は Microsoft の公式ツールで、エラー コード 0x800F0950 を含むすべての問題に対処するために開発されました。このツールを実行すると、考えられる原因が自動的に検索され、修正が試みられます。このツールをダウンロードして使用する方法は次のとおりです。
- まず、 .NET Framework 修復ツールを入手します。
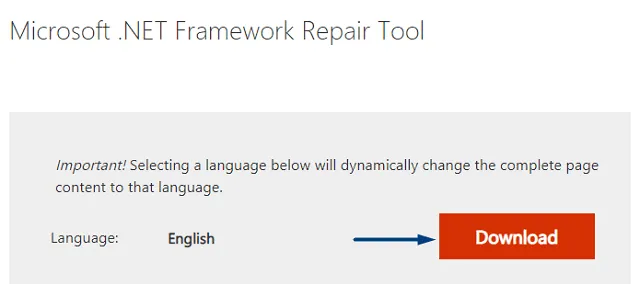
- ダウンロードが完了したら、アイコンをダブルクリックしてインストールします。
- このツールを管理者権限で実行します (ツールを右クリックし、オプション – 管理者として実行) を選択します。
- 次の画面上の指示に従って、を修復します。NET Framework を PC 上にインストールします。
3]有効にします。DISM コマンドを使用した NET Framework
上記のツールがこの問題を認識できない場合は、 をインストールしてみてください。NET Framework のインストール メディアを使用します。DISM 経由で実行する前に、このメディアをブート可能にしてください。取り組むべき重要な手順は次のとおりです。
- まず、ISO ファイルを含む USB をシステム ポートの 1 つに挿入します。
- このインストール メディアが含まれているドライブ文字をメモします。
- 次に管理者として CMD を起動します。UAC ウィンドウのプロンプトが表示されたら、「はい」を押します。
- 管理者特権のコンソールで、次のコードをコピーして貼り付け、Enter キーを押します。
Dism /online /enable-feature /featurename:NetFX3 /All /Source:E:\sources\sxs /LimitAccess
- Enter キーを押すと、直後に DISM ツールの実行が開始されます。
- 次に PC を再起動し、これによって苦労していた問題が実際に解決されるかどうかを確認してください。
4] 手動でインストールします。NET Framework 3.5 または 4.8
DISMでも最新版のインストールに失敗する場合。NET Framework を使用している場合は、Windows の機能を介してインストールできます。Windows の機能を使用して、このフレームワークの新しいバージョンをインストールする方法は次のとおりです。
- Win + Rを押して、 「ファイル名を指定して実行」ダイアログを起動します。
- テキストフィールドに「
appwiz.cpl」と入力し、「OK」をクリックします。 - システムは、コントロール パネル内の [プログラムと機能] ウィンドウにリダイレクトします。
- 左側のペインに、「Windows の機能をオンまたはオフにする」オプションがあります。
- それをクリックし、「.NET Framework 3.5」のチェックボックスをオンにします。Windows 10 をまだ使用している場合にのみ、このボックスをオンにします。Windows 11 などの高度な OS バージョンを使用している場合は、「.NET Framework 4.8 Advanced Services」のチェックボックスにチェックを入れます。
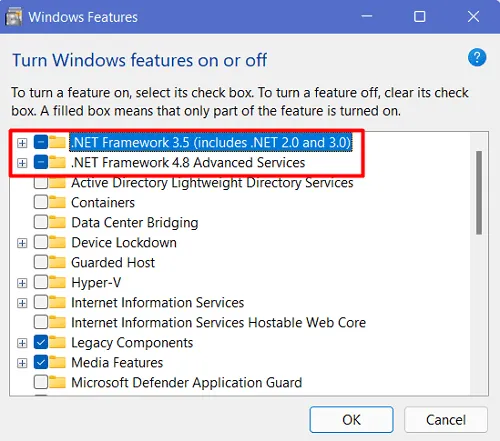
- 「OK」をクリックすると、システムが保留中のアップデートを検索します。この検索により、Windows Update 経由で更新プログラムをダウンロードするよう求められた場合は、そのオプションを選択します。
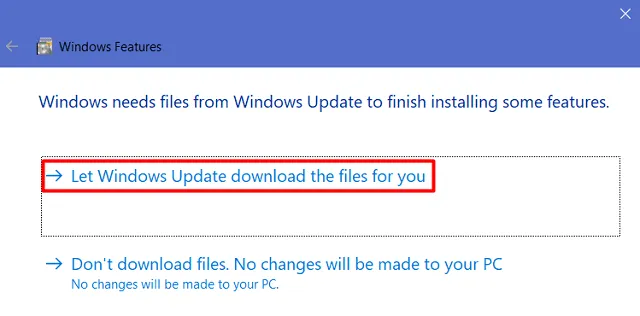
- システムは必要なファイルのダウンロードをすぐに開始します。
- 「Windows は要求された変更を完了しました」というメッセージを受け取ったら、「閉じる」をクリックします。
次に PC を再起動し、対処していた問題が解決するかどうかを確認します。
インストールする方法。NET Framework は Windows 11/10 に対応していますか?
インストール中。NET Framework 3.5 または 4.8 は、Windows オペレーティング システムでは非常に簡単です。このタスクを実行するには、公式 DotNET サイトにアクセスし、ここからインストーラーを入手します。
または、の公式ページにアクセスすることもできます。NET Framework をインストールし、ここからインストーラーを入手します。インストーラーをダウンロードした後、実行可能ファイルをダブルクリックしてインストールを開始します。
5] カスタム スクリプトを作成し、CMD 経由で実行します。
それぞれを手動でインストールした後でもエラー 0x800F0950 が発生する場合。NET Framework を使用している場合は、カスタム スクリプトを作成し、コマンド プロンプト経由で実行できます。このタスクを実行する方法は次のとおりです –
- まず、Windows 11 または 10 ISO (ケースに該当する方) をダウンロードし、起動可能にします。
- 次に、デスクトップ上の任意の場所を右クリックし、[新規] > [テキスト ドキュメント]を選択します。
- メモ帳が起動したら、次の内容をコピーしてメモ帳内に貼り付けます。
@echo off
Title. NET Framework 3.5 Offline Installer
for %%I in (D E F G H I J K L M N O P Q R S T U V W X Y Z) do if exist "%%I:\\sources\install.wim"set setupdrv=%%I
if defined setupdrv (
echo Found drive %setupdrv%
echo Installing. NET Framework 3.5...
Dism /online /enable-feature /featurename:NetFX3 /All /Source:E:\sources\sxs /LimitAccess
echo.
echo. NET Framework 3.5 should be installed
echo.
) else (
echo No installation media found!
echo Insert DVD or USB flash drive and run this file once again.
echo.
)
pause
- DISM コード行の「E:」文字は、インストール メディアが存在するドライブ文字を表します。お使いのデバイスで異なる場合は、適切なものに置き換えてください。
- メモ帳の「ファイル」に移動し、「名前を付けて保存」オプションを選択します。
installer.cmd「ファイルの種類」で「すべてのファイル」を選択し、ファイル名の下に「」を入力してください。
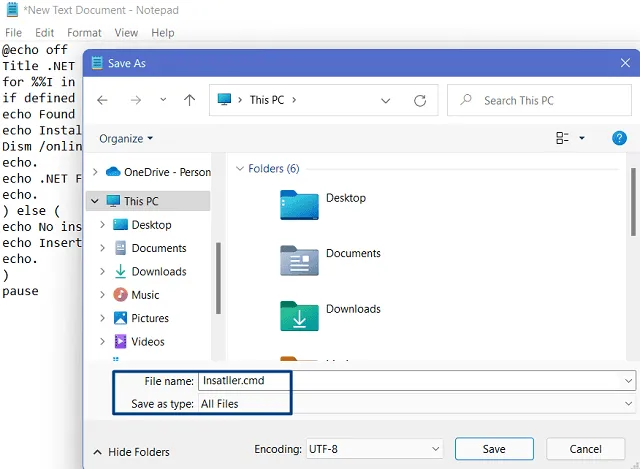
- このファイルを保存した後、ファイルを右クリックし、オプション –管理者として実行 を選択します。
- このスクリプトが正常に実行されたら、PC を再起動します。
エラー 0x800F0950 はすでに解決されていると思います。
6] Windowsオペレーティングシステムを修復する
上記の修正を適用した後でもエラー 0x800F0950 が続く場合は、オペレーティング システムが破損している可能性があります。このような場合、Windows インストール メディアをダウンロードし、それを使用して破損した OS を修復することができます。
この記事が役に立ち、問題が正常に解決されることを願っています。Windows PC 上の NET Framework の問題。



コメントを残す