MUI_NO_VALID_SYSTEM_LANGUAGE BSOD エラーを修正する方法
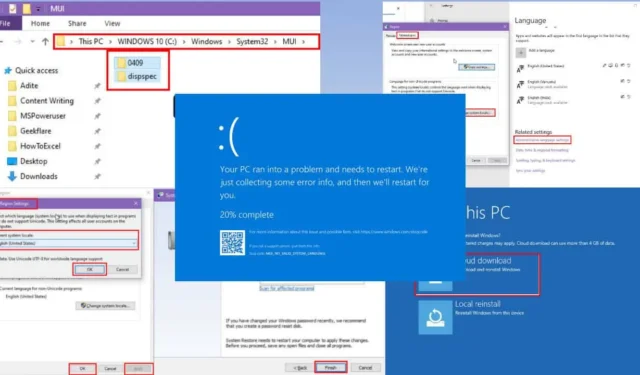
MUI_NO_VALID_SYSTEM_LANGUAGE エラーは、正しい手順に従うことで簡単に修正できます。
この問題は、Windows UI 言語の調整が予想どおりに進まない場合によく発生します。
ただし、Microsoft コミュニティ フォーラムの多くのディスカッションではオペレーティング システムの再インストールが推奨されているため、このブルー スクリーン (BSOD) の問題に対処するのは困難な場合があります。
このような極端な手段を講じたくない場合は、ここが最適な場所です。私はこの BSOD エラーを解決するために 20 以上の方法を試しました。徹底的なテストを行った後、一貫して効果があることが証明されたテクニックを紹介します。さあ、始めましょう!
MUI_NO_VALID_SYSTEM_LANGUAGE BSOD エラーの理解
MUI_NO_VALID_SYSTEM_LANGUAGE は、多言語ユーザー インターフェイス (MUI) テクノロジに関連する重大な問題です。このテクノロジにより、Windows ユーザーはローカルに適応したグローバル アプリケーションにアクセスでき、ソフトウェアの言語の自動変更が容易になり、さまざまな言語データベースへの API アクセスが提供されます。
この BSOD 状況に関する追加の詳細は次のとおりです。
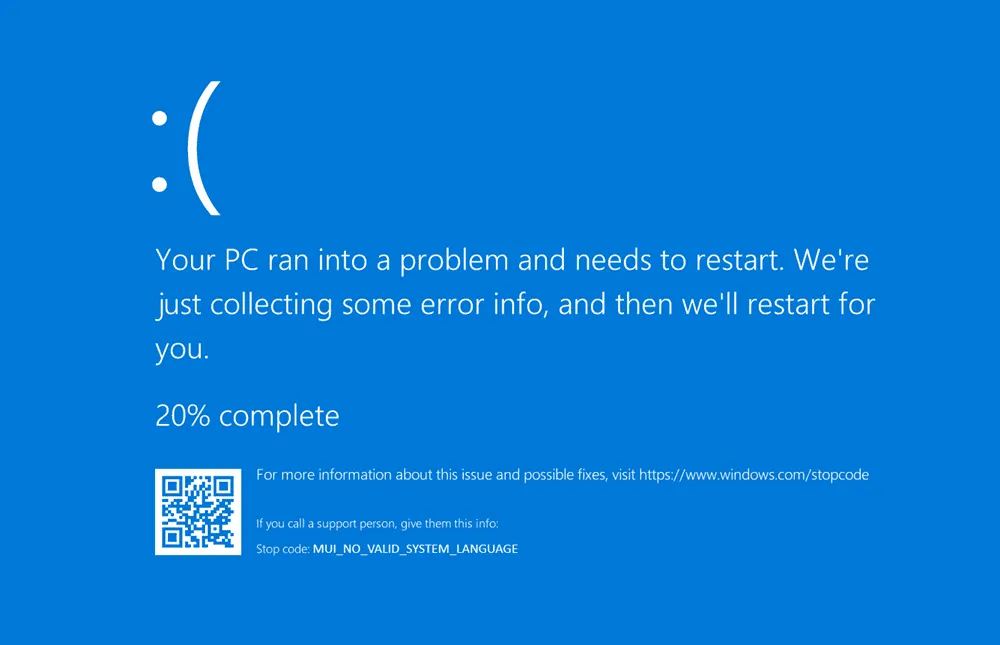
停止コード: MUI_NO_VALID_SYSTEM_LANGUAGE
バグチェック値: 0x0000012A
エラーの説明: Windows は初期化の最初のフェーズでインストールされている言語パックを見つけることができませんでした。
このエラーの考えられる原因
- 既定の言語パックの削除:新しい MUI パックを追加しようとしたときに、既存の Windows 言語パックを誤ってまたは強制的にアンインストールした可能性があります。
- UI 言語の変更:非公式の言語パックが、あなたまたは他の誰かによってインストールされている可能性があります。
- マルウェア感染:悪意のあるソフトウェアがシステムのファイル、特に言語に関連するファイルを改ざんしている場合、このエラーが発生する可能性があります。
- 破損した言語パック:言語パックが破損しているか存在しない場合、Windows は有効な言語を検出できず、このエラーが発生する可能性があります。
- 地域または言語の設定が一致しない:場合によっては、Windows が地理的な場所について混乱し、地域と言語の設定が同期していないとエラーが発生します。
- Windows の更新を怠る:更新を遅らせると、更新が期限切れであることを知らせるエラーが Windows から表示される場合があります。
- レジストリの誤った構成:十分な知識なしに Windows レジストリの言語設定を変更すると、BSOD が発生する可能性があります。
- 互換性のないサードパーティ アプリケーション:特定のアプリケーションは Windows の言語設定と競合し、適切な通信が失敗すると問題が発生する可能性があります。
- 破損したシステム ファイル: Windows のインストール ファイルの問題もこの問題の原因となる可能性があります。
MUI_NO_VALID_SYSTEM_LANGUAGE BSOD エラーの解決策
基本的なトラブルシューティング方法では、運が良ければシステムを再起動する以外には十分ではない可能性があります。 簡単な再起動で問題が解決しない場合は、次の方法を試してください。
セーフモードで起動する
ブルー スクリーン ループが発生した場合は、次の手順に従って診断用のセーフ モードに入ります。
- コンピュータを起動し、Windows の読み込みが始まったらすぐに、電源ボタンを押し続け、強制的にシャットダウンします。
- この動作を3回繰り返します。
- 3 回目の試行中に、 Windows は自動的に修復モードに入ります。
- 修復モードで、[詳細オプション] > [トラブルシューティング] > [詳細オプション]を選択します。
- 「スタートアップ設定」を選択し、「再起動」をクリックします。
- PC が再起動したら、セーフモードF4の場合は をタップし、ネットワークを備えたセーフモードの場合は をタップします。F5
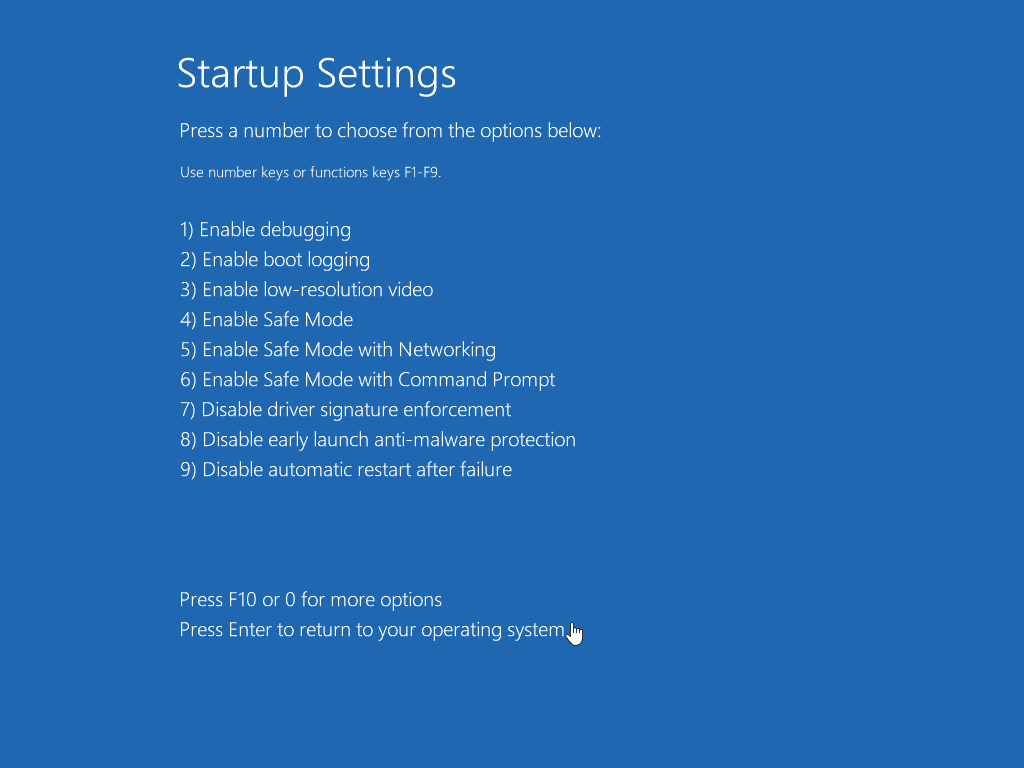
Windows セーフ モードで正常に起動できた場合は、コンピューターを再起動します。これにより、BSOD ループが一時的に解決される可能性があります。
言語と地域の設定を調整する
MUI_NO_VALID_SYSTEM_LANGUAGE を示すブルー スクリーン エラーが散発的に発生する場合は、次の手順に従ってください。
- Windows Key+ を押して設定Iアプリケーションにアクセスします。
- 提供されたオプションから時間と言語を選択します。
- 左側で、[言語]をクリックします。
- 適切な言語が見つからない場合は、「優先言語を追加」をクリックします。
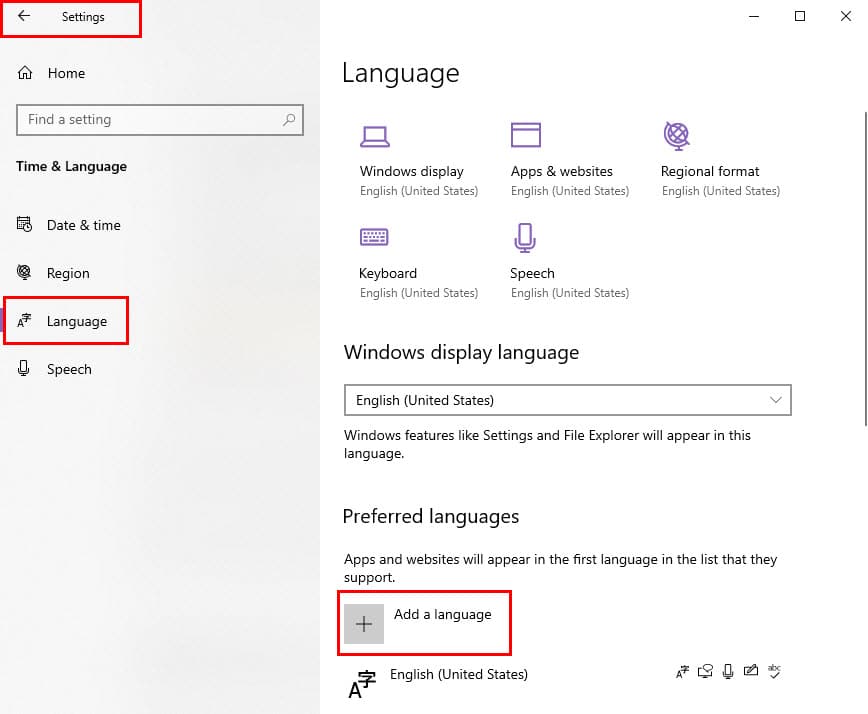
- 希望する言語を選択し、「デフォルトとして設定」を選択します。

- 地域形式セクションで、日付、時刻、数値の正しい地域設定が選択されていることを確認します。
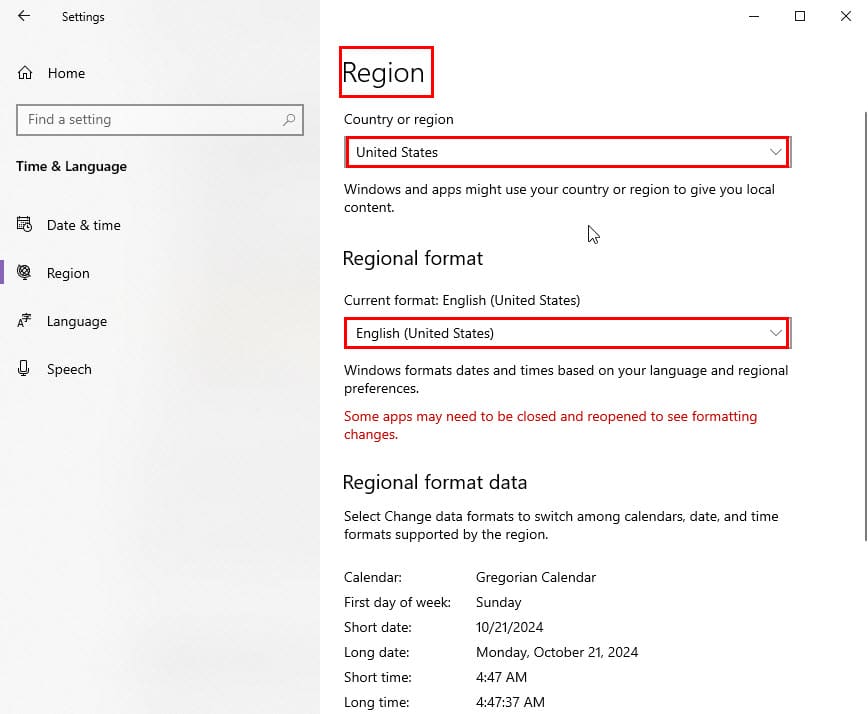
- 下にスクロールして、「関連設定」セクションの「管理言語設定」をクリックします。
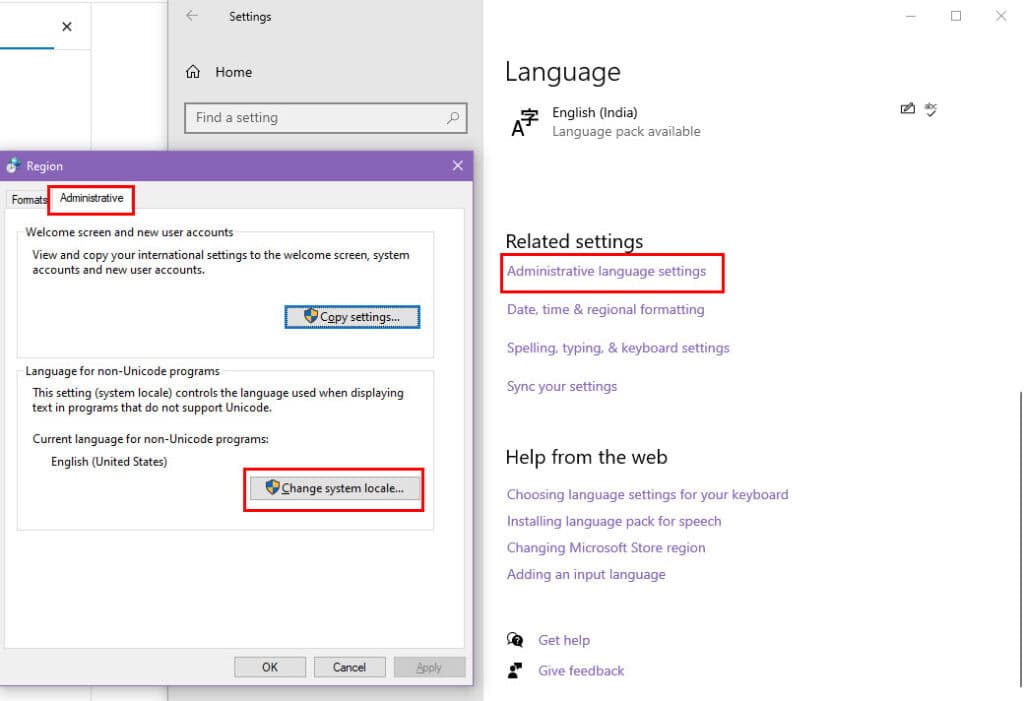
- 新しいウィンドウで、[Unicode 以外のプログラムの言語]の下にある[システム ロケールの変更…]を選択します。
- 正しい言語を選択し、「OK」をクリックして、「適用」をクリックします。
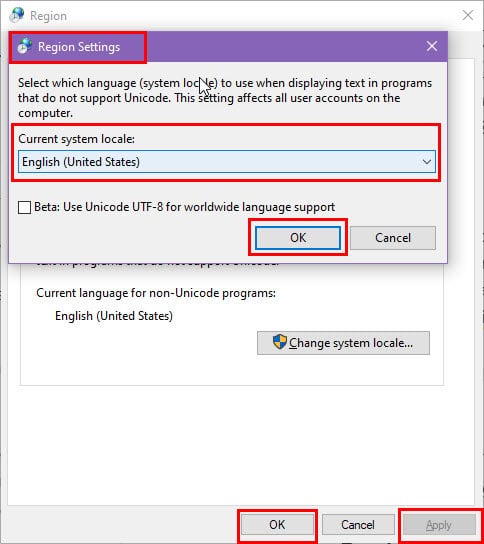
- 変更を有効にするには、コンピューターを再起動してください。
再起動後、「設定」 > 「更新とセキュリティ」 > 「Windows Update」で未処理の更新プログラムがないか確認します。

言語設定を復元する
設定を手動で調整しても問題が解決しない場合は、次の手順に従って MUI 設定を元の状態に戻す必要があります。
- + を使用してWindows 設定アプリケーションを開きます。WindowsI
- 「時刻と言語」メニューに移動します。
- 左側で、[言語]を選択します。
- 右側の「優先言語」領域を探して、下にスクロールします。
- 言語パック(たとえば、英語(バヌアツ))を選択し、「削除」をクリックします。
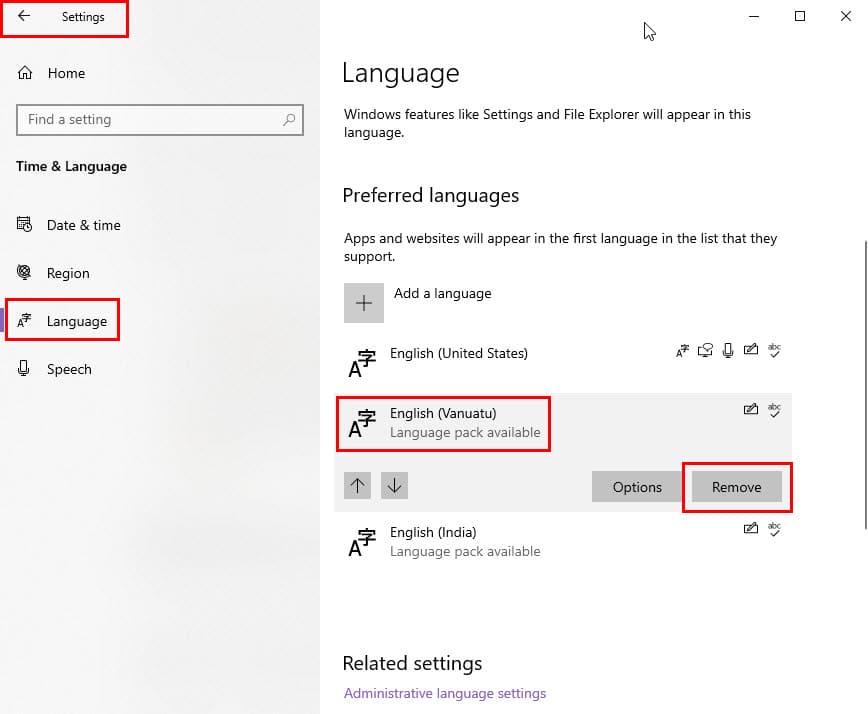
- 英語 (米国)などのデフォルトの言語パックを除くすべての言語パックに対してこれを繰り返します。
- 下にスクロールして、 「関連設定」領域を見つけます。
- 管理言語のハイパーリンクをクリックします。
- [地域]ダイアログボックスが表示されます。
- [管理]タブに移動し、[システム ロケールの変更]ボタンをクリックします。
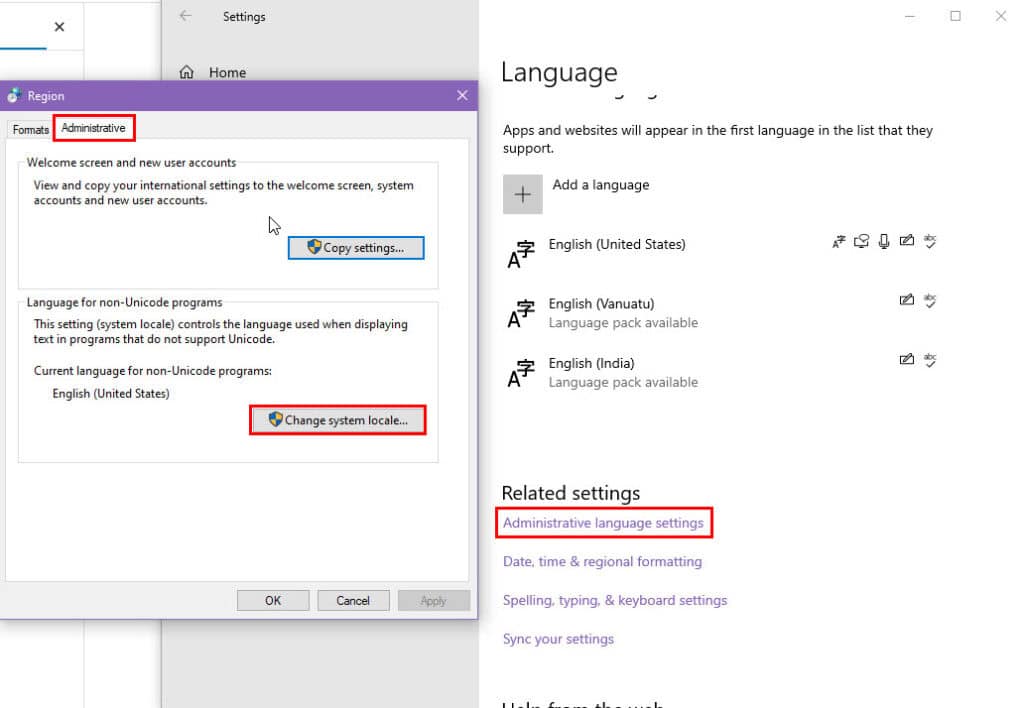
- 設定が次のようになっていることを確認します。
- 現在のシステム ロケール:言語セクションの既定の設定と一致する必要があります(例:英語 (米国) )。
- チェックマーク ベータ: Unicode UTF-8 を使用します。
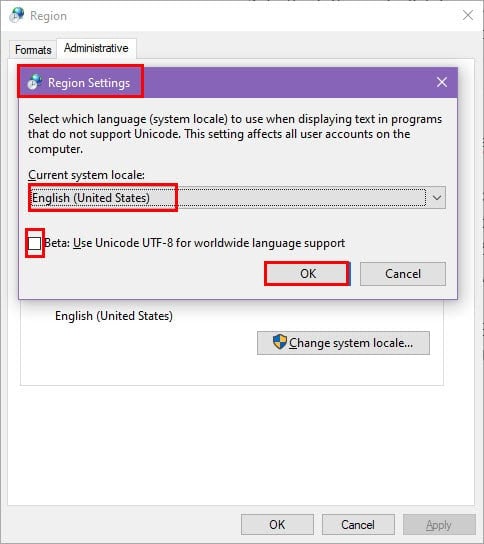
- [適用]と[OK]をクリックします。
- PCを再起動してください。
Windowsアップデートをインストールする
次の手順に従って Windows アップデートを開始できます。
- 時刻と言語の設定で、ホームオプションに移動します。
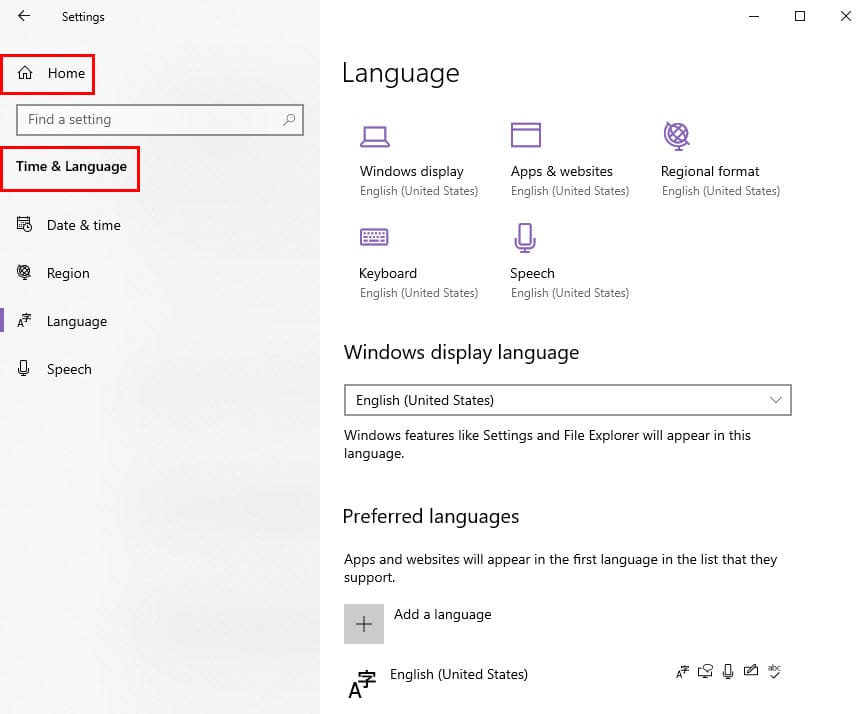
- 下にスクロールして、「更新」または「更新とセキュリティ」を見つけて選択します。
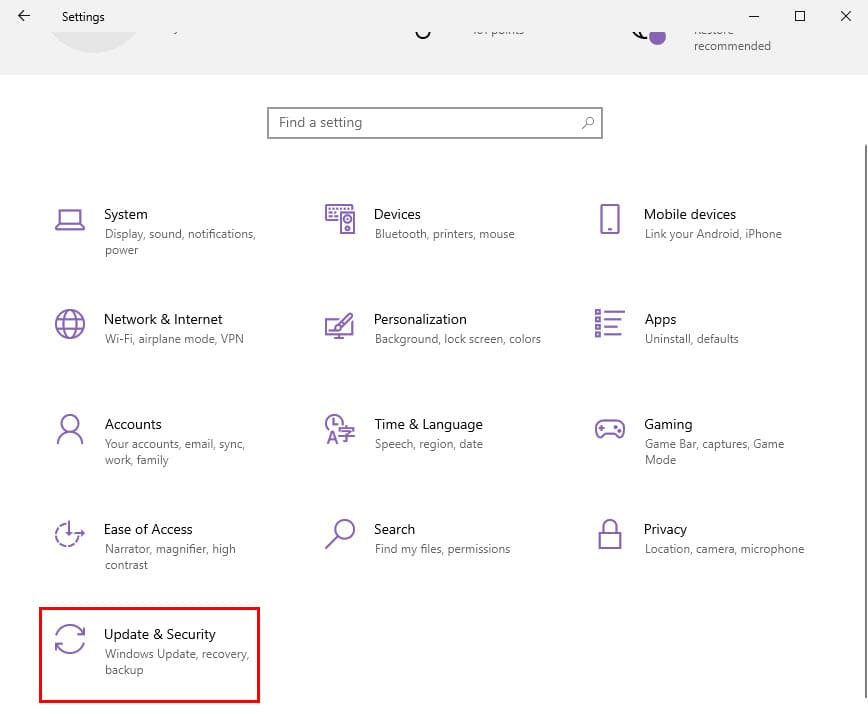
- 表示される以下のオプションのいずれかをクリックします。
- 履歴書の更新
- アップデートを確認する
- アップデートをダウンロードしてインストールします。
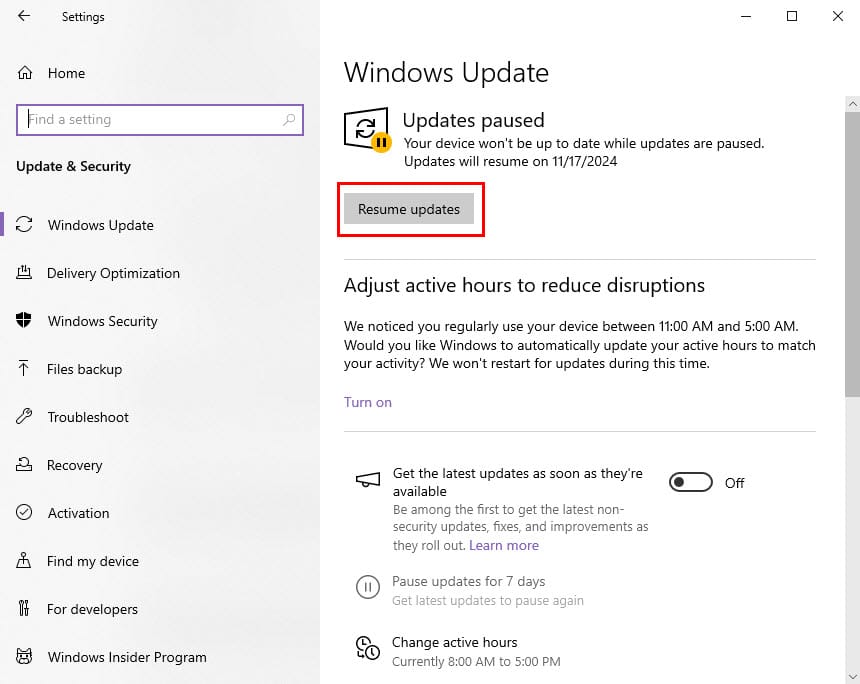
破損したレジストリエントリを解決する
まず、現在のレジストリ データベースをバックアップします。
- Windows+ を押して実行Rダイアログにアクセスします。
- [開く]フィールドに「regedit」と入力し、 を押しますEnter。
- Windowsレジストリ エディターが起動します。
- 上部のコンピューターツリーを右クリックし、 [エクスポート]を選択します。
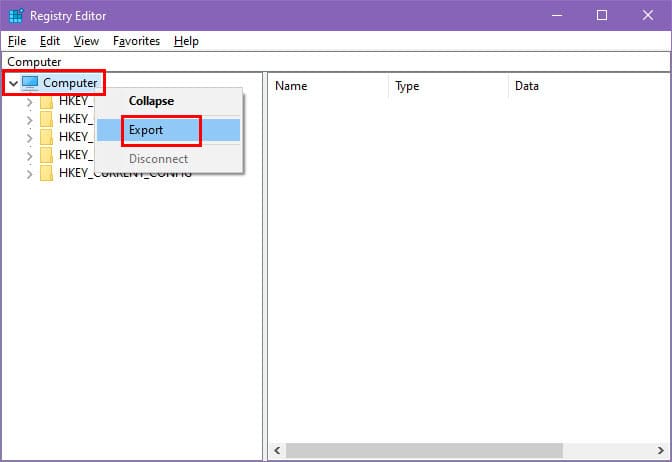
- [レジストリ ファイルのエクスポート]ダイアログで場所を選択します。
- ファイル名フィールドにバックアップの希望する名前を入力します。
- 「保存」をクリックします。
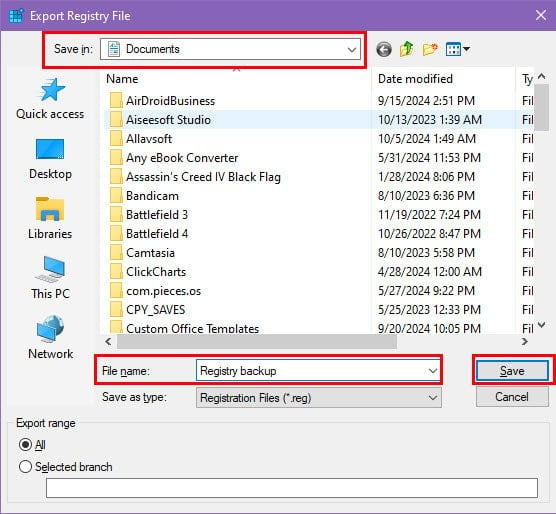
Windows レジストリ内の破損したエントリを修復するには、次のようにGlarysoft レジストリ修復ツールを使用できます。
- Glarysoft Registry Repairアプリケーションをダウンロードしてインストールします。
- デスクトップまたはスタート メニューから起動します。
- アプリケーションに初期スキャンを実行させます。
- 「レジストリを修復する」ボタンをクリックします。

- アプリケーションがレジストリ データベースを修復するまで待ちます。
レジストリ クリーナーを使用してデータベースを修正したら、BSOD エラーが再び発生するかどうかに注意してください。
Windows を以前の状態にロールバックする
定期的な復元ポイントを維持している場合は、次の手順に従って、PC を MUI_NO_VALID_SYSTEM_LANGUAGE エラーが存在しなかった状態に戻します。
- まず、すべての個人ファイルとダウンロードした項目をWindows インストール ドライブ(通常はC:\\ドライブ)から別のドライブまたは外部ストレージ デバイスに移動します。
- 次に、[実行] ダイアログを起動し、rstruiコマンドを入力します。
- システムの復元ウィザードが表示されます。[次へ]をクリックします。
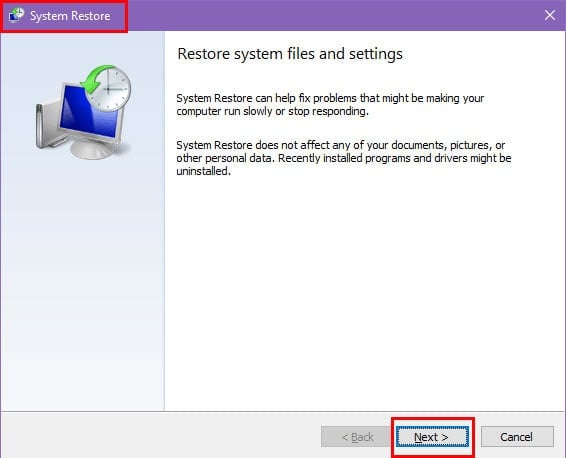
- 利用可能な復元ポイントのリストが表示されます。
- リストから1 つ選択し、 「次へ」をクリックして続行します。
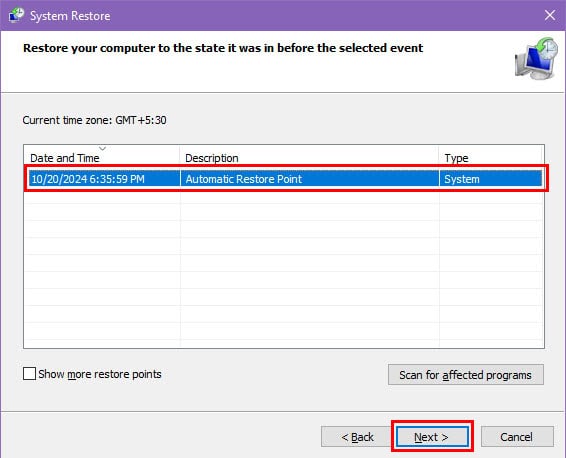
- 次の画面で「完了」をクリックしてシステムの復元を開始します。
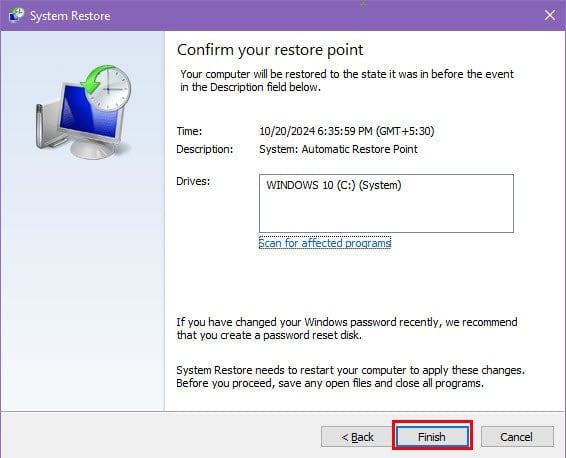
- この手順中にコンピューターが 1 回または複数回再起動する場合があります。
MUIキャッシュを再構築する
MUI キャッシュを再構築するには、次の手順に従います。
一時ファイルを消去する
- Windows+ を押してファイルエクスプローラーEを開きます。
- [表示]タブに移動し、[オプション]を選択します。
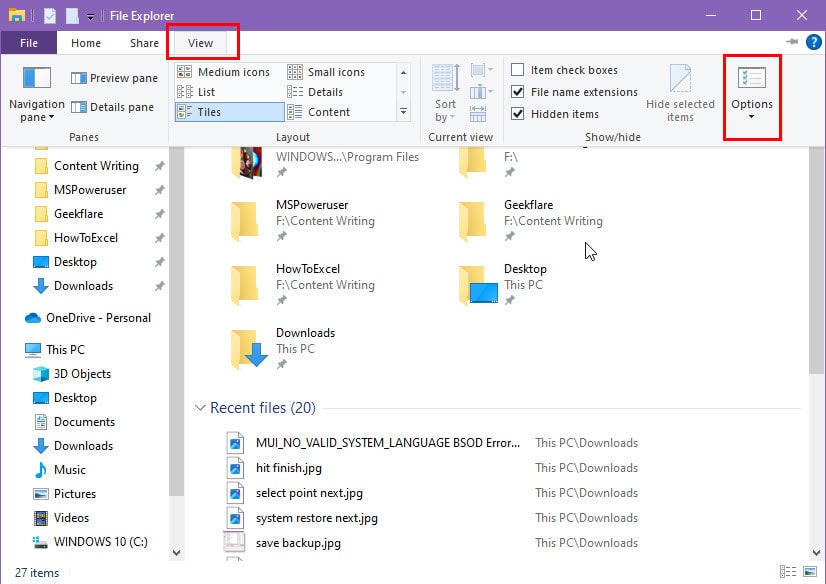
- [フォルダー オプション]ウィンドウで、 [表示] タブに移動し、[隠しファイル、隠しフォルダー、および隠しドライブを表示する]をオンにして、[OK]をクリックします。
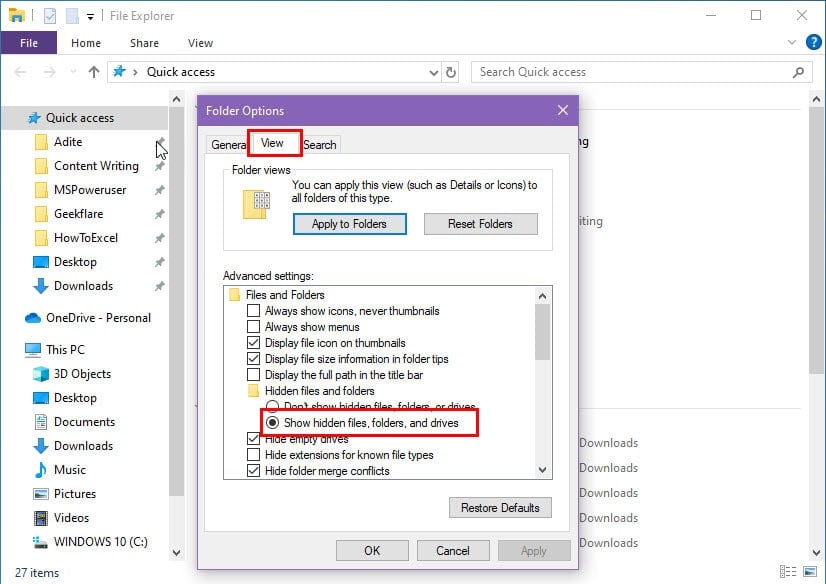
- MUI フォルダーを見つけるには、次のWindows インストール ディレクトリに移動します。
C:\Windows\System32
- MUI フォルダーに入り、Ctrl+を押してA、 を押しますDelete。

- 警告メッセージが表示されたら、削除を確認します。
- 次に、もう一度「実行」ダイアログを開き、「%temp%」と入力します。
- 押すとTempEnterフォルダにアクセスできます。
- Temp フォルダー内のすべてを選択して削除します。
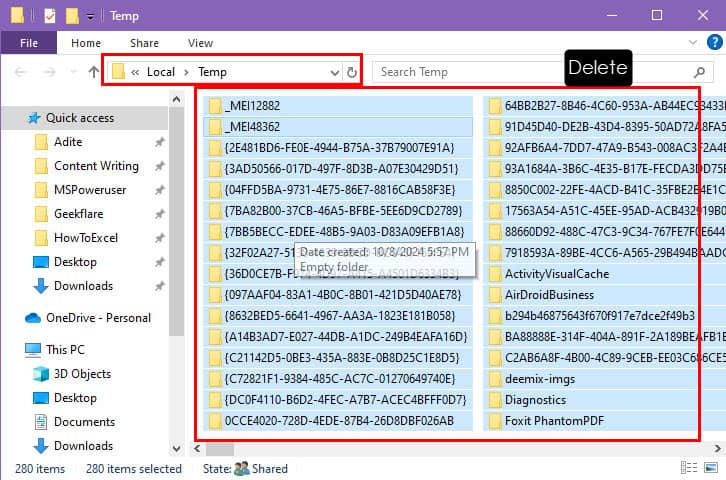
SFCを実行する
- Windows+ を同時に押すと、パワー ユーザーXメニューが表示されます。
- Windows PowerShell (管理者) を選択します。
- このコマンドをコピーしてターミナルに貼り付けます。
sfc /scannow
- プレスEnter。
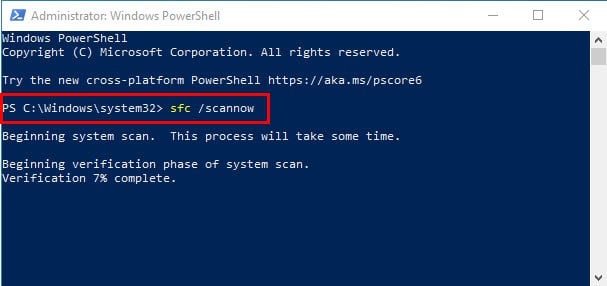
DISMを実行する
- コンピュータが安定したインターネット接続に接続されていることを確認してください。
- SFC スキャンが完了したら、同じターミナル ウィンドウに次のコマンドを入力します。
DISM /Online /Cleanup-Image /RestoreHealth
- プレスEnter。
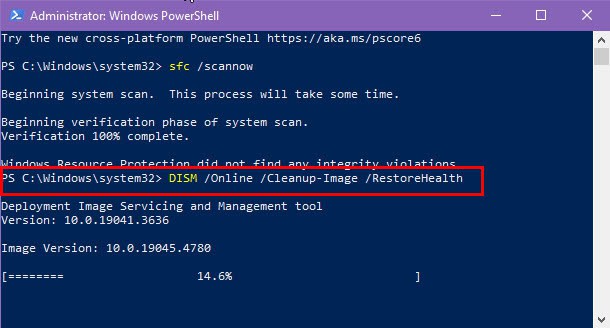
その後、コンピューターを再起動し、パフォーマンスを追跡して、BSOD エラーが再発するかどうかを確認します。
Microsoft サポートに問い合わせる
いずれの提案も効果がなかった場合、残された唯一の解決策は、新しい Windows オペレーティング システムをインストールして、MUI_NO_VALID_SYSTEM_LANGUAGE ブルー スクリーン ループを解決することです。ただし、その手順を実行する前に、Microsoft サポートに問い合わせて、高度な技術支援を受けることを検討してください。
お問い合わせページにアクセスしたら、Windowsアイコンをクリックします。
ホームおよびビジネスのサポートに関するオプションのダイアログが表示されます。

適切なオプションを選択し、提供された指示に従って専門家に相談してください。
Windows OSをリセットする
まず、すべてのファイルとダウンロードを C:\\ ドライブから別の場所に移動して、データをバックアップします。次に、次の手順を実行します。
- コンピュータが信頼できるインターネット接続に接続されていることを確認してください。
- スタートメニューを選択し、電源アイコンをクリックします。
- キーを押したまま、電源コンテキスト メニューから再起動をShift選択します。
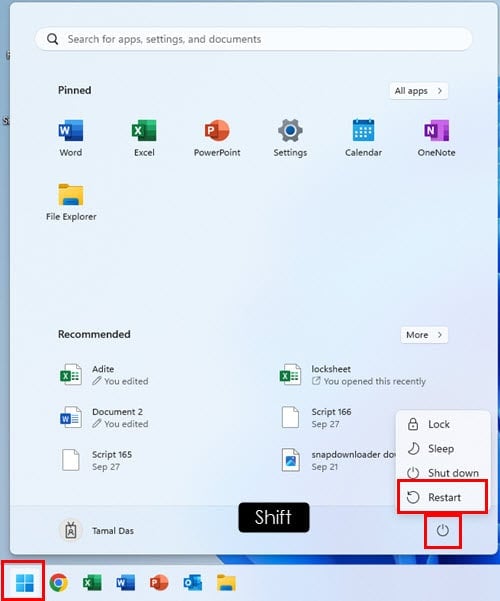
- Shiftデバイスが再起動し、「Please Wait loading」というメッセージが表示されるまで、キーを押し続けます。
- [オプションの選択]ウィンドウで、[トラブルシューティング]を選択します。
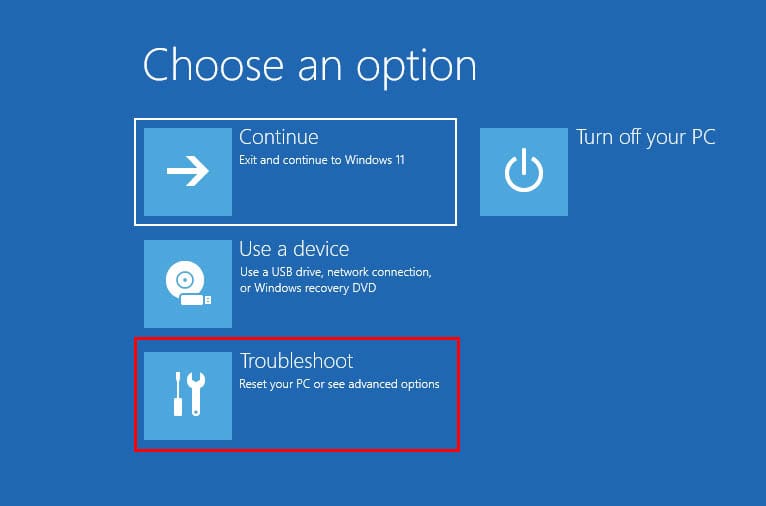
- 「このPCをリセット」をクリックします。
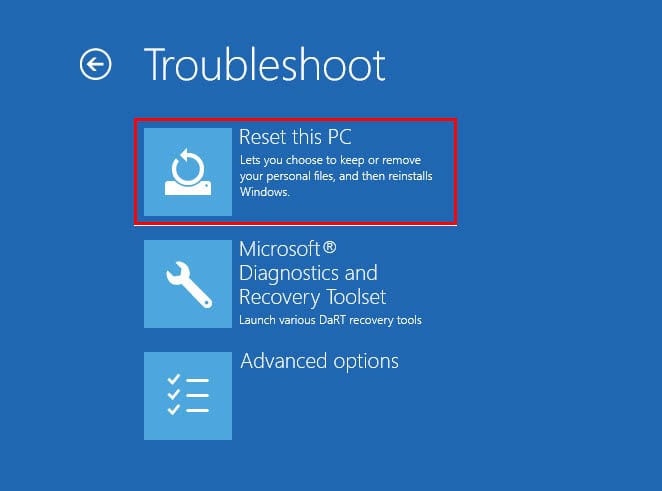
- [すべて削除]を選択します。
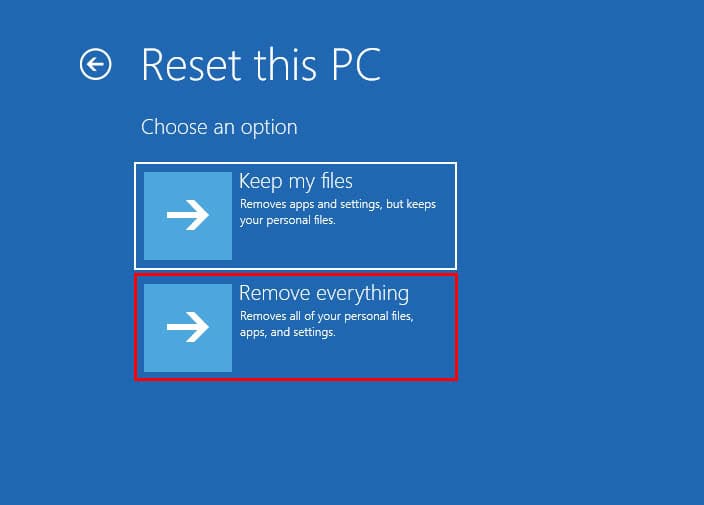
- 次のウィンドウで、「クラウドダウンロード」を選択します。

- [この PC をリセット]ウィンドウで[ドライブを完全にクリーンアップする]ボタンをクリックします。
- 画面上の指示に従ってリセットプロセスを完了します。
結論
これで、MUI_NO_VALID_SYSTEM_LANGUAGE によって発生する断続的または継続的なブルー スクリーンの問題に対処する方法に関する包括的なガイドが手に入りました。
紹介した戦略のいずれかが役に立った場合は、ぜひコメント欄であなたの経験を共有してください。また、私が見落としている追加の解決策があれば、遠慮なくご提供ください。



コメントを残す