Windows でマウス ポインタが勝手に動く問題を修正する方法

ポインタが画面上を手で誘導せずにゆっくりと移動しているのを見ると、マウスが憑依されているように見えることがあります。コンピュータ ユーザーはこの問題をマウス ドリフトとして認識しており、幸いなことに、修正可能です。まずは Windows コンピュータを再起動し (ソフトウェアの一時的な不具合が問題の原因となる可能性があります)、それでも問題が解決しない場合は、必要なだけこれらの修正を試して、マウス ポインタが勝手に動かないようにしてください。
試してみるクイックフィックス
他の解決策に移る前に、マウスのドリフトの問題を解決できる 2 つの簡単な解決策を紹介します。
- マウス ドライバーの問題を修正する: マウス ドライバーが誤動作している場合、ポインターが勝手に動き始める可能性があります。問題を解決するには、ドライバーを更新またはアンインストールしてみてください。ドライバーをアンインストールした場合でも、PC の起動時に Windows が自動的に再インストールするため、ドライバーを手動で再インストールする必要はありません。
- ウイルスをスキャンする: コンピューターにウイルスが感染している場合、マウスのドリフトが発生する可能性があります。ウイルス対策ソフトウェアがインストールされている場合は、システム全体のスキャンを実行して、問題のあるマルウェアを見つけて削除します。コマンド プロンプトから Microsoft Defender を使用して、 PC からウイルスを駆除することもできます。
1. ハードウェアの問題を除外する
Windows について調べ始める前に、マウスに問題があるかどうかを確認する必要があります。別のマウスをコンピュータに接続して、依然としてドリフトが発生するかどうかを確認できます。問題がある場合は、Windows に問題があります。そうでない場合は、以前に使用していたマウスが原因であるため、修正または交換する必要があります。
他のマウスが漂流している可能性もありますが、その動きは微妙であり、時間の経過とともにより顕著になる可能性があります。幸いなことに、人間の目から逃れるわずかなマウスのドリフトさえも検出できるオンライン ツールがあります。
マウス ドリフトをテストするには、CPS Check のマウス ドリフト テスト ページに移動し、「クリックして開始」をクリックします。数秒待ちます – マウスを動かさないでください。
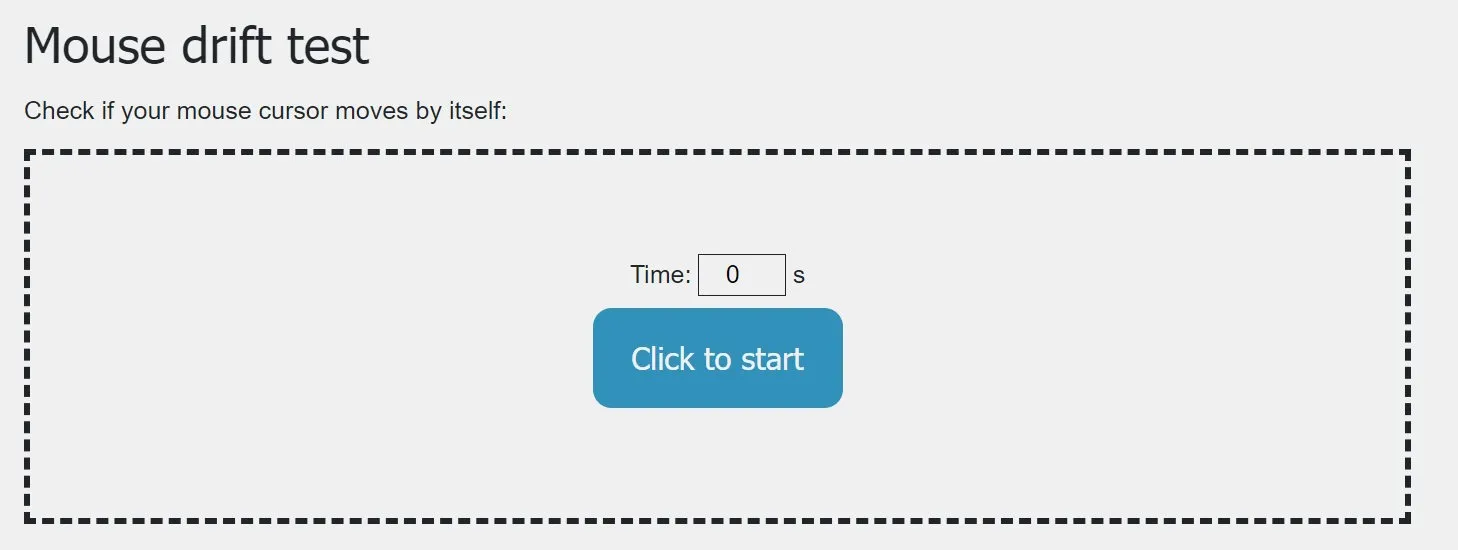
マウスのドリフトがない場合は、「マウスの移動を待っています…」というメッセージが画面に表示されたままになるはずです。
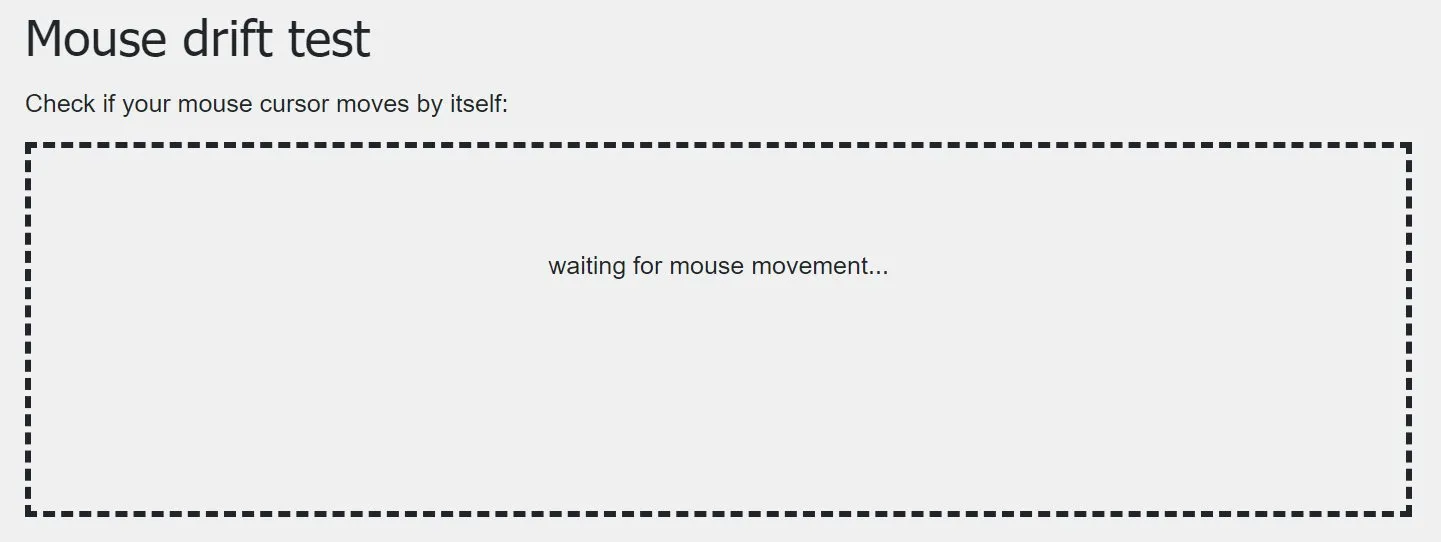
ツールがマウスの動きを検出すると、「マウスが移動しました」というメッセージが表示され、必要なアクションを実行できます。
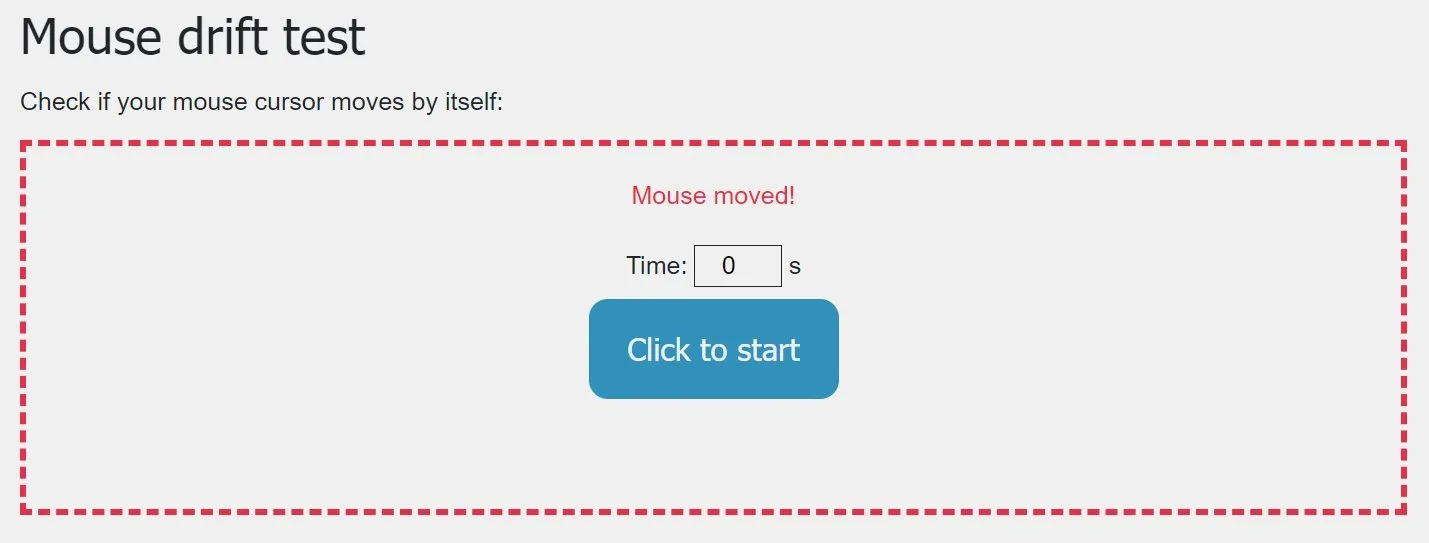
ドリフトマウスを別の PC に接続してドリフトを観察してみることもできます。問題が発生した場合はマウスの操作に集中し、問題が発生しない場合は Windows PC の問題のトラブルシューティングを行ってください。
皮肉なことに、トラブルシューターであっても問題を免れないわけではありません。トラブルシューティング ツールを使用してトラブルシューティングを行う方法を学びます。
2. 競合するデバイスを切断する
マウスがドリフトする場合は、別の入力デバイスがマウス ポインターを動かしている可能性があります。これは、ゲームパッド、ジョイスティック、トラックパッド、またはスタイラスです。これらのデバイスのプラグを抜くか電源をオフにして、マウスが勝手に動く問題が解決するかどうかを確認してください。
3. マウスセンサーとマウスパッドを掃除する
マウスパッドが汚れていると、マウスが表面上を滑る際にほこりや破片がセンサーに付着する可能性があります。その結果、マウスのレーザー光線が干渉し、ゴーストの動きを認識してしまう可能性があります。

次の手順に従って、きれいなマウスと表面を使用して作業していることを確認します。(定期的に実行してください。)
- 湿った布を使用してマウスの外側を拭きます。
- 綿棒をイソプロピル アルコールに浸し、マウスのセンサーをそっと拭きます。
- マウスパッドをぬるま湯に浸し、柔らかい毛のブラシで優しくこすります。
- マウスを机などの別の場所で使用する場合は、ウェットティッシュでよく拭きます。
4. マウスを取り外して再接続します
場合によっては、マウスを切断してから再接続すると、カーソルのドリフトを修正するために必要なソフト リセットが行われることがあります。有線マウスを使用している場合は、コンピュータの USB ポートからマウスを取り外し、再度接続します。
ワイヤレス マウスを使用している場合は、Bluetooth 設定に移動し、デバイスを削除して、再度ペアリングする必要があります。ペアリングプロセス中にマウスが検出可能になっていることを確認してください。
Windows 11 でこれを行うには、次の手順に従います。
- Win+を押してI設定を開き、左側のペインで「Bluetooth とデバイス」を選択します。
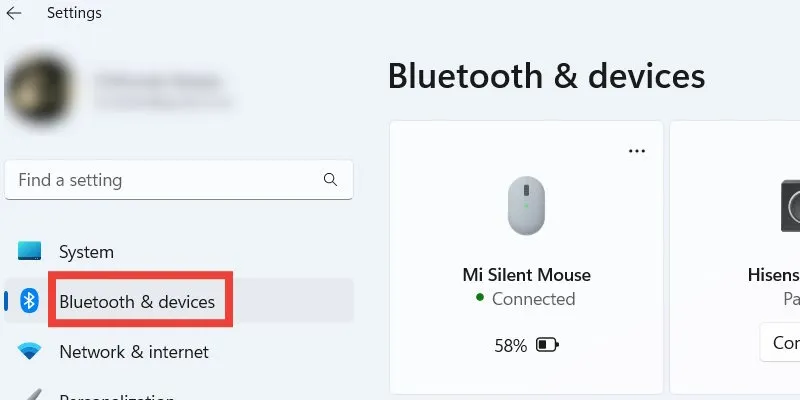
- マウスのカードの右上隅にある 3 つの水平ドットをクリックし、「デバイスの削除」を選択します。
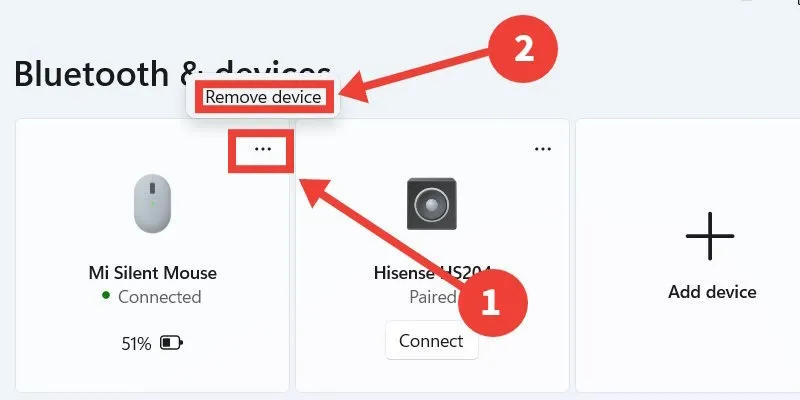
- 「デバイスの追加」をクリックしてマウスを再度ペアリングします。
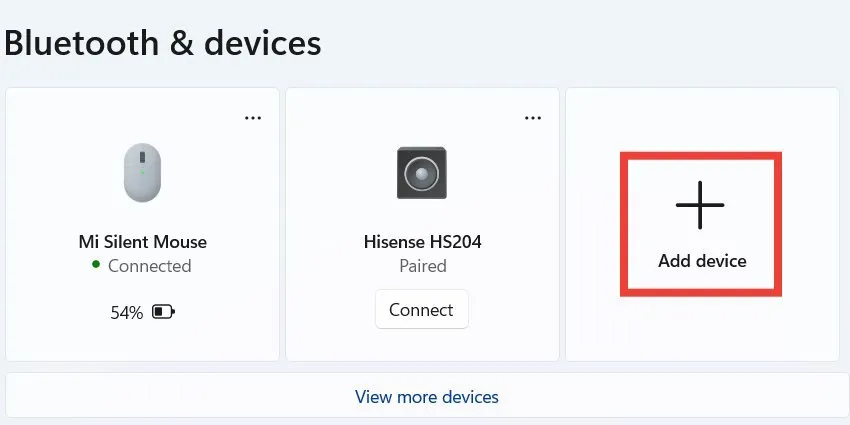
- 「デバイスの追加」ウィザードで「Bluetooth」をクリックします。
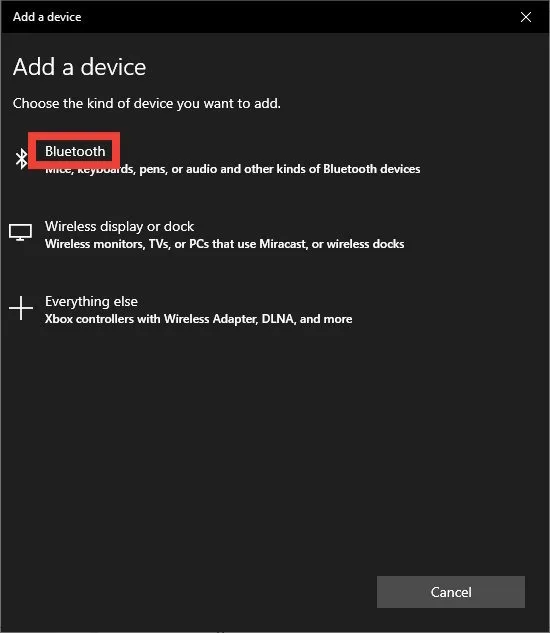
- デバイスリストでマウスをクリックして、ペアリングプロセスを開始します。
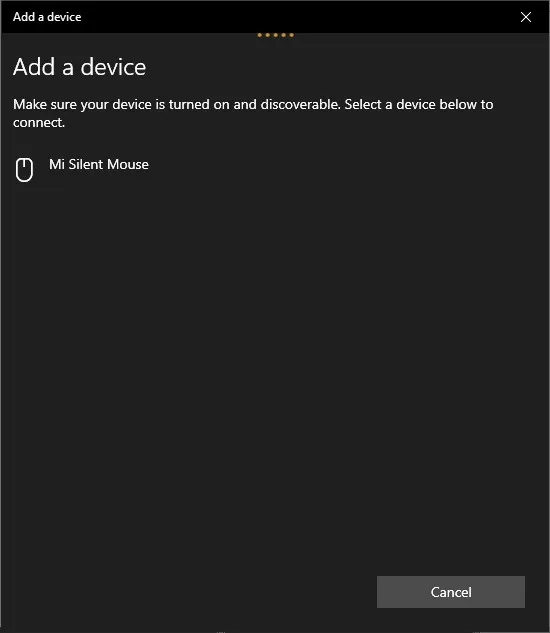
- 「完了」をクリックしてセットアップを完了します。
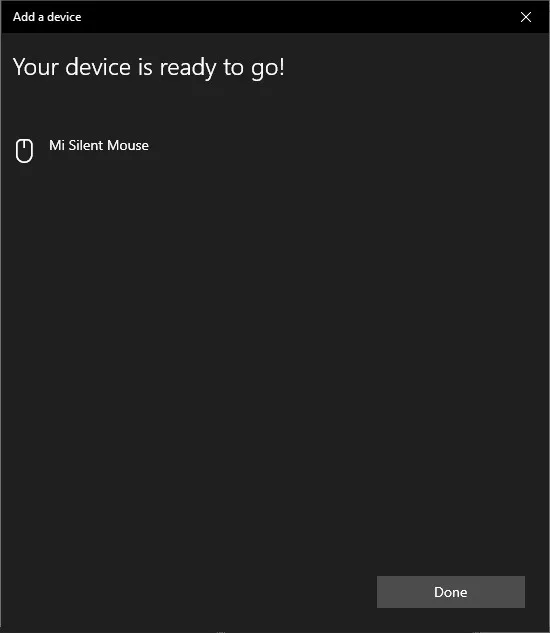
Windows 10 を使用している場合は、「設定 -> デバイス」に進み、マウスをクリックして展開し、「デバイスの削除」をクリックします。「Bluetooth とその他のデバイスを追加」をクリックして「デバイスの追加」ウィザードを起動し、上記の手順 4 ~ 6 に従ってセットアップを完了します。
5.タッチパッドの感度を下げる
タッチパッドの感度が高すぎると、ゴーストの動きを検出する可能性があります。以下の手順に従って感度を下げて、問題が解消されるかどうかを確認してください。
- Win+を押しS、
touchpad検索テキストボックスに入力し、検索結果の「タッチパッド設定」をクリックします。
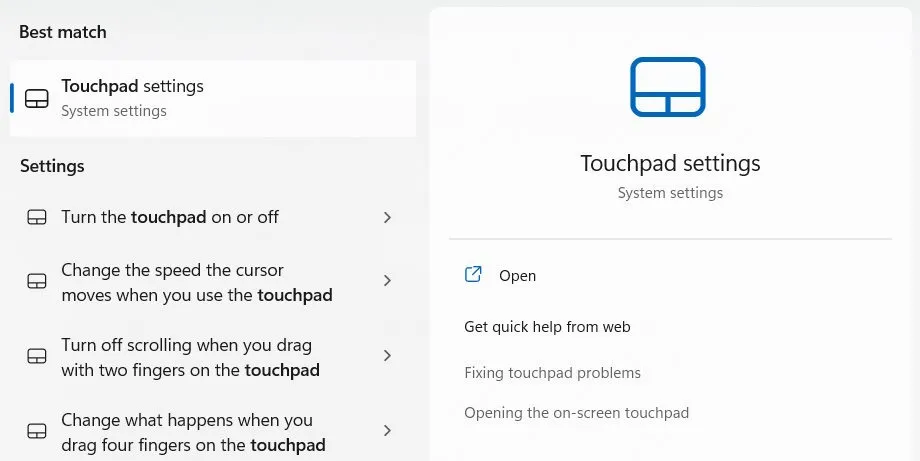
- 「タップ」セクション (Windows 11 を使用している場合は、最初に展開する必要があります) で、「タッチパッド感度」ドロップダウンをクリックし、「中感度」またはそれより高い場合は「低感度」を選択します。
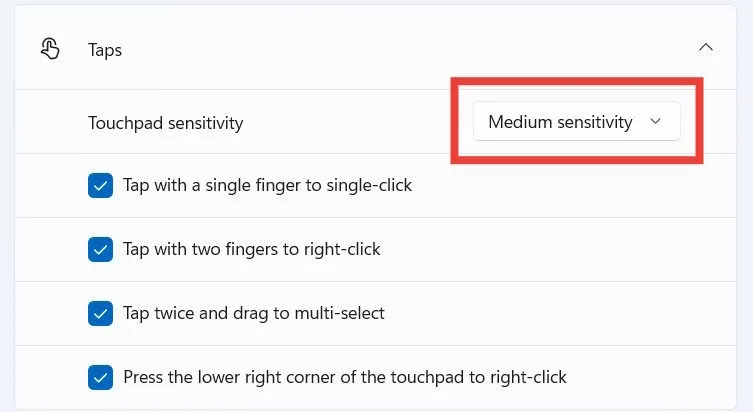
6. マウスの加速を無効にする
一部の Windows PC では、カーソルのドリフトの原因はマウスの加速です。この機能をオフにするには、次の手順に従います。
- Win+を押してRWindows Run を表示し、
control panelテキスト ボックスに入力して、「OK」をクリックしてコントロール パネルを起動します。
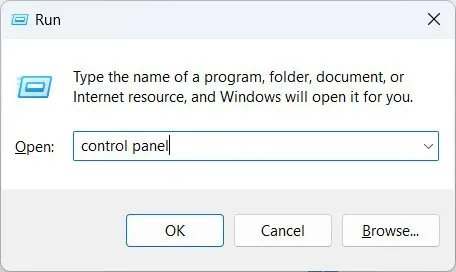
- 「ハードウェアとサウンド」をクリックします。
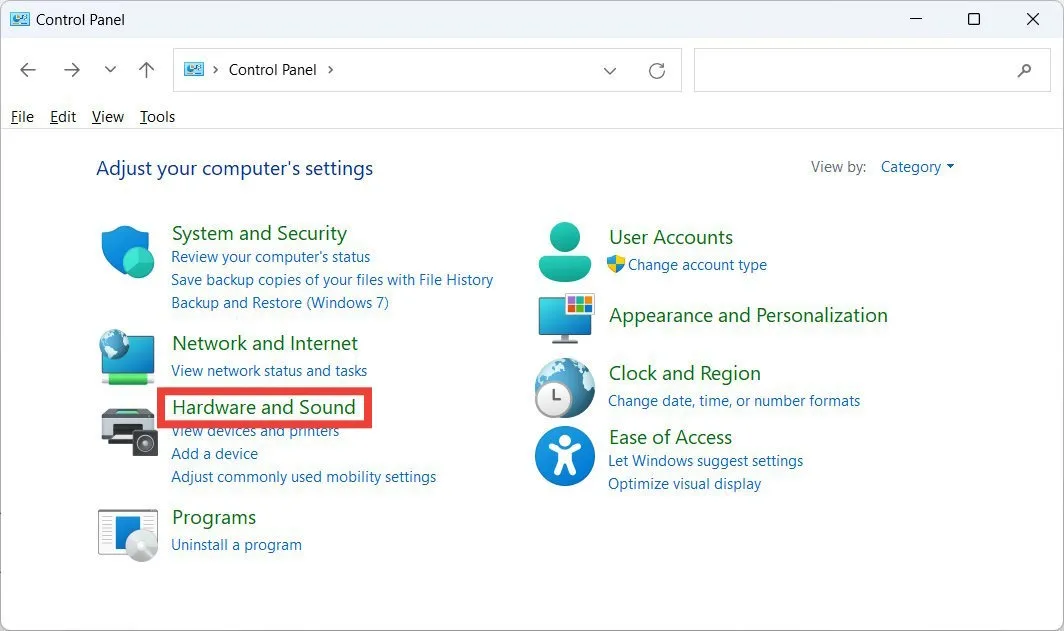
- 「デバイスとプリンター」見出しの下にある「マウス」リンクをクリックして、マウスのプロパティを起動します。
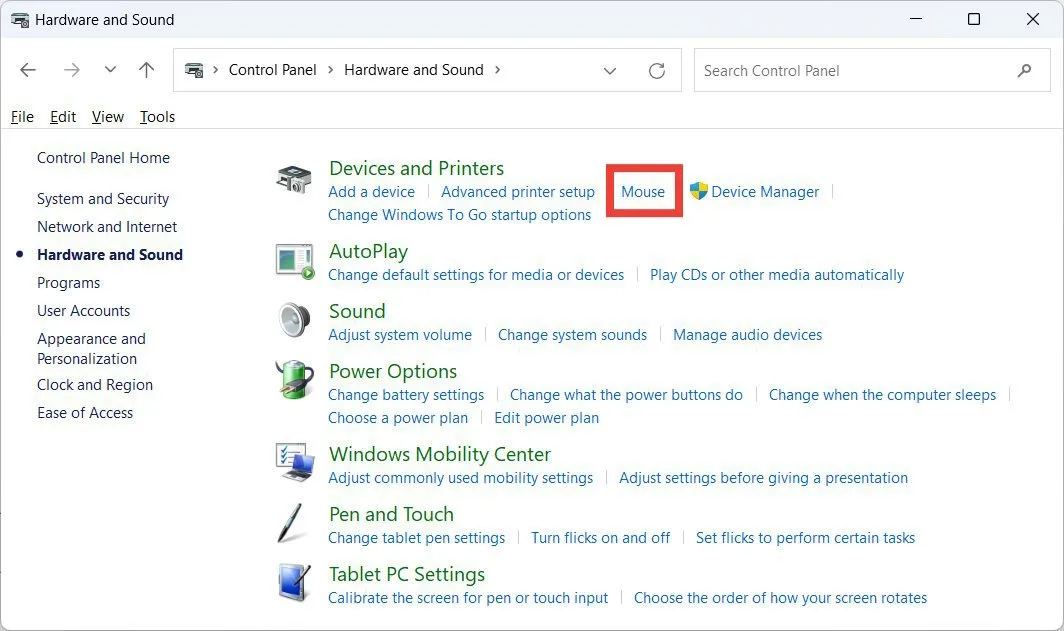
- 「ポインター オプション」タブを選択し、「ポインターの精度を高める」のチェックを外して、「OK」をクリックして変更を適用して保存します。
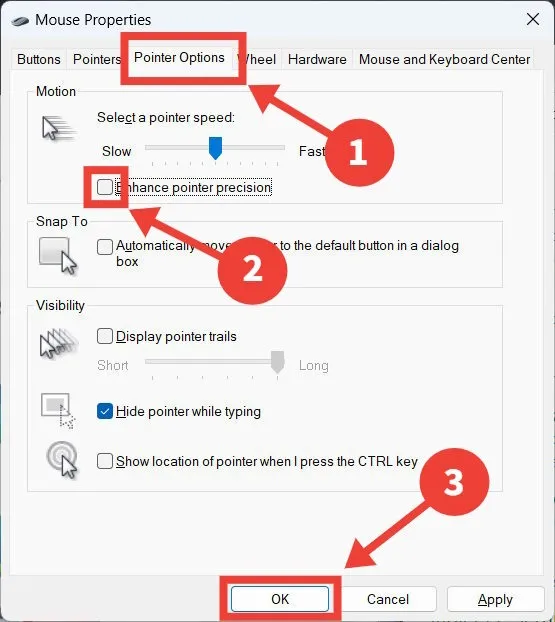
7. マウス使用時にタッチパッドを無効にする
ラップトップを使用している場合は、タッチパッドが動きを検出しているため、マウスのドリフトが勝手に動いている可能性があります。タッチパッドを無効にするには、次の手順に従います。
- Win+を押しS、
touchpad検索テキストボックスに入力し、検索結果の「タッチパッド設定」をクリックします。
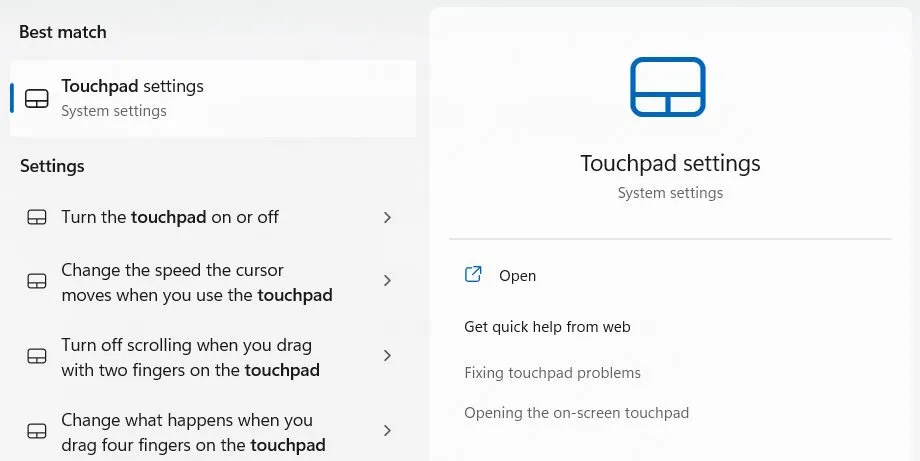
- 「タッチパッド」の横にあるトグルをクリックしてオフにします。
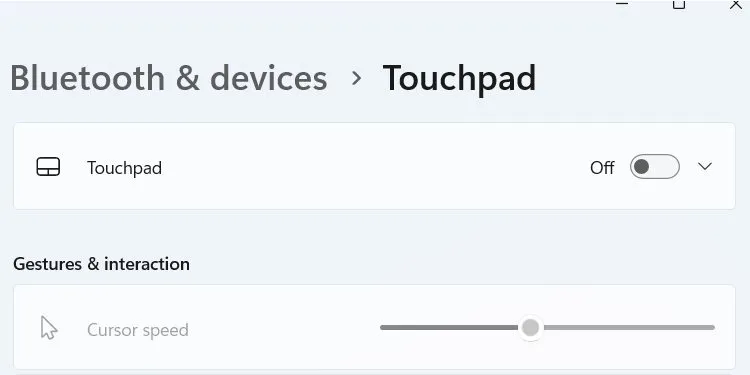
8. Windowsをリセットする
上記の手順をすべて試しても、マウス カーソルがまだ移動する場合は、これらの一般的な修正が適用されない、Windows の深刻な問題が存在します。このようなシナリオでは、問題がユーザー エクスペリエンスを妨げている場合、Windows をリセットすることが (データを失わずに)役立つことがよくあります。リセット後、問題はほとんどの場合解消されます。
よくある質問
カーソルのドリフトはタッチパッドでも発生しますか?
はい、タッチパッド上でカーソルが勝手に動く体験もできます。修正には、マウス パッドのクリーニング、タッチパッドの無効化と再有効化、タッチパッドの感度の低下、ドライバーの問題のトラブルシューティング、ウイルス対策スキャンの実行が含まれます。
Windows でマウス カーソルをロックできますか?
Windows には、マウスをロックする機能が組み込まれていません。ただし、 Keyboard LockやToddler Keysなどのソフトウェアを使用してマウスをロックできます。
画像クレジット: Unsplash。すべてのスクリーンショットは Chifundo Kasiya によるものです。



コメントを残す