VMware Workstation でモジュール VPMC の電源オン障害を修正する方法

仮想マシンを新しいハードウェアに転送したり、新しく確立した仮想マシンを起動したりすると、VMware Workstation でモジュール「VPMC」のパワーオンに失敗しましたというエラーが表示される問題が発生する場合があります。この記事では、VPMC モジュールについて詳しく説明し、このエラーに対処するためのソリューションを提供します。
VMware Workstation はこのホスト上の仮想化されたパフォーマンス カウンターをサポートしていません。
モジュール「VPMC」の電源オンに失敗しました。
仮想マシンの起動に失敗しました。
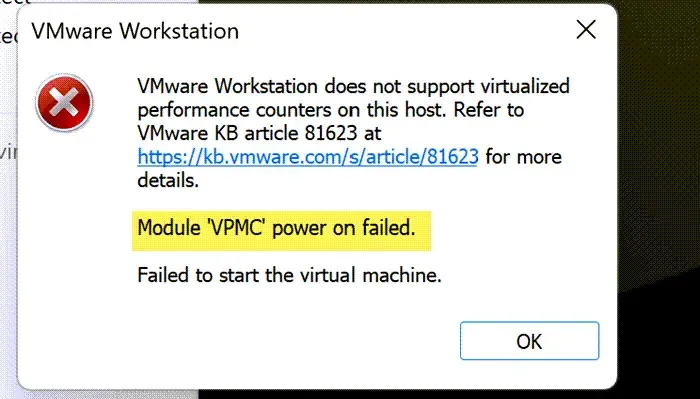
VMware Workstation の「VPMC」電源オン失敗エラーを理解する
VPMC という用語は、仮想 CPU パフォーマンス監視カウンタを指します。これは、仮想マシン (VM) 内の仮想 CPU のパフォーマンスを追跡および評価する上で重要な役割を果たします。VMware Workstation でモジュール「VPMC」のパワーオン失敗エラーが発生した場合は、次の解決策を検討して問題を解決してください。
- CPU パフォーマンス カウンターを無効にします。
- ハードウェア仮想化をオフにします。
- 仮想マシンイメージを再インポートします。
- Hyper-V を無効にします。
これらのソリューションをより包括的に検討してみましょう。
1] CPUパフォーマンスカウンターを無効にする
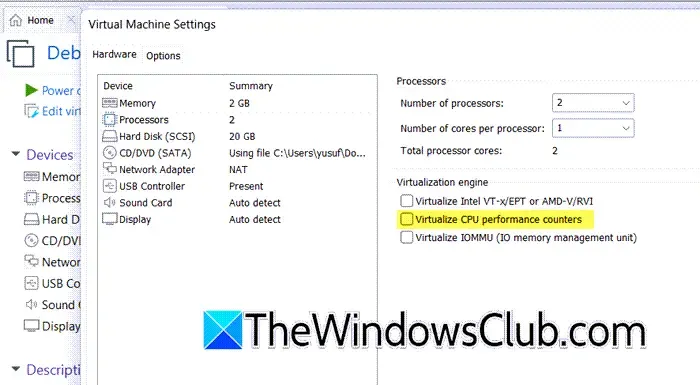
CPU パフォーマンス監視カウンタ (PMC) は、ソフトウェアがプロセッサの効率を追跡および分析するのに役立ちます。これらのカウンタは、プロファイリング ソフトウェア ツールで頻繁に使用されます。CPU パフォーマンス カウンタを無効にするには、VMware Workstation インターフェイスを介して VM 設定を調整するか、.vmx ファイルと呼ばれる VM 構成ファイルを編集して、VPMC を False に変更します。
VMware Workstation で仮想マシンのプロパティを変更し、CPU パフォーマンス カウンタをオフにするには、次の手順に従います。
- VMware Workstation を起動し、仮想マシンを右クリックして、[電源] > [電源オフ] を選択します。
- 仮想マシンをもう一度右クリックし、「設定」を選択します。
- [ハードウェア] タブに移動します。
- [プロセッサ] セクションで、仮想化エンジンにアクセスし、[CPU パフォーマンス カウンターを仮想化する] オプションのチェックを外します。
- 変更を保存するには、「OK」ボタンをクリックします。
- 最後に、仮想マシンの電源をオンにして、問題が解決したかどうかを確認します。
展開された仮想マシンの VMX ファイルを変更してこの問題を解決する場合は、仮想マシンが格納されているディレクトリに移動します。通常、これはC:\Users\yusuf\OneDrive\Documents\Virtual Machines\Debian 12.x 64-bit に示すようにホーム ディレクトリにあります。VMXファイルを右クリックし、次の行を挿入または調整します: vpmc.enable = “FALSE”。
2] ハードウェア仮想化をオフにする
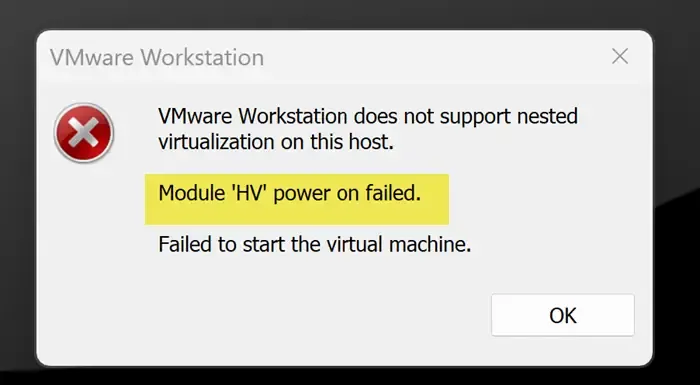
場合によっては、CPU パフォーマンス監視カウンターを無効にすると、サポートされていないネストされた仮想化が原因で仮想マシンの起動に失敗したことを示す別のエラーが発生し、モジュール「HV」の電源オンが失敗することがあります。この問題を解決するには、仮想マシンの構成でハードウェアまたはネストされた仮想化設定を無効にする必要があります。
ハードウェア仮想化を無効にするには、次の手順に従います。
- VMware Workstation を起動し、仮想マシンの電源がオフになっていることを確認します。
- VM を右クリックし、メニューから [設定] を選択します。
- [ハードウェア] > [プロセッサ] タブに移動します。
- 仮想化エンジン セクションで、Intel VT-x/EPT または AMD-V/RVI を仮想化するオプションのチェックを外します。
- 「OK」をクリックして変更を確認します。
次に、仮想マシンの電源をオンにして、問題が解決したかどうかを確認します。
3] 仮想マシンイメージを再インポートする
前述のソリューションは回避策として機能します。理想的には、CPU パフォーマンス監視カウンターは問題なく機能するはずです。これらを無効にすると機能が失われる場合 (Qemu アプライアンスの場合など)、問題はイメージの作成時または移動時に仮想マシンがアクティブであったことに関係している可能性があります。VM の電源をオフにして .vmx ファイルを調整すると解決する場合があります。.vmx ファイルの編集中に VMware が完全に閉じられていることを確認した後、VM を再構築したユーザーもいます。VM イメージを新しく作成した仮想マシンに適用することもできます。
4] Hyper-Vを無効にする
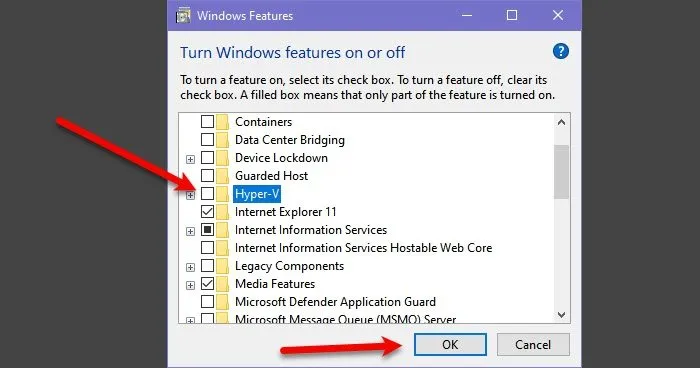
Hyper-V は、Hyper-V マネージャーを介して仮想マシンを作成するために使用される Windows ハイパーバイザー ユーティリティです。ただし、VMware Workstation を使用する場合は、Hyper-V を無効にすることをお勧めします。方法は次のとおりです。
- コントロール パネルを開きます。
- 表示方法オプションを大きいアイコンに切り替えます。
- [プログラムと機能] > [Windows の機能の有効化または無効化] をクリックします。
- リストで Hyper-V を見つけて無効にします。
- 「OK」をクリックして変更を確認します。
その後、仮想マシンを再度作成して、問題が解決したかどうかを確認します。
この記事で概説した戦略に従うことで、問題を効果的に修正できるはずです。
「モジュール VPMC の電源オンに失敗しました」エラーの解決
仮想イメージがこの機能をサポートしていない場合は、CPU パフォーマンス カウンターの仮想化オプションを無効にすることで、VPMC 電源オン失敗エラーを修正できます。ただし、1 つの問題を解決すると、意図せずに別の問題が発生する可能性があるため、この記事で説明されているすべての解決策を検討することをお勧めします。
VMware Workstation 仮想マシンの自動電源オンの設定
VM を自動的にパワーオンするには、VMware Host Client インベントリ内の仮想マシン セクションに移動し、目的の仮想マシンを右クリックして [自動起動] を選択します。[構成] に進み、開始遅延、停止遅延、停止アクション、ハートビートの待機などのオプションを含む、仮想マシンのデフォルトの起動タイミングと順序を設定します。最後に、[保存] をクリックすることを忘れないでください。



コメントを残す