Microsoft Word Printが機能しないエラーを修正する方法
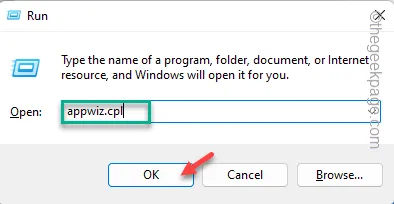
解決策 1 – Office を簡単に修復する
ステップ 1 – Win+Rキーを使用して、[実行] パネルにすばやくアクセスします。
ステップ 2 – 「 appwiz.cpl 」を書き留めて、「OK」をクリックします。
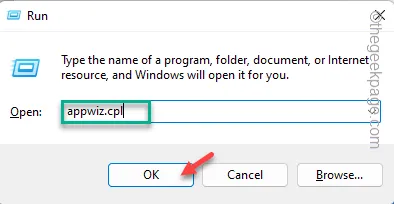
ステップ 3 – [プログラムと機能] ウィンドウに進み、Officeアプリを見つけます。
ステップ 4 –次に、それを右タップして「変更」をクリックします。
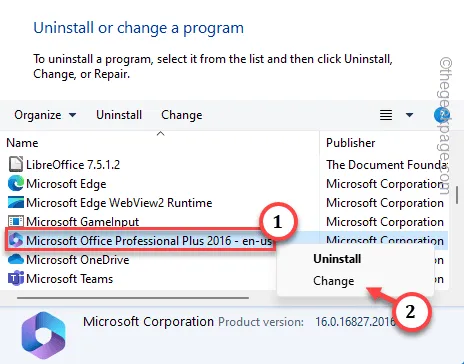
ステップ 5 – Microsoft Office 修復ツールで、「クイック修復」オプションを選択します。
ステップ 6 – [修復] ボタンをクリックすると、Office は MS Word ファイルを含むすべての Office パッケージとコンポーネントの修復を開始します。
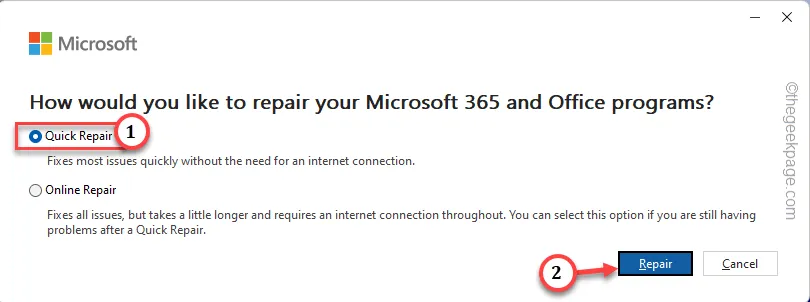
解決策 2 – プリンターをクリーンリスタートする
シャットダウンまでの手順
ステップ 1 –まず、作業内容を保存し、すべてのアプリを閉じて、システムをシャットダウンします。
ステップ 2 –プリンターの電源が入っているかどうかを確認します。
ステップ 3 –すでにオンになっている場合は、プリンターの電源スイッチを押してオフにします。
ステップ 4 –プリンターのライトが消えたら、LAN ケーブルとプリンター ケーブルをセットアップから取り外します。
起動手順
ステップ 1 – 1 分ほど待った後、プリンターの電源を入れます。
ステップ 2 – ケーブルを使用してプリンターをシステムに接続します。
ステップ 3 –次に、コンピューターとプリンターの電源を入れます。
ステップ 4 – MS Wordから文書を直接印刷してみます。
解決策 3 – ファイルを PDF にエクスポートして印刷する
ステップ 1 – Microsoft Wordで問題のある文書を開きます。
ステップ 2 –メニューバーの「ファイル」をタップします。
ステップ 3 –展開されたバーで、「エクスポート」オプションを選択します。
ステップ 4 – [エクスポート] ペインで、[ Adobe PDF の作成] または [ PDF/XPS ドキュメントの作成] オプションを選択します。
[Adobe Reader がシステムにインストールされていない限り、「Adobe PDF」オプションは表示されません。]
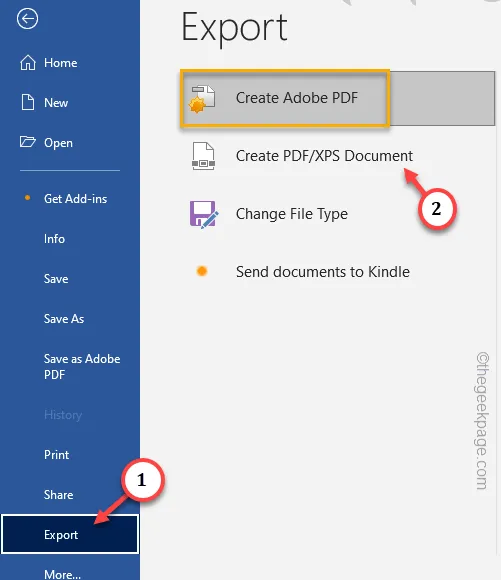
ステップ 5 –次に、PDF を選択した場所に保存します。
ステップ 6 –この後、PDF ファイルを保存した場所に移動します。ダブルタップしてファイルを開きます。
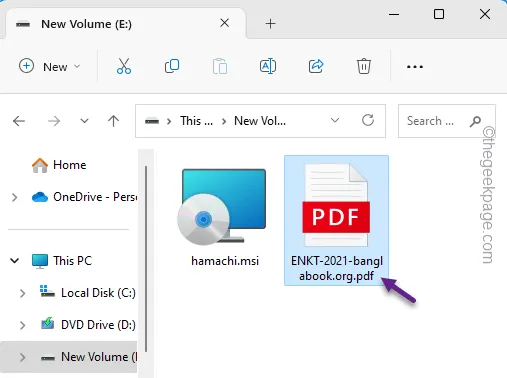
ステップ 7 –「プリンターアイコン🖨」をクリックして印刷プロセスを開始します。
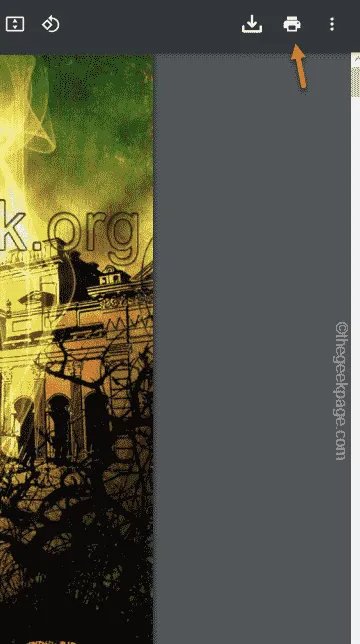
解決策 4 – プリンターキューをクリアする
ステップ 1 –これを行うには、プリンターの処理サービスを停止する必要があります。まず、検索ボックスに「 cmd 」と入力します。
ステップ 2 –次に、「コマンドプロンプト」を右クリックします。「コマンドプロンプト」が表示されたら、「管理者として実行」をクリックします。
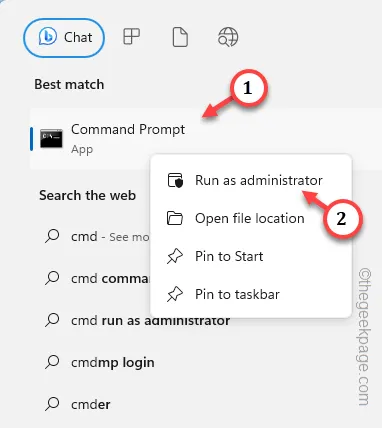
ステップ 3 –コマンド プロンプト ターミナルが開いたら、この特定のコードを実行してスプーラー サービスを停止します。
net stop spooler
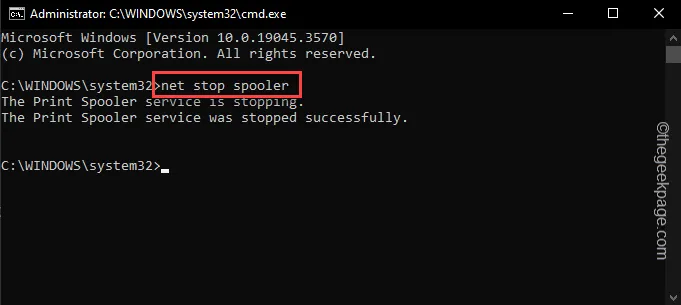
ステップ 4 –次に、 「実行」ボックスを開きます。これは、 Win+Rキーを一緒に使用するだけで簡単に実行できます。
ステップ 5 –次に、このスプーラー フォルダーのアドレスをボックスに貼り付けます。「OK」をクリックして開きます。
C:\Windows\system32\spool\PRINTERS
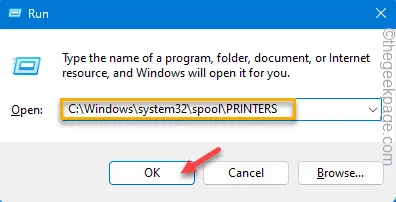
ステップ 6 – Windows は通常、この特定のフォルダーへのアクセスを許可しません。「続行」をタップするだけで、フォルダーへのアクセス許可を取得できます。
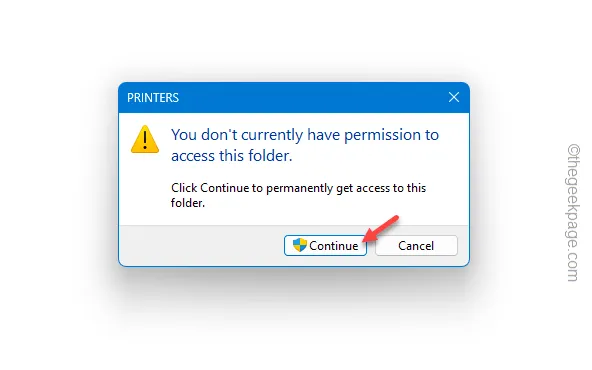
ステップ 7 – Windows は、印刷のために送信したドキュメントのコピーを保存します。
ステップ 8 – これらのドキュメントをすべて一度に選択し、 Deleteキーを押してそこからドキュメントを削除します。
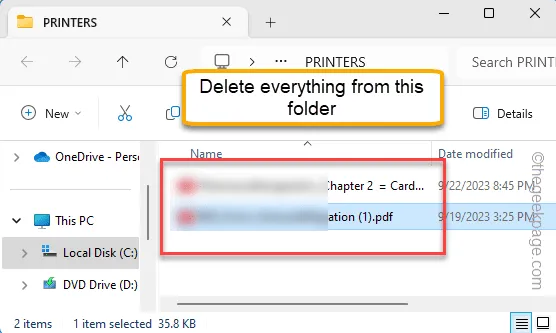
ステップ 9 –ファイルエクスプローラーを最小化し、CMD ターミナルに戻ります。
ステップ 10 –そこで、このコードを実行してプリンター スプーラー サービスを開始します。
net start spooler
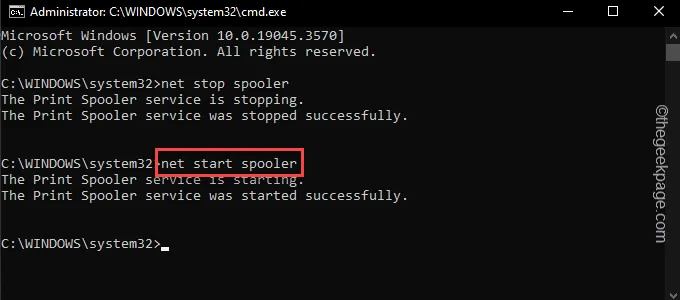
これら 2 つのコマンドを実行した後、ターミナルを閉じます。
次に、コンピュータを再起動する必要があります。Word に文書をロードし、そこから直接印刷してみます。
解決策 5 – ハードウェア リソースの不足
解決策 6 – Office ファイルをアンインストールする
ステップ 1 – Windows ボタンをクリックし、「appwiz.cpl」と入力します。
ステップ 2 –次に、検索ボックスで「 appwiz.cpl 」を直接タップしてアクセスします。

ステップ 3 –もう一度、「Microsoft Office Professional」パッケージを見つけます。それを右クリックし、「アンインストール」をクリックします。
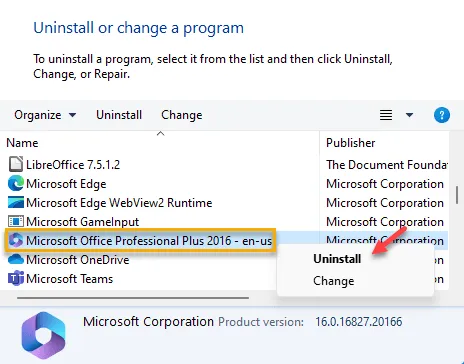
ステップ 4 – 最新バージョンの Office パッケージ ファイルをダウンロードしてインストールします。
解決策 7 – 通知からプリンター ファイルを消去する
ステップ 1 –タスクバーの日付をタップして、通知シェードを表示します。
ステップ 2 – Windows が次のような通知を表示して表示されます –
We noticed you have some unused printers. Would you like to remove them?
ステップ 3 –「はい」をタップして先に進み、プリンターをクリアします。
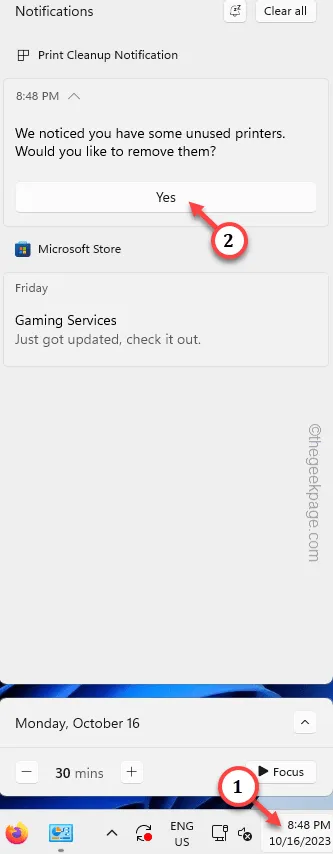



コメントを残す