Windows PCでMicrosoft Storeエラー0x80073D02を修正する方法
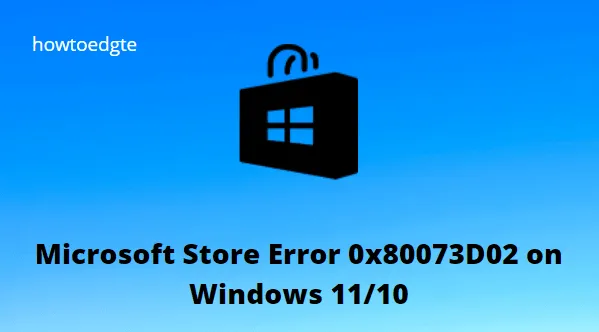
多くのユーザーが、Microsoft Store を起動するとき、または Microsoft Store 上でアプリをインストール/更新するときにエラー 0x80073D02 が発生すると報告しました。この問題が発生すると、Windows ストア経由で新しいアプリやゲームをダウンロードしたり、既存のアプリやゲームを更新したりすることさえできなくなります。
このエラーは主に、内部の不具合、不正な日付と時刻、またはインターネット接続設定が正しく構成されていないことが原因で発生します。さらに、このエラーは、アプリケーションの破損またはストア アプリ内の蓄積されたキャッシュの結果である可能性もあります。
このエラーには、次のようなエラー メッセージが伴うことがよくあります。
予期せぬことが起こりました
この問題を報告すると、問題をより深く理解できるようになります。少し待ってから再試行するか、デバイスを再起動してください。それは役立つかもしれません。
Microsoft Storeエラー0x80073D02を修正する6つの方法
ここにいるあなたは、Windows 11/10 PC でもこのエラー コード 0x80073D02 に遭遇しているはずです。このガイドでは、ストア アプリでこの問題を解決できる 6 つの異なる適用方法を紹介します。以下の指示に注意深く従って、この問題を解決してください。
1] インターネット接続を確認する
PC にインターネットまたはネットワーク接続の問題が発生している可能性があるため、しばらくしてから再試行してください。問題が解決しない場合は、デバイスを再起動し、ネットワーク接続に問題が発生していないことを確認してください。
2] Windows ストア アプリのトラブルシューティング ツールを実行する
Windows PC で Microsoft Store エラー コード 0x80D03002 に関する問題が発生した場合は、Windows ストア アプリのトラブルシューティング プログラムを実行して、問題が解決したかどうかを確認する必要があります。
次の手順では、Windows 11 コンピューター システムで Windows ストア アプリのトラブルシューティングを実行します。
- [スタート] メニューを右クリックし、[設定]を選択します。
- 左側のペインで「システム」カテゴリをクリックします。
- そこから、[トラブルシューティング] > [その他のトラブルシューティング]を選択します。
- 「その他」セクションでWindows ストア アプリを見つけます。
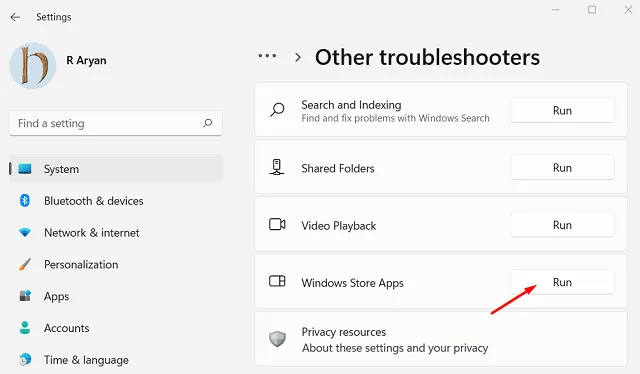
- 次に、「実行」をクリックします。
- その後、画面上の指示に従って問題を修正できます。
Windows 10 デバイスでは、次の手順に従って Windows ストア アプリのトラブルシューティング ツールを実行できます。
- Windows + Iを押して設定アプリを開きます。
- [更新とセキュリティ]を選択します。
- [トラブルシューティング] > [追加のトラブルシューティング]に移動します。
- リストからWindows ストア アプリを選択します。
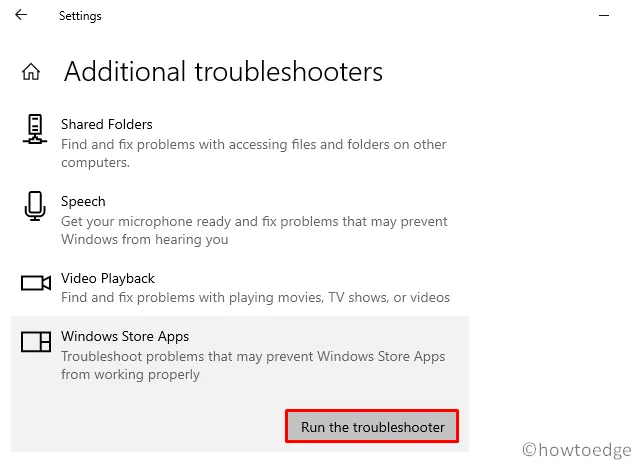
- [トラブルシューティング ツールを実行する]をクリックします。
- 画面の指示に従って、推奨事項を適用します。
3] Windows ストアのキャッシュをリセットする
Windows ストア エラー 0x80073D02 は、システム ファイルの破損によって発生することもあります。この場合、Windows ストアのキャッシュをリセットして、エラー コードが解決されるかどうかを確認してください。Windows 11/10 コンピューター上の Microsoft Store アプリのキャッシュをクリアするには、次の手順に従います。
- [スタート] を右クリックし、 [ファイル名を指定して実行]を選択します。
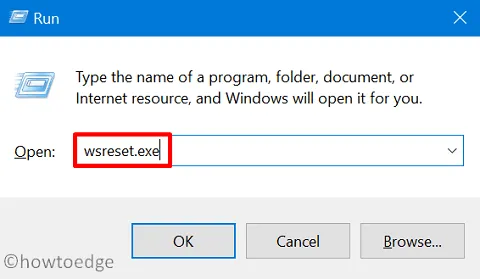
- テキスト ボックスに「WSReset.exe」と入力し、Enter キーを押します。
- コンピューターに、ストア アプリのキャッシュを自動的に削除するコマンド プロンプト ウィンドウが表示されます。
- 次に、コマンド プロンプトを閉じてストアを再度開き、問題が解決されたかどうかを確認します。
1 つのコマンドを実行するだけで、Windows ストア アプリのすべての問題が解決されます。ストア アプリから新しいアプリをダウンロードしてインストールできるようになりました。
4] Microsoft Storeを再登録する
Microsoft Store を修復またはリセットしても問題を解決できない場合は、Store アプリを再登録することをお勧めします。Windows 11/10 コンピューターで PowerShell を使用して Windows ストアを再登録するには、次の手順を実行します。
- 管理者アクセス権で Windows PowerShell を起動します。
- PowerShell コンソールで、次のコマンドをコピーして貼り付け、Enter キーを押します。
Get-AppxPackage -allusers Microsoft.WindowsStore | Foreach {Add-AppxPackage -DisableDevelopmentMode -Register “$($_.InstallLocation)\\AppXManifest.xml”}
- コマンドが実行されたら、PowerShell コンソールを終了します。
- コンピュータを再起動し、問題が解決されたかどうかを確認します。そうでない場合は、次の解決策に進みます。
5]Xboxアプリを再インストールします
Xbox Game Pass ゲームをデバイスにインストールしようとすると、次のエラー メッセージとエラー コードが表示される場合があります。
0x80073D02
Select Retry to close and update the app. The app can't update when it's open.
このエラー メッセージが表示された場合は、アプリまたはゲームがデバイスですでに開いているため、ゲームのインストールが妨げられていることを示しています。
この問題は、インストールしているゲーム ファイルによって、開いているゲームやアプリも更新されるために発生します。この問題の解決策は、App Store にアクセスしてゲームを再インストールすることです。
6] Windows Updateを確認する
多くのユーザーが、保留中の Windows 更新プログラムをインストールした後、エラー 0x80073D02 を解決できたと報告しています。コンピュータが最新であることを確認するには、次の手順に従ってください。
- [スタート] を右クリックし、[ファイル名を指定して実行]オプションを選択します。
- 次に、
ms-settings:windowsupdateテキスト ボックスに入力してEnterを押します。
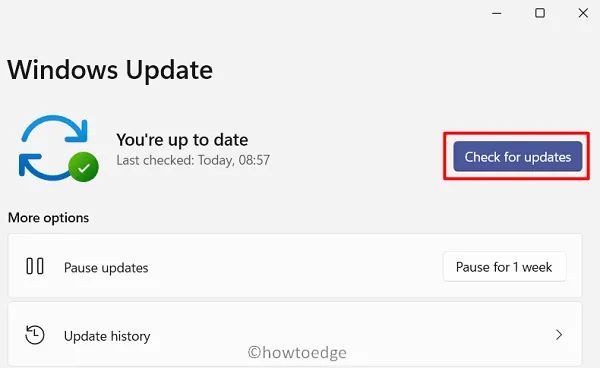
- [Windows Update] ページで[更新プログラムの確認]をクリックし、更新が完了するまで待ちます。
- その後、画面上で保留中のアップデートをダウンロードしてインストールできます。
- コンピュータを再起動して、問題が解決するかどうかを確認します。そうでない場合は、次のステップに進みます。
エラー コード 0x80073D02 が表示されるのはどのような場合ですか?
Microsoft Store エラー コード 0x80073D02 は通常、ユーザーが Microsoft Store アプリケーションを開いたり更新しようとしたときに表示されます。このエラーは、Windows ストアからゲームを更新またはダウンロードしようとしたときにも表示される場合があります。
Microsoft Store をリセットするのにどれくらい時間がかかりますか?
WSReset ツールを実行すると、Windows ストアはリセットされますが、アカウント設定は変更されず、インストールされているアプリは削除されません。コマンドを実行すると、メッセージが表示されずにコマンド プロンプトが表示されます。約 30 秒以内にコマンド プロンプトが自動的にシャットダウンされ、Microsoft Store アプリが起動します。



コメントを残す