アプリのインストール時にMicrosoft Storeエラー0x80073d01を修正する方法
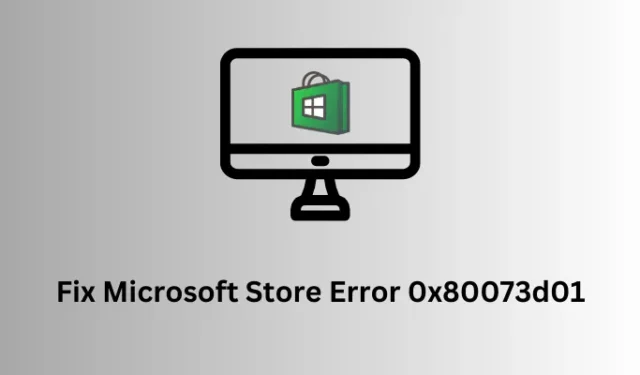
Microsoft ストア エラー 0x80073d01、修正されました
Microsoft Store に新しいアプリをインストールするときに発生するエラー コード 0x80073d01 を解決するには、以下の一連の修正を試してください。これらの修正は任意の順序で試すことができますが、修正を行ったときと同じ順序で実行することをお勧めします。
- ネットワーク接続を確認してください
- Windows ストア アプリのトラブルシューティング
- Microsoft ストアをリセットする
- PowerShell を使用して Microsoft Store を再インストールする
- 問題のあるアプリをアンインストールしてから再インストールする
1] ネットワーク接続を確認してください
デバイスがアクティブなインターネット接続に接続されていない場合、新しいアプリのインストールまたは既存のアプリのアップグレードは、エラー コード 0x80073d01 で失敗します。必要に応じて、以下の手順を使用してネットワークを確認し、リセットする必要があります。
- Win + Iを押して設定アプリを開きます。
- 左側のペインから[ネットワークとインターネット]を選択し、デバイスがWiFiまたはイーサネットに接続されているかどうかを確認します。
- ネットワーク接続が表示されない場合は、WiFi アイコンに移動し、ネットワークがそこにリストされているかどうかを確認します。同じものを選択し、正しい資格情報を使用して、選択したネットワークにサインインします。
- インターネットに接続できない場合は、 [設定] > [トラブルシューティング] > [その他のトラブルシューティング] > に移動し、 [ネットワークとインターネット]の横にある[実行]ボタンをクリックします。トラブルシューティング ツールが起動したら [次へ] をクリックし、画面上の指示に従います。
これが完了すると、ネットワークに接続し、Windows PC 経由でインターネットを受信できるようになります。
ipconfig
同じコンソールで次の一連のコードを実行すると、ネットワーク接続をリセットできます。
ipconfig /release
ipconfig /flushdns
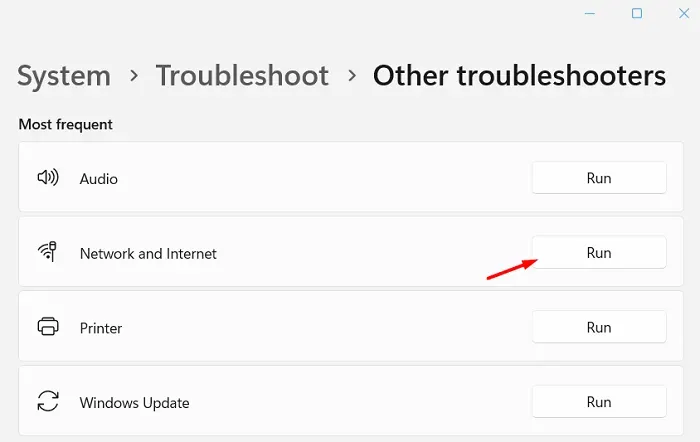
ipconfig /renew
netsh int ip reset
netsh winsock reset
管理者特権のコンソールで上記の一連のコマンドを実行した後、ネットワークに接続できるかどうかを確認します。
2] Windows ストア アプリのトラブルシューティング
デバイスがアクティブなインターネットに適切に接続されている場合は、Windows ストア アプリで考えられる問題のトラブルシューティングを行ってください。このツールは、PC の根本的な原因を確認し、解決します。このタスクを実行する方法は次のとおりです –
- Windows + Iを押して設定を起動します。
- 「システム」に移動し、「トラブルシューティング」をクリックします。
- [その他のトラブルシューティング] を選択し、下部にあるWindows ストア アプリを見つけます。
- 見つかったら、右端にある「実行」ボタンをクリックします。
- トラブルシューティング ツールが起動したら、[次へ] をクリックし、画面上の指示に従います。
- このツールは、PC の根本的な原因を確認し、それを修復します。
これが終了したら、PC を再起動します。しばらく待ってから、デバイスに再度サインインします。Microsoft Store を使用してアプリをインストールするときに、このエラー コードが解決されることを願っています。
3] Microsoftストアをリセットする
場合によっては、Microsoft Store のトラブルシューティングも失敗することがあります。その場合は、Microsoft Store アプリを修復またはリセットする必要があります。このプロセスを実行する方法については、以下の手順に従ってください。
- Windows + R を押して、「ファイル名を指定して実行」ダイアログを起動します。
- 「WSReset.exe」と入力し、「OK」をクリックします。
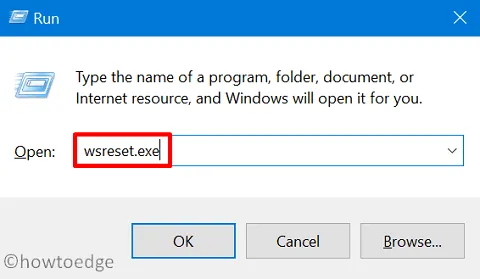
- 次に、コマンド プロンプトで Microsoft Store の修復コードの実行が開始されます。
- このタスクが完了するまで待ち、完了すると、Windows ストアが自動的に開始されます。
4] PowerShellを使用してMicrosoft Storeを再インストールします
Microsoft Store 経由でアプリをインストールするときに依然としてエラー コード 0x80073d01 が発生する場合は、このシステム アプリを再インストールしてみる価値があります。Microsoft Store を再インストールすると、アプリケーションが工場出荷時の設定にリセットされます。この結果、同じエラー コードが再び表示されなくなる可能性があります。このソリューションを進める方法は次のとおりです –
- キーボードの Windows キー + X を押し、電源メニューから「ターミナル (管理者)」を選択します。
- ターミナルは次に Windows PowerShell (管理者) を開きます。
- 管理者特権のコンソールで次のように入力し、Enter キーを押します。
Get-AppxPackage *WindowsStore* | Remove-AppxPackage
- 上記のコマンドを実行すると、Windows PC から Microsoft Store がアンインストールされます。
アンインストールが完了したら、次のコマンドを実行して Microsoft Store を再インストールします。
Get-AppxPackage -AllUsers| Foreach {Add-AppxPackage -DisableDevelopmentMode -Register "$($_.InstallLocation)\AppXManifest.xml"}
- このコマンドが実行されるまで待ちます。これが完了すると、Microsoft Store が PC に正常にインストールされます。
- インストールが完了したら、ターミナルを閉じて、コンピュータを再起動します。
デバイスに再度サインインし、アイコンを押して Microsoft Store を起動します。これで、他のエラー コードが発生することなく、Windows ストア アプリを通常どおり使用できるようになったはずです。
5] 問題のあるアプリをアンインストールしてから再インストールします
Microsoft Store 経由で既存のアプリをアップグレードするときにこのエラーが発生した場合、問題はアプリ自体にある可能性があります。この問題を解決するには、問題のあるアプリをアンインストールし、PC を再起動してから、バグのあるアプリを再度インストールする必要があります。
このタスクを実行する方法は次のとおりです –
- Windows + Xを押して、[インストールされているアプリ]を選択します。
- 次の画面で、問題のあるアプリを見つけて、その横にある 3 つの点をクリックします。
- 次にポップアップメニューが表示されるので、「アンインストール」を選択します。
- アプリが正常にアンインストールされるまで待ち、アンインストールが完了したら、PC を再起動します。
しばらく待ってから Microsoft Store を再起動します。最近削除したアプリを PC にインストールできるかどうかを確認します。



コメントを残す