Windows 10でMicrosoftストアエラー0x80072EFDを修正する方法

Windows ストアからいくつかの Windows アプリケーションをインストールできますが、使用中にエラーが発生する場合があります。そのようなエラーの 1 つは、Windows ストアにアクセスできないエラー 0x80072EFD です。この問題の原因はさまざまである可能性がありますが、主にこのエラーは接続関連の問題が原因で発生します。
このエラーの最も考えられる原因は接続の問題です。他の理由としては、DLL ファイルの欠落、レジストリの破損、バグ、またはその他のシステム関連の非互換性があります。同じ問題に直面している場合、ここではそれを修正する可能なすべての方法を紹介します。
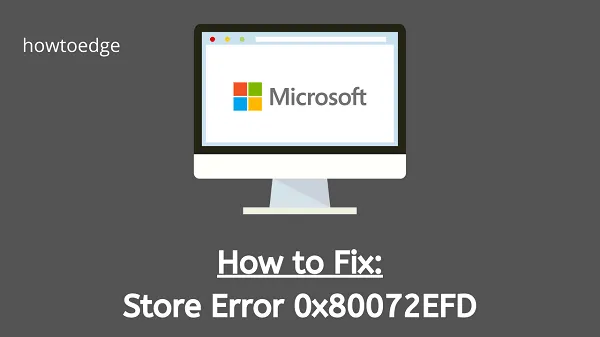
Windows 10 ストア エラー 0x80072EFD
Windows 10 ストア エラー 0x80072EFD を修正するには、以下の方法に従ってください。
- Windows 10 をアップデートする
- Windows Update トラブルシューティング ツールを実行する
- Windows 10のクリーンブート
- ウイルス対策/ファイアウォールをオフにする
- 日付と時刻を確認する
- プロキシサーバーを無効にする
- Windows Update コンポーネントをリセットする
- ソフトウェア配布フォルダの名前を変更する
- ソフトウェア配布フォルダを削除する
1. Windows 10をアップデートする
一部のユーザーは、Windows を更新することでエラー 0x80072EFD を解決したと報告しました。したがって、この方法は、Windows を最近更新していない場合に役立ちます。その方法は次のとおりです。
- 「スタート」をクリックし、歯車アイコンを選択して「設定」を開きます。
- [更新とセキュリティ] > [Windows Update]に移動します。
- 右側のペインで、「詳細オプション」をクリックします。
- ここで、 「Windows を更新するときに他の Microsoft 製品のアップデートを提供する」という切り替えボタンをクリックします。
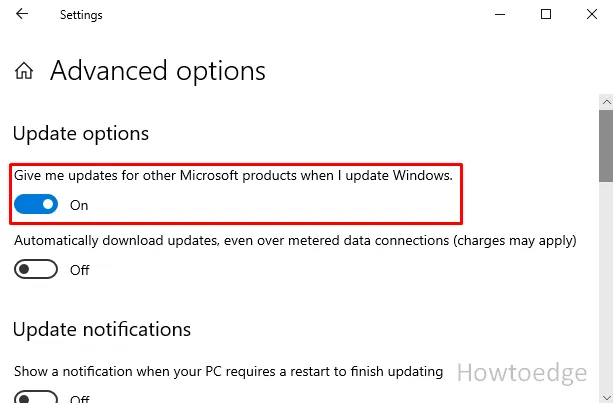
- 「Windows Update」セクションで、利用可能なアップデートを確認し、インストールします。
- PC を再起動し、エラーが解決したかどうかを確認します。
2. Windows Update トラブルシューティング ツールを実行します。
次に、Windows Update トラブルシューティング ツールを実行して、それが機能するかどうかを確認してください。その手順は次のとおりです。
- Windows + I を押して設定アプリを開きます。
- 次に、[更新とセキュリティ] > [トラブルシューティング] > [追加のトラブルシューティング]に移動します。
- [Windows ストア アプリ]を選択し、[トラブルシューティング ツールの実行]をクリックします。
- 画面上の指示に従ってプロセスを完了します。
システムを再起動し、Windows ストア アプリを使用してみてください。
3. Windows 10のクリーンブート
エラー 0x80072EFD を修正するもう 1 つの方法は、Windows 10 をクリーン ブートしようとすることです。これを行うには、以下の手順に従ってください。
- Windows + R ショートカット キーを押して、[ファイル名を指定して実行]ダイアログ ボックスを開きます。
- テキスト ボックスに「msconfig」と入力し、Enter キーを押します。
- 「システム構成」ウィンドウの「サービス」タブをクリックします。
- [Microsoft サービスをすべて非表示にする]ボックスの横にあるチェックボックスをオンにします。
- 次に、「すべて無効にする」ボタンをクリックします。
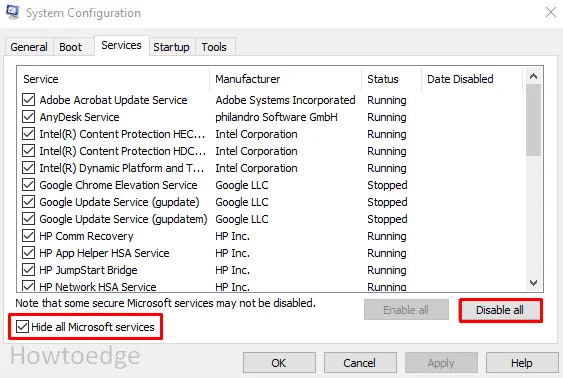
- [スタートアップ]タブに移動し、[タスク マネージャーを開く]を選択します。
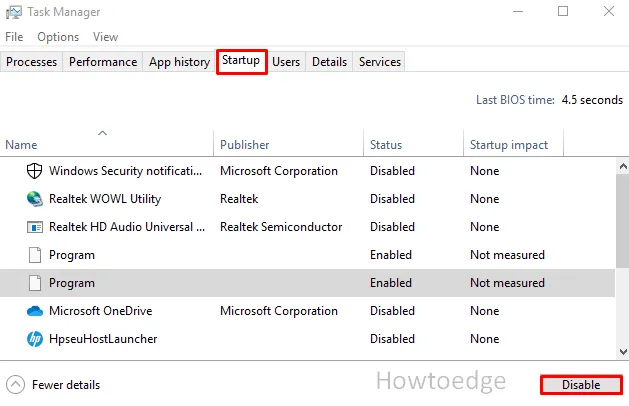
- 次のページで、[スタートアップ]タブが表示されていることを確認します。次に、各項目を選択し、すべてを無効にします。
- 次に、タスク マネージャー ウィンドウを閉じ、[OK]ボタンを押して変更を保存します。
システムを再起動し、エラーが解決されたかどうかを確認します。
4. ウイルス対策/ファイアウォールをオフにする
Windows ファイアウォールとウイルス対策ソフトウェアにより、Windows ストアへのアクセスが妨げられる場合があります。このような場合は、ウイルス対策とファイアウォールを一時的に無効にして、機能するかどうかを確認してください。
- [スタート] ボタンを右クリックし、[設定]を選択して設定アプリを開きます。
- [更新とセキュリティ] > [Windows セキュリティ] > [ウイルスと脅威の保護]に移動します。
- [Windows セキュリティ]画面で、スクロールして [設定の管理]リンクをクリックします。
- ここで、 「リアルタイム保護」と「クラウド提供の保護」の切り替えボタンをクリックします。
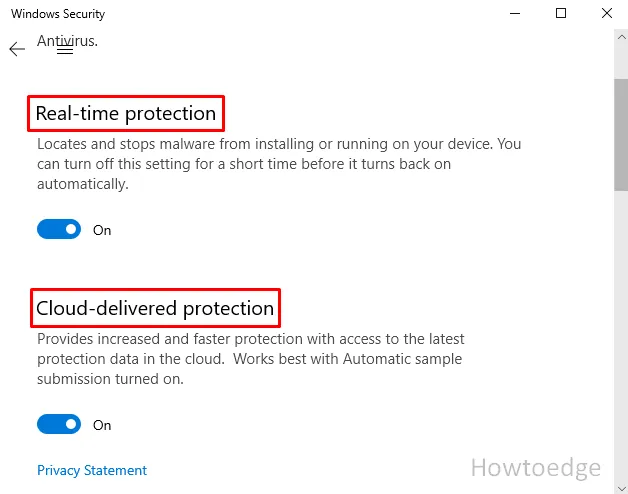
- すべてのウィンドウを閉じて、エラー 0x80072EFD が解決されたかどうかを確認します。
5. 日付と時刻を確認する
Windows の日付と時刻の設定が間違っている場合、エラー 0x80072EFD が発生することがあります。以下の手順に従って、日付と時刻の構成を確認します。
- Windows アイコンを右クリックし、「実行」を選択します。
services.mscテキストボックスに入力してEnterを押します。- 「サービス」ウィンドウで「Windows Time」を検索し、ダブルクリックします。
- [プロパティ] ウィンドウで、ドロップダウン メニューを使用して[スタートアップの種類]を[自動]に設定します。
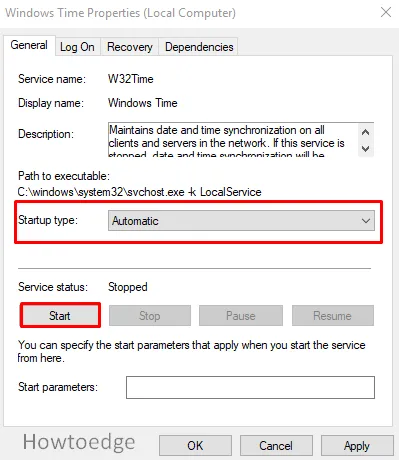
- また、サービスのステータスが「停止」の場合は、「開始」オプションをクリックして開始します。
- 次に、「適用」 > 「OK」をクリックして変更を保存します。
次に、システムを再起動し、Windows ストア アプリを使用してみてください。
6. プロキシサーバーを無効にする
プロキシ サーバーを使用すると、このエラー 0x80072EFD が発生する可能性があります。これを無効にすると、この問題が解決されることが何度か報告されています。その手順は次のとおりです。
- Windows + R を押して、[ファイル名を指定して実行] ダイアログ ボックスを開きます。
- テキスト ボックスに「」と入力して
inetcpl.cplEnter を押します。 - [インターネットのプロパティ]ウィンドウで、 [接続]タブに移動し、[LAN 設定]をクリックします。
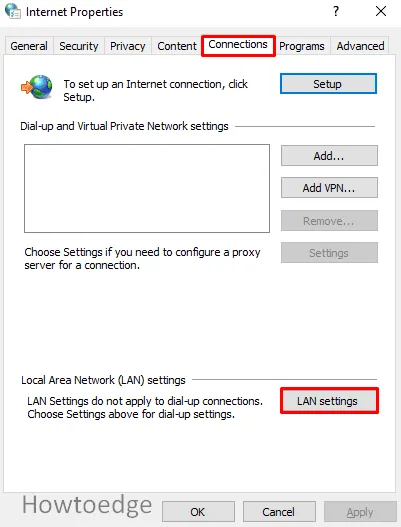
- ここで、[LAN にプロキシ サーバーを使用する] の横にあるボックスのチェックを外します(これらの設定はダイヤルアップまたは VPN 接続には適用されません)。
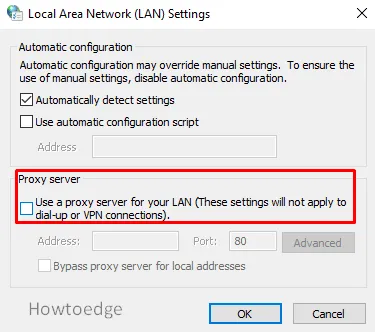
- [OK]をクリックします。
- もう一度「OK」をクリックします。
エラーが解決したかどうかを確認してください。
7. Windows Update コンポーネントをリセットする
この問題を解決するために次に考えられる方法は、Windows Update コンポーネントをリセットすることです。
8. ソフトウェア配布フォルダーの名前を変更します。
エラー 0x80072EFD の発生を防ぐために、Software Distribution フォルダーの名前を変更することもできます。以下に示す詳細な手順に従ってください。
- コマンド プロンプトを開きます。
- 管理者特権のウィンドウで、以下のコマンドを入力し、それぞれの後に Enter キーを押します。
net stop wuauserv
net stop bits
Ren %systemroot%SoftwareDistribution SoftwareDistribution.bak
Ren %systemroot%system32catroot2 catroot2.bak
net stop wuauserv
net stop bits
- 上記のコマンドが正常に実行された後、PC を再起動し、問題が解決されるかどうかを確認します。
9. ソフトウェア配布フォルダを削除します。
上記の方法がうまくいかない場合は、Software Distribution フォルダー内のコンテンツを削除してみてください。そうするために:
- Windows + Eを押してファイルエクスプローラーを開きます。
- 次に、次のパスを参照します。
C:\Windows\SoftwareDistribution
- そのフォルダー内で利用可能なコンテンツを選択し、すべて削除します。
ここで、エラー 0x80072EFD が解決されたかどうかを確認してください。



コメントを残す