Microsoft Office 365エラーコードCAAC000Eデバイスの上限または制限に達した場合の修正方法
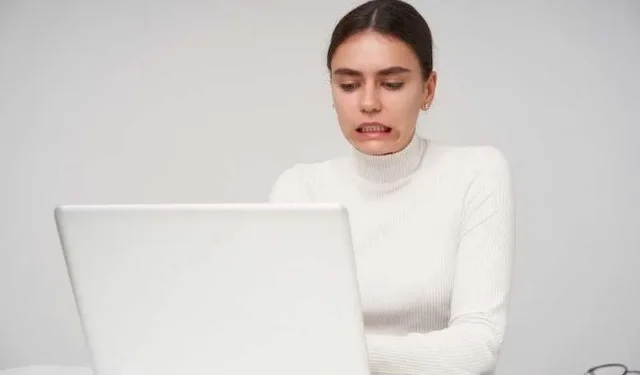
Microsoft Office 365 の熱心なユーザーであれば、コード CAAC000E の「デバイスの上限に達しました」または「制限に達しました」というイライラするエラーに遭遇したことがあるかもしれません。このエラーは、Office 365 アカウントへの接続が許可されているデバイスの最大数に達した場合に発生します。
しかし、心配する必要はありません。今日のガイドでは、この問題のトラブルシューティングと修正の手順を説明します。これにより、すべてのデバイスでOffice 365 をスムーズに使用し続けることができます。
Microsoft Office 365 エラー コード CAAC000E デバイスの上限または制限に達しましたについて理解する
「デバイスの上限に達しました」エラー (CAAC000E) は、Microsoft が Office 365 サブスクリプションに対して設定したデバイス制限に達すると発生します。サブスクリプション プランごとにさまざまなデバイス制限が適用されます。
たとえば、個人サブスクリプションの制限はビジネス プランよりも低い場合があります。新しいデバイスで許可された制限を超えて Office をライセンス認証しようとすると、エラー メッセージが表示されます。
Microsoft Office 365 エラー コード CAAC000E デバイスの上限または制限に達した場合のトラブルシューティング
Microsoft Office 365 でこの問題が発生した場合は、問題を解決するための解決策を次に示します。
ステップ 1: Microsoft Office サブスクリプションの詳細を確認する
まず、Office がインストールされているデバイスで Microsoft Office アカウントにログインします。
- アカウント設定に移動して、サブスクリプションの詳細を確認します。
- 許可されるデバイスの最大数を指定するセクションを探してください。
- この情報がどこで見つかるかわからない場合は、Microsoft サポート Web サイトで、サブスクリプションの種類に基づいた詳細な手順が提供されます。
ステップ 2: デバイスの確認と管理
新しいデバイス用にスロットを解放するには、接続されているデバイスを確認し、使用しなくなったデバイスを削除することを検討してください。
- アカウント設定の「デバイス」セクションに移動します。
- ここには、アカウントに接続されているすべてのデバイスのリストが表示されます。
- デバイスを選択して「削除」オプションを選択すると、デバイスを削除できます。
- この操作により、選択したデバイス上の Office が非アクティブ化されることに注意してください。
ステップ 3: 未使用のデバイスで Microsoft Office を非アクティブ化する
新しいデバイスに Office をインストールしようとしてエラーが発生したが、エラー自体が原因でデバイス リストにアクセスできない場合は、未使用のデバイスで Office をリモートで非アクティブ化できます。
- Microsoft アカウント管理ページにアクセスしてサインインし、「インストール ステータス」セクションに移動します。
- ここから、使用されなくなった特定のデバイスで Office を非アクティブ化することを選択できます。
ステップ 4: Microsoft カスタマー サポートに連絡する
上記の手順に従っても CAAC000E エラーが発生する場合は、Microsoft サポートに連絡することをお勧めします。パーソナライズされたサポートを提供し、デバイスの制限を増やすのに役立つ可能性があります。
サブスクリプションと発生したエラーに関する関連詳細を忘れずに提供してください。
ステップ 5: Microsoft Office サブスクリプションのアップグレードを検討する
複数のアクティブなデバイスが原因で、常にデバイスの上限に達しているとします。
その場合、より高いデバイス制限を提供するプランにサブスクリプションをアップグレードすることを検討する価値があるかもしれません。これにより、デバイスのアクティベーションを頻繁に管理する手間が省けます。
Microsoft Office 365 エラー コード CAAC000E デバイスの上限または制限に達したことを回避するためにできる予防策
今後「デバイスの上限に達しました」エラーが発生しないようにするには、次の予防策の実装を検討してください。
- 定期的なデバイス チェック – Office 365 アカウントに接続されているデバイスを定期的に確認し、未使用のデバイスがあれば削除します。
- 中央アカウントを使用する – 可能であれば、Office 365 のインストールを 1 つのアカウントに集中させます。これは、デバイスのアクティベーションをより適切に管理するのに役立ちます。
- 未使用のデバイスからログアウト – デバイスで Office を使用し終わったら、必ずログアウトします。これにより、不必要なデバイスのアクティベーションが防止されます。
適切なデバイス管理と時折のサブスクリプションチェックにより、今後このエラーが発生することを回避できることに注意してください。



コメントを残す