Microsoft Office 365エラーコード30175-45または30088-26を修正する方法

Office 365 を更新しようとしているときに表示される迷惑なエラー コードに対処するのは非常にイライラすることがあります。ただし、心配しないでください。Microsoft 365 の問題は、対処法がわかっていれば通常は修正可能です。
エラー コード 30175-45 と 30088-26 の一般的な原因と解決策について説明します。これにより、Office 365 を入手できるようになります。再びスムーズに稼働します。
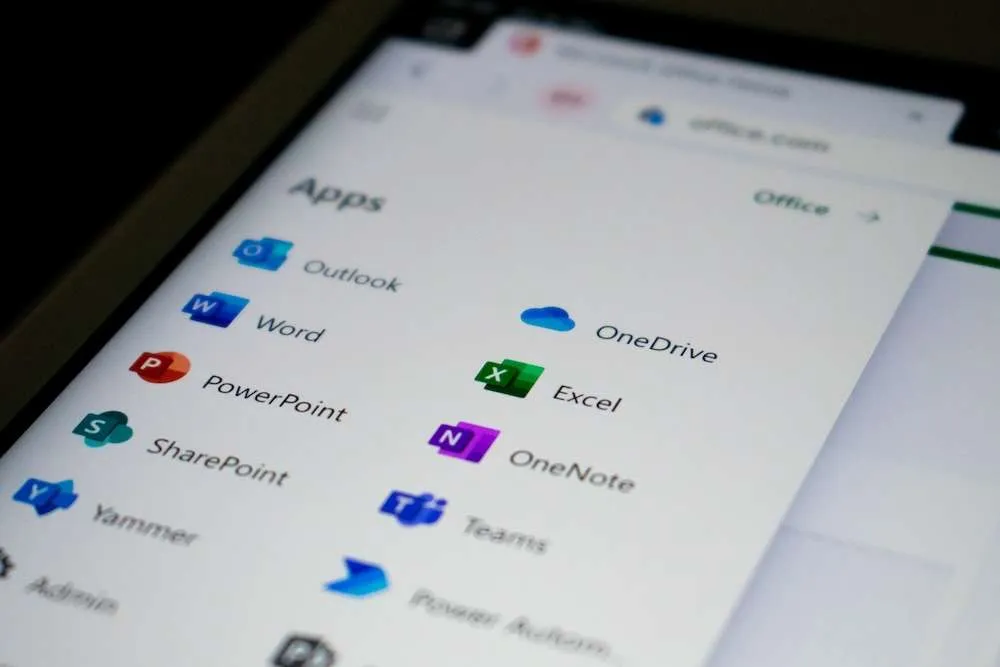
Microsoft Office 365 エラー コード 30175-45 または 30088-26 のトラブルシューティング
方法 #1 – インターネット接続を確認する
Office 365 の更新中にエラーが発生する最大の理由は、インターネット接続が不安定であることです。アップデートのダウンロードとインストールには大量の帯域幅が必要となるため、プロセス全体を通じて強力な専用接続が必要です。
インターネット接続を最適化する方法は次のとおりです。
- 可能であれば、WiFi の代わりに有線イーサネット ケーブルを使用してください。イーサネットは、可能な限り高速で堅牢な接続を提供します。
- 電話、タブレット、スマート ホーム ガジェットなど、ネットワークを使用している他のデバイスを一時停止します。ネットワーク上のトラフィックは少ないほど良いです。
- ルーターとモデムを再起動して、問題を解決します。プラグを抜き、30 秒待ってからもう一度差し込むだけです。
インターネット接続を確認したら、Office 365 のアップデートをもう一度試してください。安定した高速接続により、インストール中のタイムアウトの問題を防ぐことができます。
方法 #2 – Windows PC の利用可能なディスク容量を確認する
もう 1 つの潜在的な原因は、コンピューター上のストレージ容量が少ないことです。 Office 365 とその更新プログラムを正しくダウンロードしてインストールするには、一定量の空きディスク容量が必要です。
Windows の空き容量を確認するには:
- ファイル エクスプローラーを開き、左ペインのこの PC をクリックします。
- [デバイスとドライブ] セクションの下の数字を確認してください。 C: ドライブの空き容量をメモします。
- C: ドライブをクリックし、プロパティを選択すると、ストレージ使用量の内訳が表示されます。
- 不要なファイルを削除し、空き領域を確保してください。適切なターゲットは、ダウンロード、一時ファイル、システム キャッシュ、古いドキュメントです。
- ディスク クリーンアップユーティリティを実行して、未使用の Windows ファイルを削除します。
Office 365 の更新プログラムを安全にインストールするには、約 15 ~ 20 GB の空き容量が推奨されます。スペースを解放したら、アップデートを再試行してください。
方法 #3 – Microsoft Office のオンライン修復ツールを使用する
接続とストレージの問題が除外される場合、問題は Office 自体にある可能性があります。ファイルが破損していたり、以前に失敗したアップデートによって問題が発生したりすると、インストールが正常に完了しない可能性があります。
幸いなことに、Office には、多くの一般的な問題を自動的に検出して修正できるオンライン修復ツールが組み込まれています。
Office オンライン修復を実行するには:
- [スタート] > [] に移動します。設定 >アプリ。
- Microsoft Office 365 を検索してクリックします。
- [変更] をクリックします (古いバージョンの場合は[変更]) .
- オンライン修復をクリックし、画面上の指示に従います。
これにより、Office がスキャンされ、見つかった欠落または破損したファイルが置き換えられます。完了したら、コンピューターを再起動し、Office を再度開くことをテストします。
方法 #4 – 高度なトラブルシューティングにコマンド プロンプトを使用する
オンライン修復でインストール エラーが解決しない場合は、コマンド プロンプトでより高度なトラブルシューティング オプションが提供されます。使用方法は次のとおりです。
- [スタート] メニューでコマンド プロンプトを検索し、右クリックして[管理者として実行] を選択します。 .
- 「cd C:\Users\%username%\Downloads」と入力し、Enter キーを押します。これにより、「ダウンロード」フォルダーに移動します。
- 「setup.exe /configure Configuration.xml」と入力し、Enter キーを押します。
これにより、Office のセットアップ ファイルが実行され、インストール プロセスに特別なパラメータを渡すことができます。さらに、修復を強制したり、面倒なソフトウェアの前提条件を削除したりするためのconfiguration.xmlファイルの作成手順も記載されています。
コマンド プロンプトにはある程度の技術的スキルが必要ですが、オンライン修復だけで解決できる以上の Office の問題を解決できます。
方法 #5 – 破損したシステム ファイルをスキャンする
根本的な問題は Windows システム ファイルの破損である可能性があり、インストール中に Office が OS と適切に対話できなくなります。
システム ファイル チェッカー ツールを使用すると、破損したシステム ファイルをスキャンし、自動的に修復できます。
- 管理者としてコマンド プロンプトを開きます。
- 「sfc /scannow」と入力して Enter キーを押します。
- スキャンが完了するまで待ちます。見つかった問題は自動的に修正されます。
破損したシステム ファイルが修復されると、Office はエラーなく更新して実行できるようになります。
方法 #6 – Microsoft Office をアンインストールして再インストールする
他のすべてが失敗した場合は、Office を完全に削除し、新規インストールをやり直すと、多くの場合、頑固なエラーが解決されることがあります。
アンインストールする前に、Office ライセンス キーが手元にあることを確認してください。再インストール時に再度入力する必要があります。
次に、次の手順に従います。
- [スタート] > [] に移動します。設定 >アプリ。
- Microsoft Office 365 を検索してクリックします。
- [アンインストール] をクリックします。
- コンピュータを再起動してください。
- office.com から Office を新たに再インストールします。
- プロンプトが表示されたら、ライセンス キーを入力します。
Office をリセットすると、元のインストールを悩ませていた不具合や不一致が解消されることを願っています。
Microsoft カスタマー サービスから専門的なサポートを受ける
このガイドの手順で最も一般的な Office 365 エラー 30175-45 および 30088-26 の問題は解決されますが、専門家の支援が必要な場合もあります。イライラして何時間も費やさないでください。すべてのトラブルシューティングを自分で試してもうまくいかなかった場合は、Microsoft サポートまたは地域の IT スペシャリストに連絡することを検討してください。
お役に立てれば!他にご質問がございましたらお知らせください。



コメントを残す