MFC90.dll エラーの修正方法: 見つからない、クラッシュする、または読み込みに失敗する (7 つの解決策)
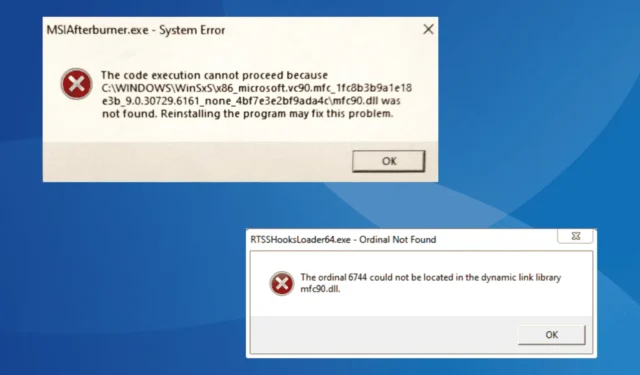
mfc90.dll ファイルは Microsoft によって開発され、Visual C++ ライブラリの一部であり、いくつかのプログラムで効果的に機能するために使用されます。これには、MSI Afterburner、TortoiseSVN、Verizon アプリなどが含まれます。
mfc90.dll の場所は、関連プログラムのディレクトリまたは WinSxS フォルダ内にあります。後者のパスは次のとおりです。C:\Windows\WinSxS
mfc90.dll ファイルが破損しているか、欠落しているか、またはアプリでファイルが見つからないと表示される場合は、システム ファイルの破損、Visual C++ 再頒布可能ファイルの欠落、アプリまたは OS のインストールの不適切さ、またはマルウェア感染が原因です。
Windows で MFC90.dll が見つからない場合はどうすればいいですか?
ヒント
トラブルシューティングを開始する前に、コンピューターを再起動し、利用可能な Windows アップデートをインストールしてください。mfc90.dll が見つからないことがわかった後に携帯電話を Windows PC に接続する際に問題が発生する場合は、OEM が提供/製造したケーブルを使用していることを確認してください。
1. DLL修復ツールを使用する
不足している mfc90.dll を最も簡単に修正するには、評価の高いDLL 修復ツールを使用します。
これらは PC をスキャンし、不足または破損した DLL を自動的に識別し、システム アーキテクチャと互換性のあるバージョンを数分以内に取得します。
2. Visual C++再頒布可能パッケージをインストールする
- Microsoft の公式 Web サイトにアクセスし、最新のVisual C++ 再頒布可能パッケージをダウンロードします。x64 バージョンとx86バージョンの両方を入手してください。
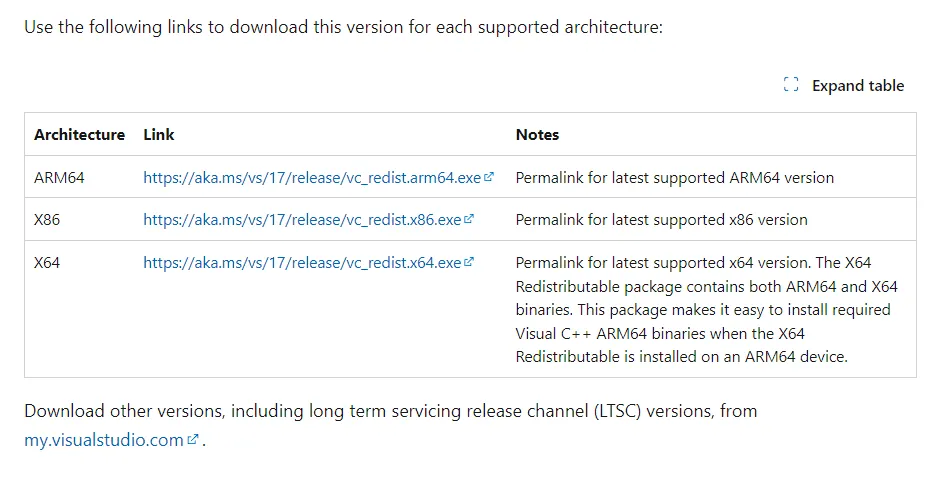
- ダウンロードしたセットアップ (.exe ファイル) を両方とも個別に実行し、画面の指示に従ってインストールを完了します。
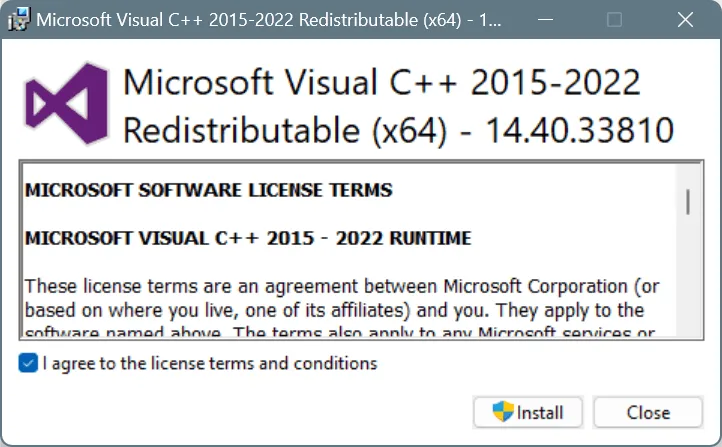
- 完了したら、PC を再起動し、mfc90.dll が不足しているアプリが実行できるかどうかを確認します。
3. 破損したシステムファイルを修復する
- Windows +を押してS 検索を開き、テキスト フィールドに「コマンド プロンプト」と入力して、「管理者として実行」をクリックします。
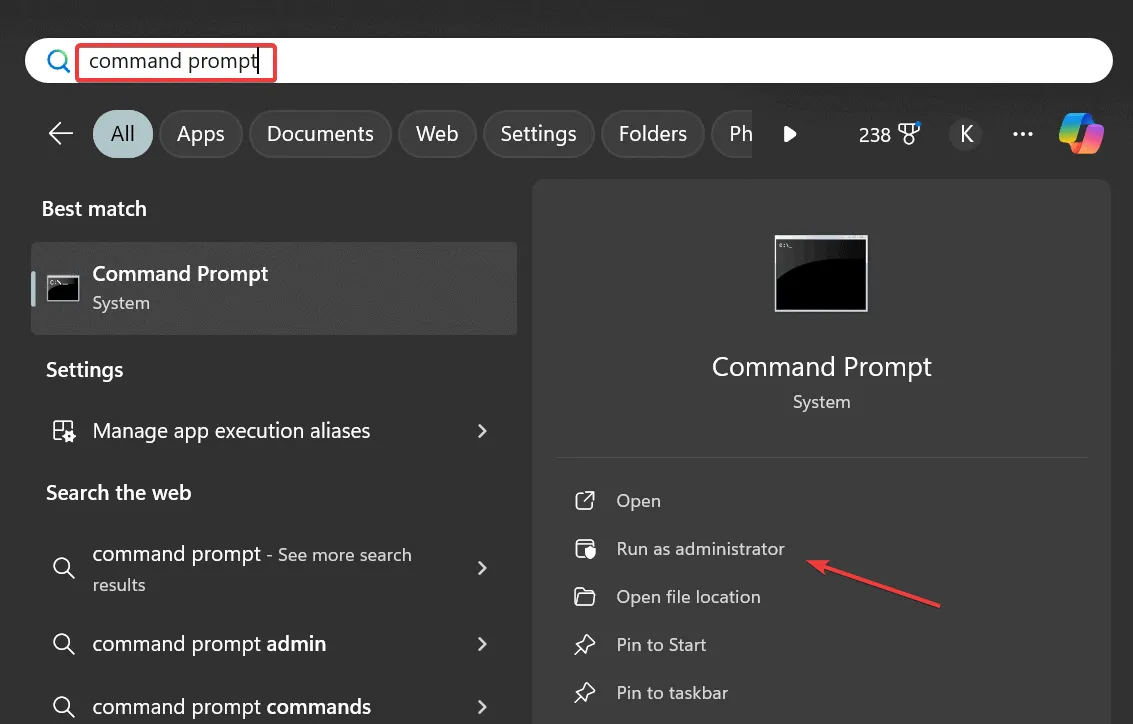
- UAC プロンプトで[はい]をクリックします。
- 次の DISM コマンドを個別に貼り付けて、Enterそれぞれ実行します。
DISM /Online /Cleanup-Image /CheckHealthDISM /Online /Cleanup-Image /ScanHealthDISM /Online /Cleanup-Image /RestoreHealth - SFC スキャンを実行するには、次のコマンドを実行します。
sfc /scannow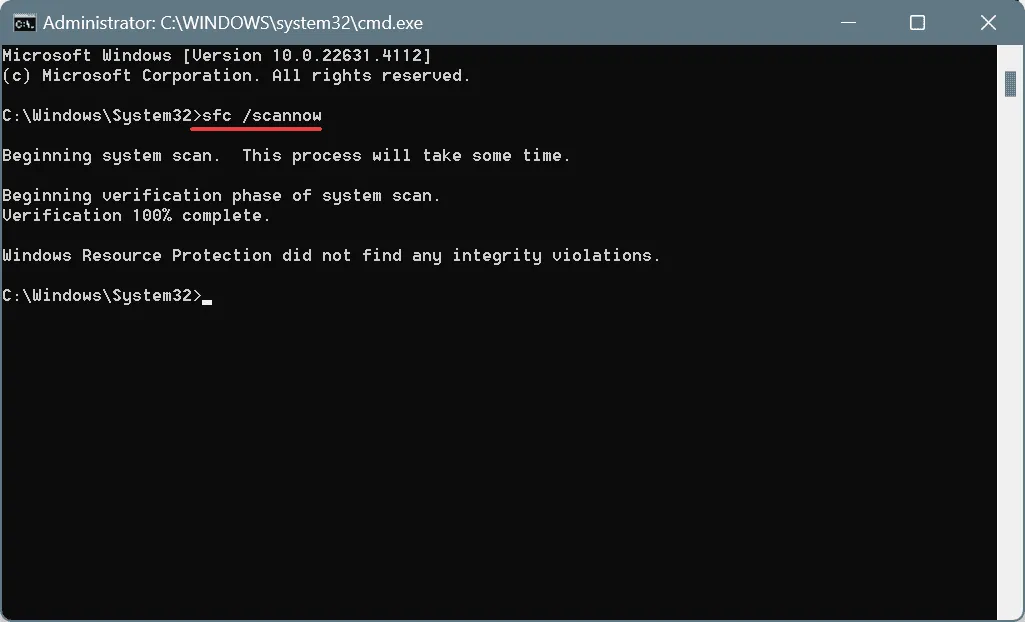
- PC を再起動して改善が見られるかどうかを確認します。
多くの場合、アプリ インストーラーが「ファイルへの書き込みエラー: mfc90.dll」と読み取ると、破損したシステム ファイルが原因であることがわかります。この場合は、SFC (システム ファイル チェッカー) および DISM (展開イメージのサービスと管理) スキャンを実行すると、このようなファイルはすべてキャッシュされたコピーに置き換えられます。
4. 影響を受けたアプリを再インストールする
- Windows+を押してR「実行」を開き、テキスト フィールドにappwiz.cplEnterと入力して、を押します。
- 影響を受けるアプリケーションをリストから選択し、「アンインストール」をクリックします。
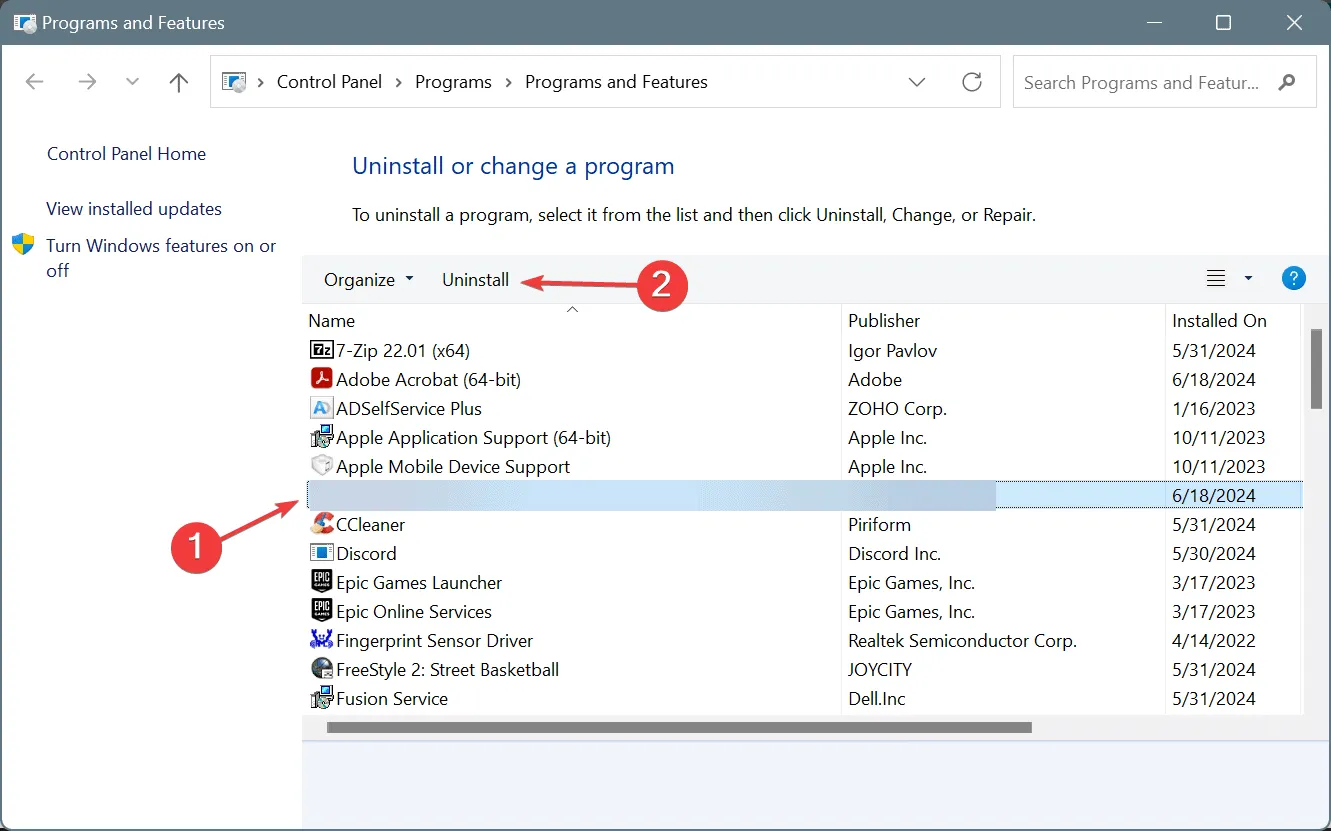
- 画面上の指示に従ってプロセスを完了します。
- PC を再起動し、公式ソースからアプリを再インストールします。
ほとんどの場合、特定の DLL を必要とするアプリは、インストール中にその DLL を PC に追加します。そのため、mfc90.dll を読み込めない場合は、DLL が最初から追加されていなかった可能性があり、すぐに再インストールすれば問題は解決するはずです。
それでも問題が解決しない場合は、専用のソフトウェア アンインストーラーを使用して、アプリ関連の残りのファイルとレジストリ エントリをすべて消去してから、アプリを再インストールしてください。
5. エラーをスローしているスタートアップアプリを無効にする(使用していない場合)
- Ctrl + Shift +を押してEsc タスク マネージャーを開き、左側のペインから[スタートアップ アプリ]タブに移動します。
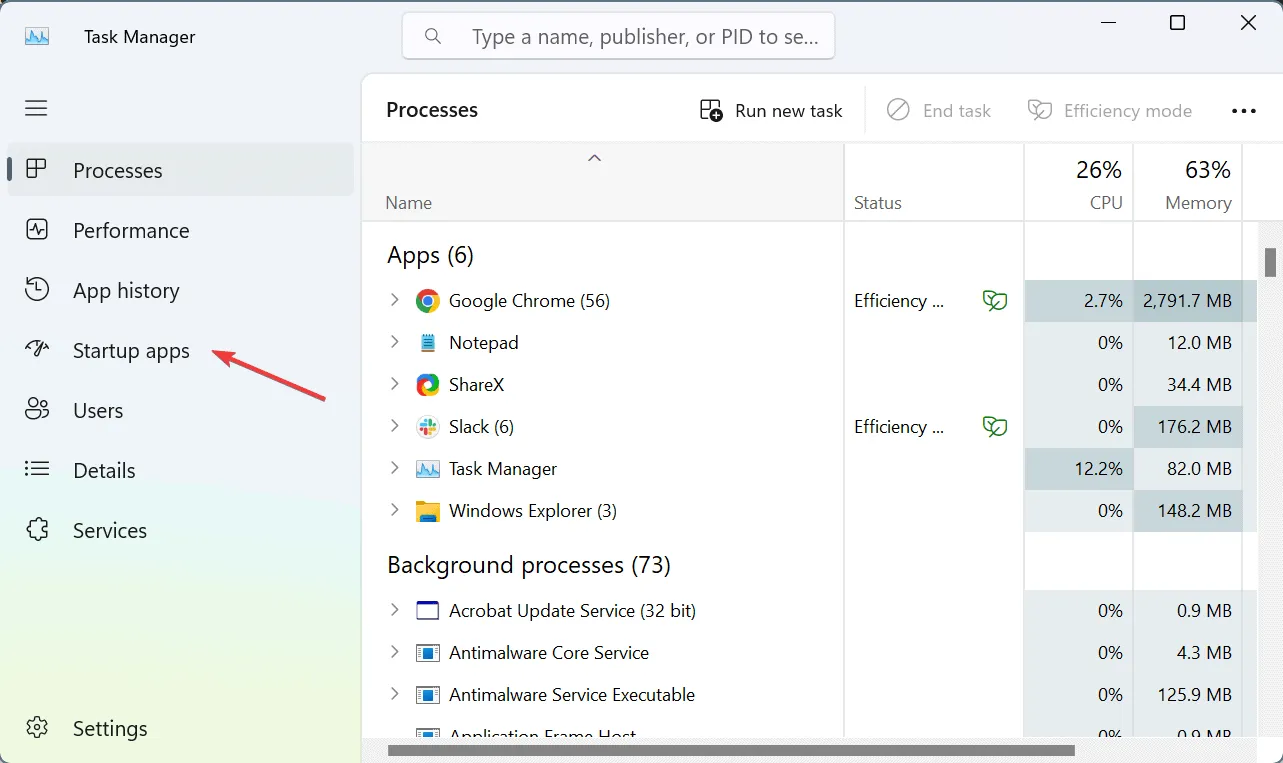
- 影響を受けるアプリケーションをリストから選択し、「無効にする」をクリックします。
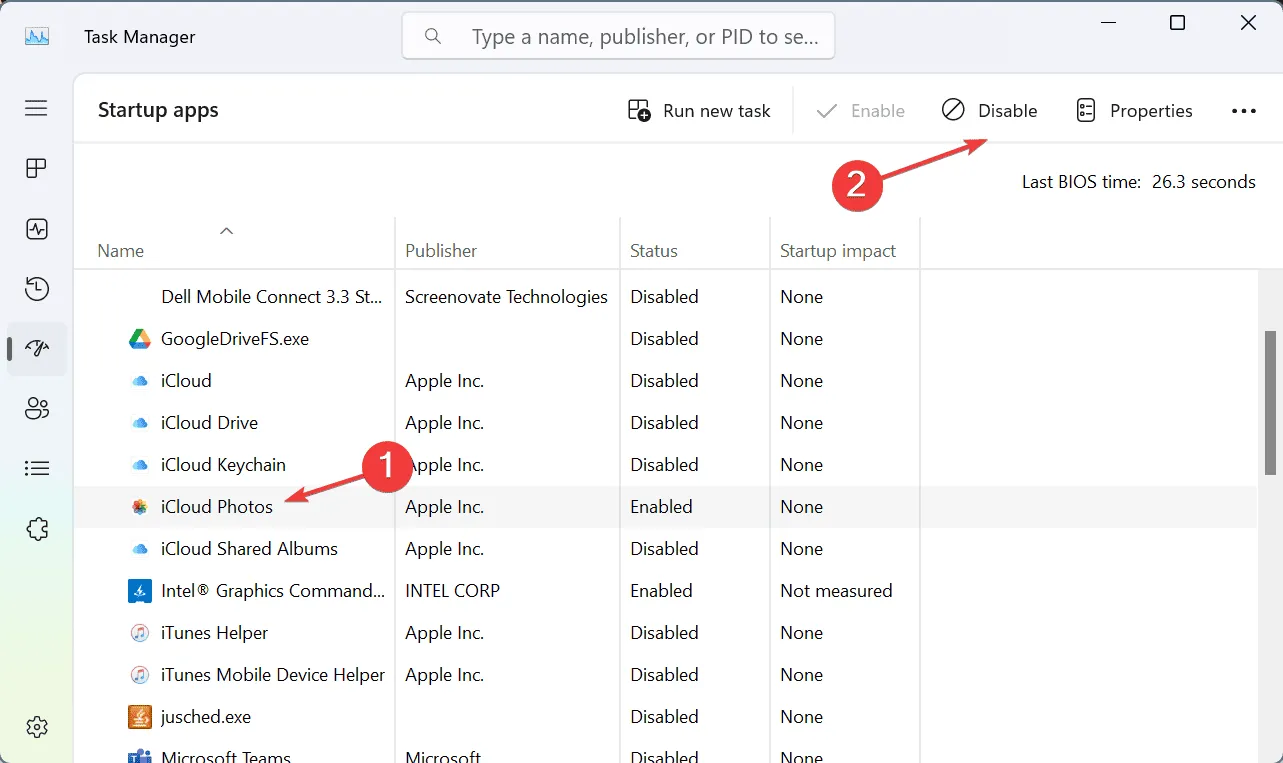
- PC を再起動すると、エラー メッセージは再び表示されなくなります。
6. Visual Studio Expressをダウンロードする
多くのユーザーにとって、Windows が mfc90.dll が見つからないか見つからないと読み取った場合、Visual Studio Express をダウンロードしてインストールすると、すべてが実行可能になります。
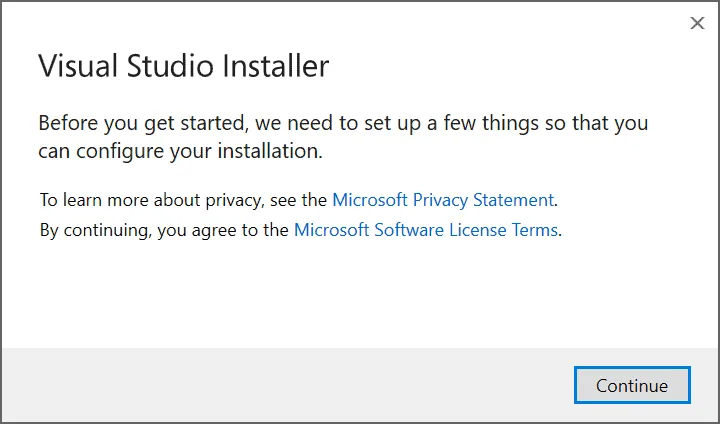
Visual Studio Express を入手するには、Microsoft の Web サイトにアクセスし、プログラムのセットアップをダウンロードし、.exe ファイルを実行し、画面の指示に従ってインストールを完了します。
7. インプレースアップグレードを実行する
ヒント
ここで説明する手順は Windows 11 用です。以前のバージョンを実行している場合は、Windows 10 でインプレース アップグレードを実行するための専用ガイドを確認してください。
- Microsoft のダウンロード ページにアクセスし、OS エディションと言語を選択して、Windows 11 ISOをダウンロードします。
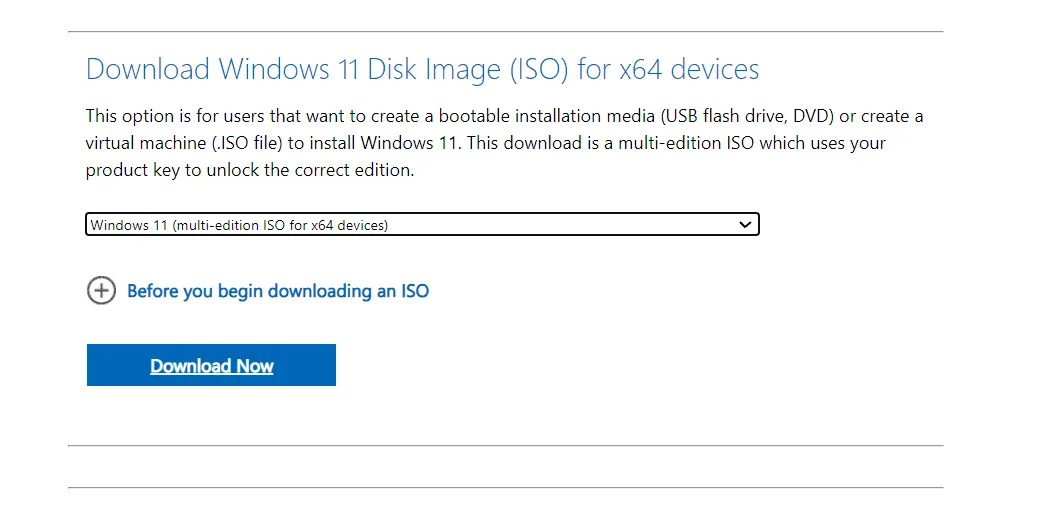
- ISO ファイルを右クリックし、[マウント]を選択して、確認プロンプトで [開く] をクリックします。
- setup.exeファイルを実行します。
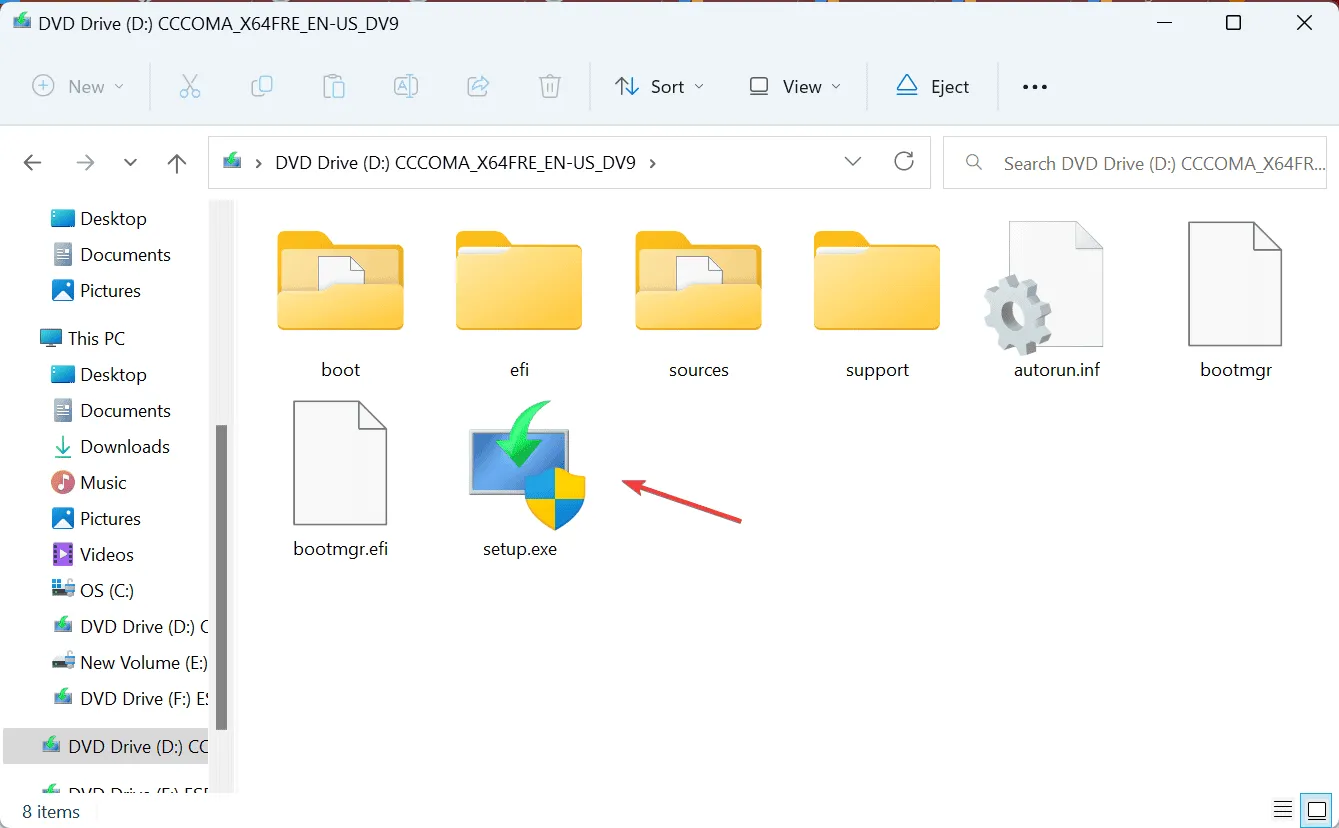
- UAC プロンプトで[はい]をクリックします。
- 「次へ」をクリックして続行します。
- Microsoft のライセンス条項を読み、「同意する」をクリックします。
- セットアップに「個人用ファイルとアプリを保持する」と表示されていることを確認し、[インストール]をクリックします。
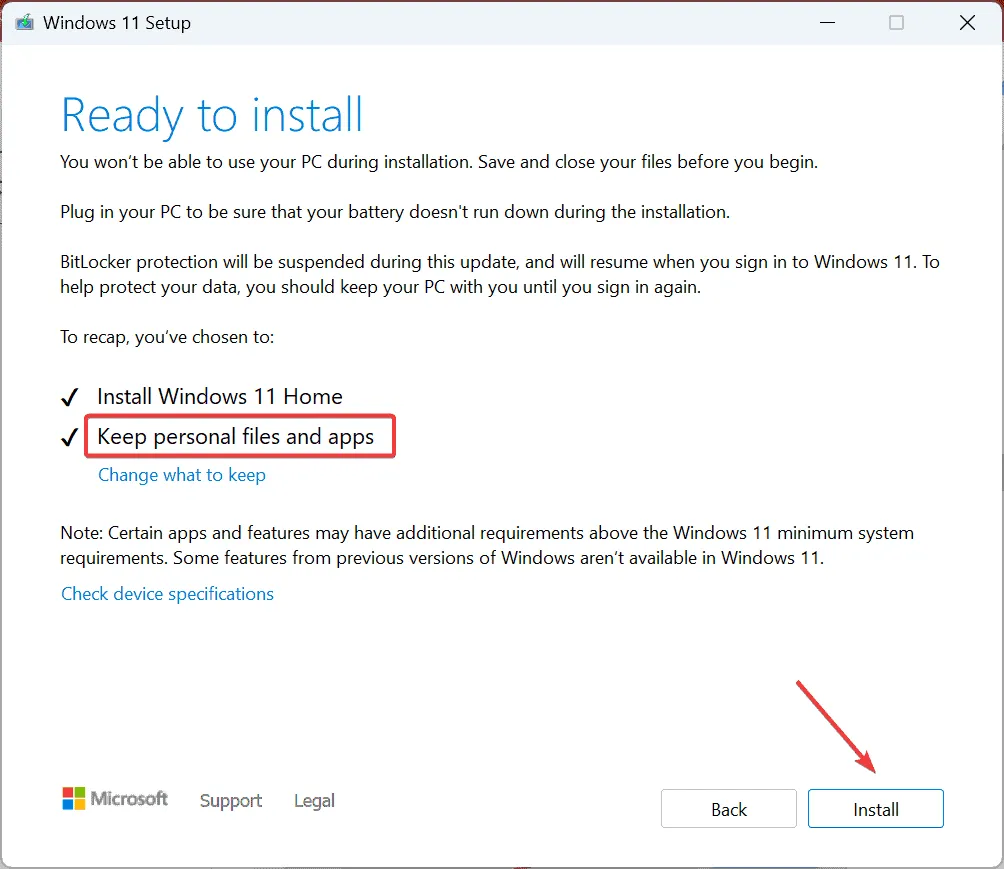
- プロセスが完了するまでお待ちください。30~90 分かかる場合があります。
mfc90.dll DLL が見つからないというエラーを他の方法で解決できない場合は、インプレース アップグレードが役立ちます。これは Windows の再インストールに似ていますが、保存されているファイルやアプリは失われません。
このような問題に頻繁に直面する場合は、Windows で不足している DLL に対する専門的な修正方法を見つけて、システムの安定性を高めてください。
ご質問がある場合、またはどの修正が効果的だったかを共有する場合は、以下にコメントを残してください。



コメントを残す