Windows 11/10でメディアエラー0xc00d6d6fを修正する方法

多くのユーザーが、Windows PC でメディア ファイルを実行しようとしたときにエラー 0xc00d6d6f が表示されたと報告しています。あなたもそのようなユーザーで、この問題を解決する方法を疑問に思っている場合は、この投稿で説明した修正を適用してみてください。
Windows 11/10 でエラー 0xc00d6d6f が発生する原因は何ですか?
エラー 0xc00d6d6f は、さまざまな理由で発生し始めた可能性があります。そのうちのいくつかを以下にリストします。
- 保留中の Windows 更新プログラムをインストールした後
- ビデオまたはオーディオファイルの内部不具合
- ビデオまたはオーディオドライバーの問題
- アプリケーションが何らかの理由で破損しました。
Windows 11/10 PC でこのエラー コードを解決するために実行する必要がある主要な解決策を見てみましょう –
メディア ファイルを開く際のエラー 0xc00d6d6f を修正
メディア ファイルを開いたり再生したりしているときにこのエラー コードが発生した場合は、以下の修正を順番に試してください。
1] Windows アップデートをアンインストールする
デバイスに Windows 更新プログラムをインストールしていて、その後エラー 0xc00d6d6f が発生し始めた場合、問題は適用された更新プログラムにあると考えられます。これは、バグのあるアップデートをダウンロードしてインストールしたために発生した可能性があります。したがって、その特定の更新をアンインストールするか、単に復元ポイントを使用することで、元に戻します。
Windows PC ですでに適用されているアップデートをアンインストールするには、次の手順を実行します。
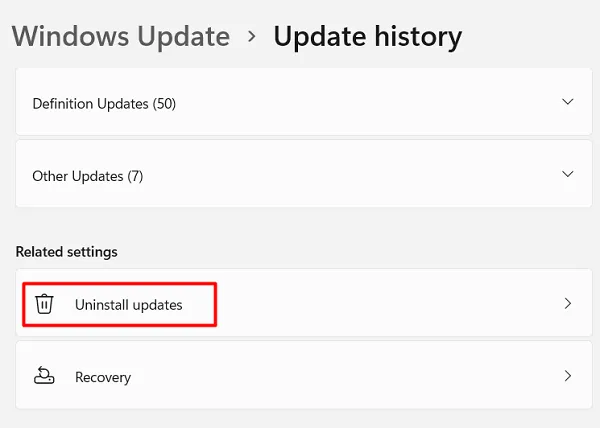
- 設定ウィンドウはコントロール パネルにリダイレクトされます。
- 最近インストールした Windows アップデートを選択し、[アンインストール] ボタンを押します。

- 次に確認ウィンドウが表示されるので、もう一度アンインストールをクリックします。
- アンインストールが完了するまで待ちます。アンインストールが完了するとすぐに、システムが自動的に再起動します。
これにより、コンピュータ上のエラー コード 0xc00d6d6f が解決されるかどうかを確認してください。そうでない場合は、次の解決策を試してください。
2] ビデオ再生とオーディオ再生のトラブルシューティング
PC から最新の Windows 更新プログラムをアンインストールしてもこのエラー コード 0xc00d6d6f が修正されない場合は、ビデオ再生のトラブルシューティングを試してください。このツールを実行すると、根本的な原因を探して修復します。このトラブルシューティング ツールを実行する方法は次のとおりです –
ビデオ再生のトラブルシューティング
Windows 11 ユーザーは、次の手順に従ってビデオ再生のトラブルシューティングを行うことができます。
- Win + Iを押して設定アプリを開きます。
- [システム] を選択し、右側のペインで [トラブルシューティング] を選択します。
- クリックしてその他のトラブルシューティングを展開します。
- 「その他」セクションまで下にスクロールし、 「ビデオ再生」の横にある「実行」ボタンを押します。
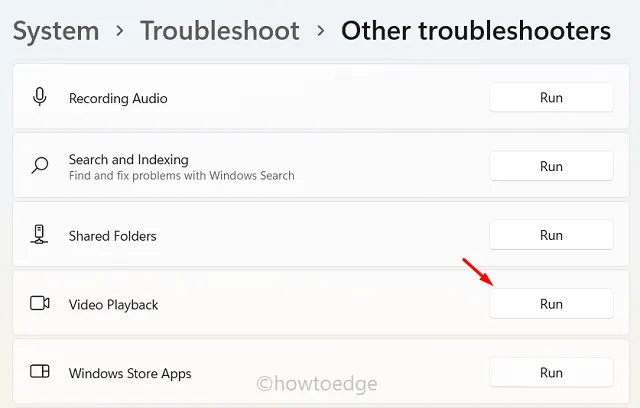
- このツールがスキャン中に見つかった問題を見つけて修復するまで待ちます。
- これが終わったら、PC を再起動します。
Windows 10 PC を使用している場合は、代わりに次の手順に従ってください。
- まず、次のパスに移動します。
Settings > Update & Security > Troubleshoot > Additional troubleshooters
- 下にスクロールし、[ビデオ再生] をクリックして展開します。
- 拡張ペインでトラブルシューティング ツールを実行します。
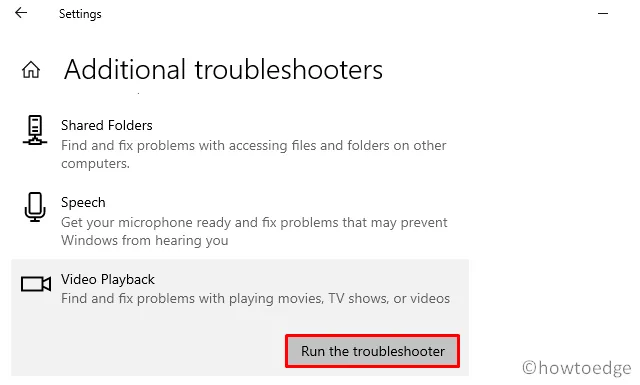
- 上記と同様に、このツールが根本的な原因のトラブルシューティングを完了するまで待ちます。
オーディオの再生のトラブルシューティング
ビデオの再生と同様に、「オーディオの再生」もトラブルシューティングできます。これを行うには、次の簡単な手順に従ってください。
- 設定を起動します (Win +I)。
- 左側のナビゲーションで [システム] を選択し、右側のペインに移動します。
- ここには「トラブルシューティング」セクションがあります。
- それをクリックして、「その他のトラブルシューティング」をクリックします。
- 「最も頻繁に使用される」セクションで「オーディオの再生」を検索します。見つかったら、右端にある「実行」ボタンをクリックします。
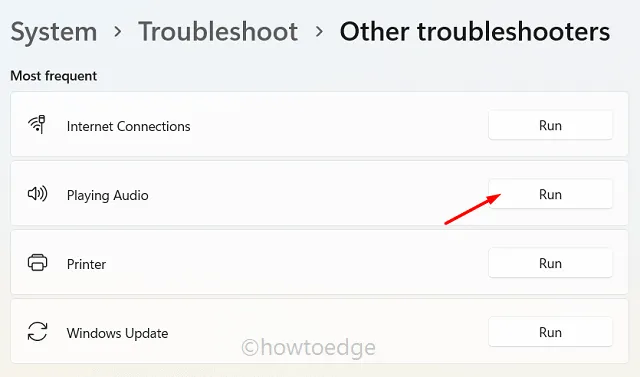
- このツールがコンピューター上のオーディオの問題を検出するまで待ちます。このツールは、見つかった問題を自動的に解決します。
Windows 10 PC を使用している場合、上記の手順に従って [オーディオの再生] セクションにアクセスすることはできません。したがって、以下に示されているパスに移動し、トラブルシューティング ツールを実行するをクリックします。
Settings > Update & Security > Troubleshoot > Additional troubleshooters
- この位置に到達したら、「オーディオの再生」を見つけて、その上で 1 回クリックします。
- 拡張ペインには、 [トラブルシューティング ツールを実行する] ボタンがあります。
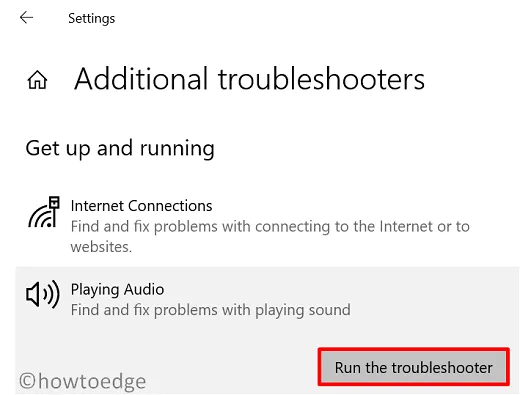
それをクリックして、このツールがエラー コード 0xc00d6d6f の背後にある考えられる原因を見つけて修復するまで待ちます。
3] オーディオ、サウンド、ビデオドライバーを更新する
エラー 0xc00d6d6f は、オーディオ ドライバーまたはビデオ ドライバーに内部問題がある場合にも発生することがあります。たとえば、長期間更新していないか、サードパーティのアプリによってドライバーが破損しているなどです。その場合は、次のいずれかを試してください。次の 2 つの方法 –
1. オプションのアップデートを手動で確認する
- まず、Windows PC で以下のパスに移動します。
Settings (Win + I) > Windows update > Optional updates
そのようなリンクを見つけた場合は、それをクリックしてください。次の画面ですべてのチェックボックスをオンにして、「ダウンロードしてインストール」をクリックします。
すべてのドライバーを更新すると、このエラーは発生しなくなります。
4] 別のメディアプレーヤーを試してください
エラー コード 0xc00d6d6f を修正するためにサードパーティ ツールを購入したくない場合は、この問題に対する別の解決策があります。この問題が 1 つのアプリケーションだけで発生しているのか、すべてのアプリケーションで発生しているのかを確認してください。1 つのソフトウェアでのみ表示される場合は、デフォルトのメディア アプリを変更することを検討してください。
たとえば、VLC を使用して映画を再生していて、エラー コード 0xc00d6d6f が発生したとします。ただし、KMPlayer でその映画の視聴を開始すると、このエラーは消えます。最初のアプリケーションでエラーが解決しない限り、2 番目のプログラムを使い続けてください。



コメントを残す