MANUALLY_INITIATED_CRASH1 BSOD エラーを修正する方法
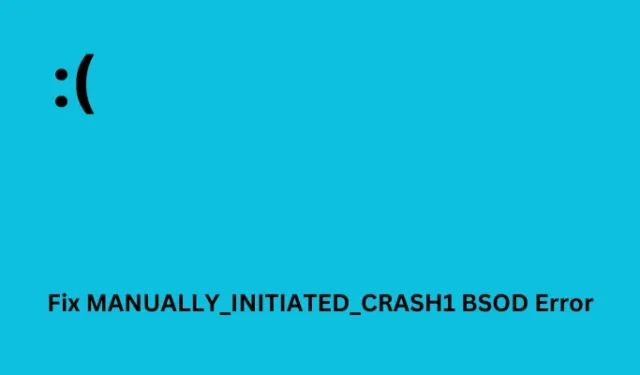
MANUALLY_INITIATED_CRASH1 は、主に Windows のエラー コード 0xDEADDEAD で発生する BSOD (ブルー スクリーン オブ デス) タイプの異常です。通常、これは Windows 11/10 のアップグレード中に発生する重大な問題であり、システムの起動を妨げます。この記事では、この問題の背後にある考えられる理由と、このエラー コードを解決するための 7 つの実用的な解決策を考え出しました。
破損したシステム ファイルを修復する、ハードディスクをチェックする、C: ドライブに余分なスペースを作成する、パーティションを NTFS から GPT に変換するなどの解決策があります。これらの回避策とは別に、Windows をリセットしてレジストリ ファイルを修復することも、この問題を解決するのに役立つ場合があります。
Windows でこの BSOD エラー 0xDEADDEAD が発生する原因は何ですか?
停止エラー MANUALLY_INITIATED_CRASH1 は、システムが PC で次の問題の 1 つまたは組み合わせを満たしている場合に発生する可能性があります –
- システム ファイル、フォルダー、またはシステム イメージ内の破損
- 古いまたは破損したデバイス ドライバーの存在
- システム パーティションに十分なスペースがありません
- Windows にバグのある更新プログラムまたは互換性のないアプリケーションをインストールした場合
- レジストリ エントリ内のファイルの破損
突然のブルー スクリーン タイプのエラーを回避するために、Windows で実行する必要がある一般的なアプリが 2 つあります。
- Winlogon.exe – このサービスがバックグラウンドで実行されていないと、ブルー スクリーンの問題を解決できません。
- Csrss.exe – このサービスは、Microsoft クライアントがランタイム サーバー サブシステム エラーを作成するのを防ぎます。
ファイル名を指定して実行を開いて入力し、 [OK]services.mscをクリックして[サービス]ウィンドウを開きます。次に、上記の 2 つのサービスが Windows 上で完全に動作しているかどうかを確認します。そうでない場合は、これらの各サービスを右クリックし、[再起動]オプションを選択します。
MANUALLY_INITIATED_CRASH1 BSOD エラーを修正
この MANUALLY_INITIATED_CRASH1 BSOD エラーが発生し、次に何をすべきかわからない場合は、以下の修正を順番に実行することをお勧めします。これらの修正は任意の順序で試行しますが、挿入されたのと同じ順序に従ってください。このようにして、この問題を解決できるだけでなく、このエラーが最初に発生した理由を知ることもできます。
Windows でセーフ モードに入るにはどうすればよいですか?
0xDEADDEAD は BSOD タイプのエラーであるため、ブルー スクリーンから抜け出すことはできません。そのため、どのソリューションでも作業するには、最初にセーフ モードで起動する必要があります。そのための手順は次のとおりです。
- 電源キーを使用して、デバイスの電源を 2 ~ 3 回オン/オフします。
- デバイスは自動的にPreparing Automatic Screenで起動します。
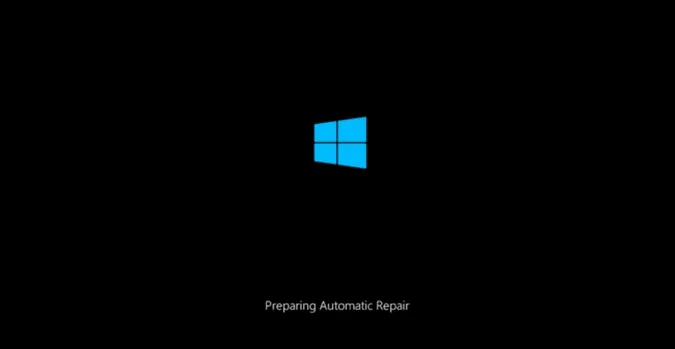
- Windows が持続的な問題を診断するのを待ち、何も起こらない場合は、[詳細オプション]をクリックします。
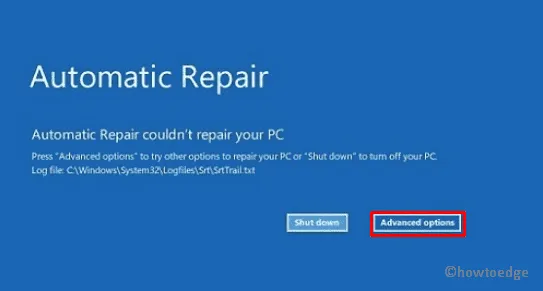
- トラブルシューティングに移動してから、もう一度詳細オプションに進みます。
- [スタートアップ設定] を選択し、[PC を再起動] を選択して、このプロセスを続行します。
- Windows 11/10 のリロード中に、f4またはf5キーを押します。
- 後者のオプションを使用することをお勧めします。これにより、ネットワークでセーフ モードが開き、Windows のさまざまなエラー コードを解決するのに非常に適しています。
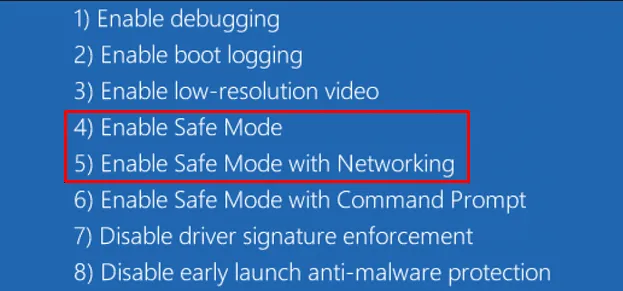
セーフ ブートの中にいるので、これらの解決策を次々と実行してください –
1] Windowsスタートアップ修復ツールを実行します
この MANUALLY_INITIATED_CRASH1 BSOD エラーを解決する最も効果的な方法は、Windows スタートアップ修復ツールを実行することです。このためには、インストール メディアを含む USB ドライブをデバイスのポートの 1 つに接続し、PC を再起動する必要があります。
- Windows のリロード中に、 Del、Esc、F2、F11などのブート メニュー キーを押します。
- 次の画面で、希望する言語と時間を選択し、[次へ]ボタンをタップします。
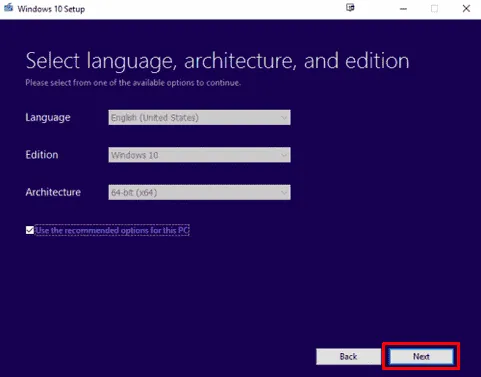
- その後、下部のペインに移動し、[コンピュータを修復する]リンクをクリックします。
- 先に進み、トラブルシューティングをクリックしてから、詳細オプションをクリックします。
- [スタートアップ 修復]を選択し、システムが PC に残っている問題を検出して解決できるようにします。
これが終わったら、デバイスを再起動し、Windows PC でブルー スクリーン エラーが解決するかどうかを確認します。
2]システムファイルエラーを修正
ブルー スクリーン タイプのエラーは、ほとんどの場合、破損したファイルやフォルダーが原因で発生するか、Windows PC で実行されているデバイス ドライバーが破損している場合に発生します。この 0xDEADDEAD 停止エラー コードを解決するには、セーフ モードで起動し(前述のとおり)、システム ファイル チェッカー ユーティリティ プログラムを使用して、見つからないファイルと破損したファイルを修復する必要があります。
このタスクを進める方法については、以下の指示に従ってください –
- Windows + X を押して、[実行]オプションを選択します。
- その上で CMD と入力し、Ctrl + Shift + Enter キーを同時に押して、コマンド プロンプトを呼び出します。
- UAC ウィンドウのプロンプトが表示されたら、[はい] をクリックして CMD へのアクセスを承認します。
- 昇格したコンソールで、次のように入力し、Enter キーを押します –
sfc /scannow
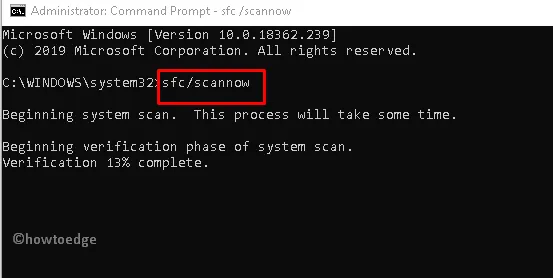
- システムはまもなくシステム スキャンの検証フェーズを開始します。このコマンドがシステム内のファイルの破損を見つけて修復するまで待ちます。ディスクドライブの大きさにもよりますが、これには 10 ~ 15 分かかります。
完了したら、PC を再起動し、同じ BSOD エラー コード MANUALLY_INITIATED_CRASH1 が発生することなく、デバイスを正常に起動できるかどうかを確認できます。
3] Windowsでドライバーの問題を確認して解決する
- Windows + Iを押して、設定アプリを起動します。
- 右側のペインで利用可能なアップデートを確認をクリックします。
- システムは、デバイスの保留中の更新を確認し、利用可能な更新をダウンロード/インストールします。
- オプションの更新リンクが表示された場合は、クリックしてシステムの保留中のドライバー更新をすべて表示します。
- すべてのボックスにチェックを入れて、「ダウンロードしてインストール」をクリックします。
システムがこれらのファイルをダウンロードしてコンピューターにインストールするのを待ちます。これが完了したら、PC を再起動し、Windows を正常に起動できるかどうかを確認します。
4]破損したシステムイメージを修復する
すべてのシステム ファイルと破損したデバイス ドライバーを修復したら、0xDEADDEAD エラーを解決する必要があります。そうでない場合は、システム イメージ自体の破損が原因である可能性があります。これを修正するには、以下の手順に従って DISM ユーティリティを実行する必要があります –
- 電源ボタンを使用してコンピュータの電源を 2 ~ 3 回オン/オフし、Windows 回復環境に入ります。
- [オプションの選択] で、[トラブルシューティング] > [詳細オプション]を選択します。
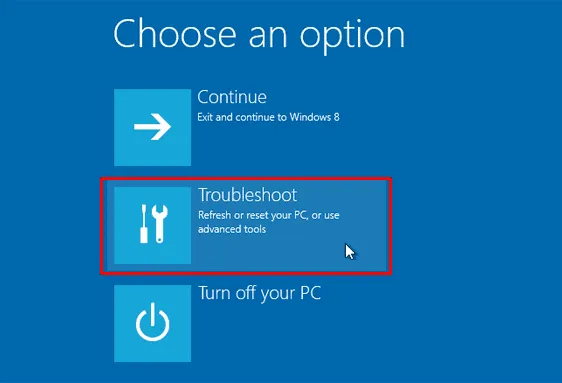
- 次の画面でコマンドプロンプトを選択します。
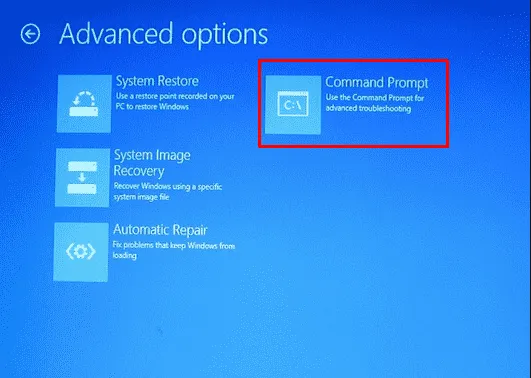
- コンソールが起動するのを待ち、起動したら、これらのコードを実行します –
dir
- このコードを利用して、Windows がインストールされているルート ドライブを調べることができます。
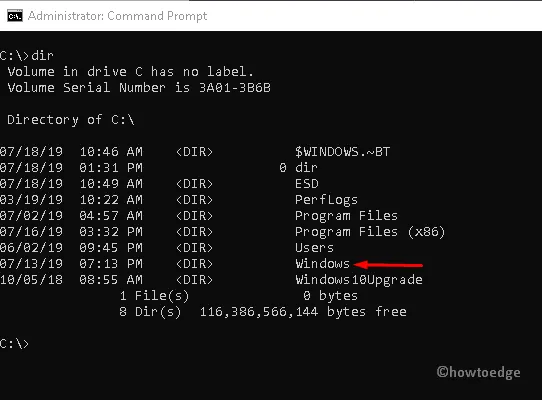
- 上記で Windows が登録されていない場合は、以下のコマンドを実行すると、そこに Windows が登録されていることがわかります。
D:\> dirと入力し、 Enterキーを押します。
- Windows フォルダーが表示されたら、昇格したコンソールで次のコードを実行します。
dism.exe /image:C: /cleanup-image /revertpendingactions
- ここで、C:\ は、Windows ファイルを含むルート ドライブを示します。
- 上記のコマンドが正常に実行されるのを待ち、これが終了したら、このコマンドを実行します –
DISM /Online /Cleanup-Image /RestoreHealth
- このコードが正常に実行されるまで待ってから、コマンド プロンプトを終了します。
PC を再起動し、BSOD エラー 0xDEADDEAD がこの方法で解決するかどうかを確認します。
5]ドライブまたはパーティションをNTFSからGPTに変換します
NTFS フォーマットのディスク ドライブを使用している場合、MANUALLY_INITIATED_CRASH1 BSOD エラーも発生する可能性があります。その場合は、ディスク ドライブのパーティションを GPT に変更し、この方法で問題が解決するかどうかを確認してください。このタスクを実行する方法は次のとおりです。
- まず、セーフ モードで起動し、Win + R を押します。
- その上で CMD と入力し、Ctrl + Shift + Enter キーを同時に押します。
- UAC ウィンドウのプロンプトが表示されたら、[はい]をクリックして、管理者としてコマンド プロンプトにアクセスすることを承認します。
- 昇格したコンソールで、次のように入力し、Enter キーを押します –
Diskpart
- これで、Diskpart の中にいます。これらのコードを次々に実行し、各コマンドの後に必ず Enter キーを押してください。
list disk
select disk 0
- ルート ドライブが異なる場合は、そのドライブの文字番号を選択します。
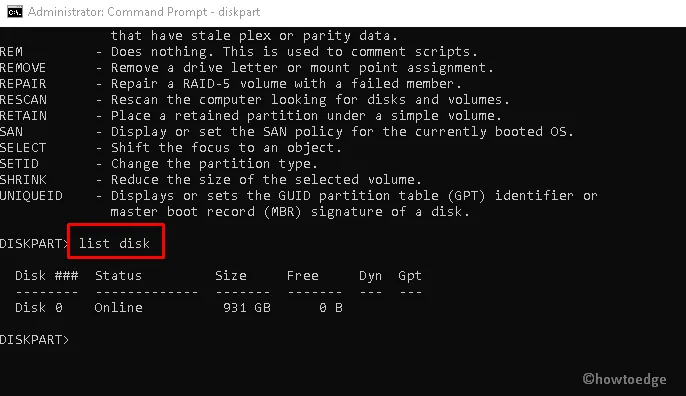
- 以下のコマンドを使用してディスク ドライブをクリーニングします –
clean
- このコマンドが、選択したディスク ドライブのすべてのボリュームとパーティションをフォーマットするのを待ちます。
- 次に、以下のコードを実行してディスクを NTFS から GPT に変換します。
convert gpt
- exit と入力して Enter キーを押し、Windows コンソールを終了します。
これで、それぞれのインストール メディアを使用してWindows 11またはWindows 10のクリーン インストールを実行できるようになりました。
6]破損したレジストリハイブを修復する
破損した Windows レジストリ ハイブが存在すると、この MANUALLY_INITIATED_CRASH1 エラー コードが発生する場合もあります。これを修正するには、次の簡単な手順に従って、そのようなエントリをすべて修復する必要があります。
- まず、デバイスのポートの 1 つに Windows インストール メディアを接続し、PC を再起動します。Windows インストール メディアがない場合は、Rufus ツールを使用してダウンロードして作成します。
- Windows の起動中に、ブート キー メニューを押して BIOS 設定に入ります。
- ご希望の言語と時間を選択し、[次へ]をクリックします。次に、左下隅にある [コンピューターを修復する]オプションをクリックします。
- 起動オプション画面に入ります。ここで、[オプション ウィンドウの選択]の下の[トラブルシューティング]をタップし、[詳細オプション]を選択します。
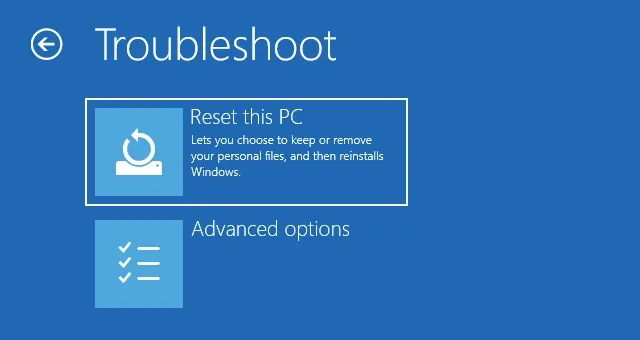
- 続いて、利用可能な6つのオプションの中からコマンドプロンプトを選択します。
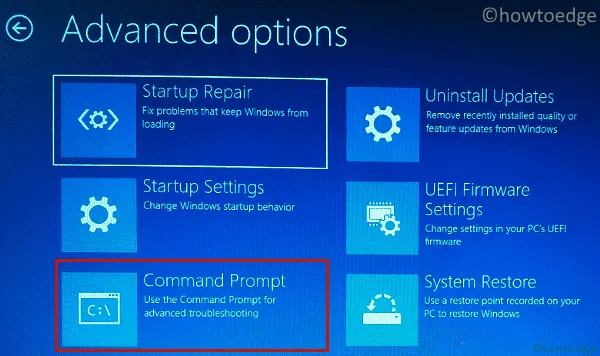
- コマンド プロンプトが起動するのを待ち、起動したら C:\ と入力してルート ドライブに入ります。オペレーティング システムが他のディスク ドライブにインストールされている場合は、そのドライブ文字を実行することをお勧めします。
- 先に進み、点滅している領域の近くでcd windows\system32\configと入力してEnterを押します。
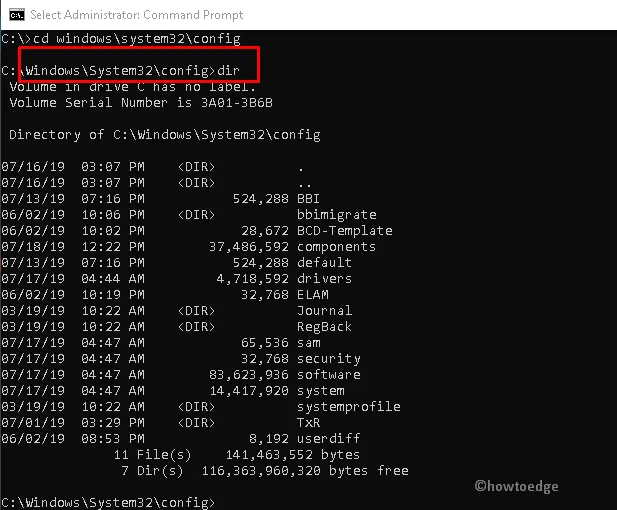
- dirと入力してEnterキーを押すと、この System32 フォルダー内に存在するファイルとフォルダーが表示されます。
- 次に、以下のコマンドを実行して、システム フォルダーとセキュリティ フォルダーの名前を変更します。
ren SYSTEM SYSTEM.old
ren SECURITY SECURITY.old
- cd RegBack next と入力し、Enter キーを押して、新しく作成されたディレクトリのレジストリ ファイルのバックアップを作成します。
- 先に進み、昇格したコンソールでこのコマンドを実行します–
copy /Y SOFTWAREcopy /Y SAMcopy /Y SYSTEM
- 上記のコードを正常に実行したら、Exitと入力してEnter キーを押し、コマンド プロンプトを閉じます。
これで、Windows 回復環境に入りました。コンピューターを再起動し、Windows PC でブルー スクリーン タイプの問題が解決するかどうかを確認します。
7] Windows 11/10をリセットする
上記の修正のいずれもコンピューターの MANUALLY_INITIATED_CRASH1 BSOD エラーを解決しない場合は、次の簡単な手順に従って Windows PC をリセットする必要があります –
- まず、Windows インストール メディアを含む USB または DVD をそれぞれのポートに挿入し、コンピュータを再起動します。
- 次の画面で、コンピュータを修復するオプションが表示されます。さて、このオプションをクリックしてください。

- [トラブルシューティング]に移動し、[この PC をリセットする]を選択します。
- これらのオプション、つまりKeep my filesまたはRemove everything のいずれかを選択します。
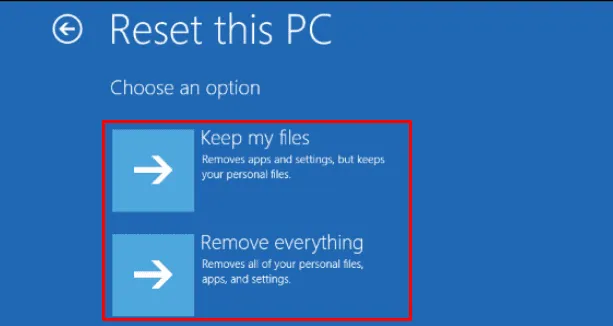
- [この PC をリセットする準備ができました] 画面で、このタスクを進めると何が削除されるかを書き留めます。
- 今後、リセット後に発生する可能性のある注意事項を示す確認メッセージが表示されます。
- [リセット]をクリックして、このタスクを続行します。
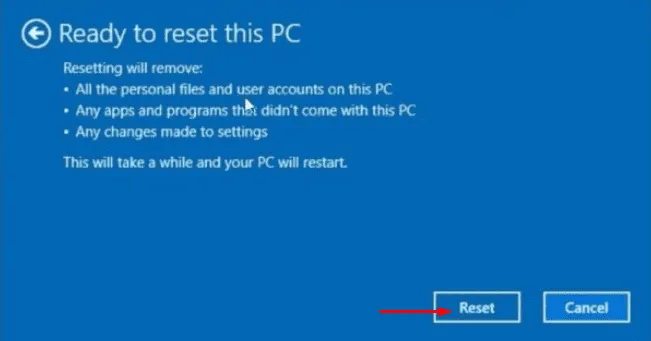
- システムはすぐに Windows PC のリセットを開始します。これが終了すると、エラー コードが表示されることなく、通常どおりコンピュータを使用できます。
BSOD エラー コード MANUALLY_INITIATED_CRASH1 が解決されることを願っています。このエラー コードにまだ苦労している場合は、コメント セクションでお知らせください。



コメントを残す