充電中にノートパソコンのタッチパッドの問題を修正する方法

充電器に接続しているときに Windows ラップトップのタッチパッドが誤作動するという問題を経験したユーザーが数名います。症状には、マウス カーソルの動きが不安定になる、ポインタが時々機能しなくなる、などがあります。逆に、ラップトップがバッテリー電源で動作しているときや充電器が取り外されているときは、タッチパッドは正常に動作するようです。充電器が接続されているときにタッチパッドに問題が発生する場合もありますが、外付け USB マウスは問題なく動作するようです。

充電器の再接続、充電ポートのクリーニング、別の充電器の試用などの基本的なトラブルシューティング手順を実行しても問題が解決しない場合は、以下に示すより包括的な解決策を検討してください。
ノートパソコンの充電中にタッチパッドの問題を解決する
Windows ラップトップの充電中にタッチパッドに問題が発生する場合は、次の解決策の実装を検討してください。
- 充電器が絶縁された表面上に置かれていることを確認してください。
- 同じ電源コンセントから他のデバイスをすべて取り外します。
- ノートパソコンの充電器の出力電圧を確認します。
- タッチパッド機能を再度有効にします。
- 最新のタッチパッド ドライバーを更新またはインストールします。
- ノートパソコンの充電ポートを点検します。
- 認定サービスセンターにご相談ください。
これらの修正について詳しく見ていきましょう。
1] ラップトップアダプターには断熱された表面を使用する
この簡単な修正方法は、一部のユーザーにとって効果的であることが証明されています。充電中は、ラップトップの充電器を床や接地面に直接置かないようにすることが重要です。接地の問題が発生する可能性があるためです。代わりに、木製の机、ゴム、ガラス面などの絶縁された物体の上に充電器を置いてください。この方法を試して、タッチパッドの問題が解決するかどうかを確認してください。
2] 他の機器を電源コンセントから外す

一部のユーザーはこの方法で成功しました。複数のデバイスを 1 つのコンセントに接続すると、過度の電気干渉が発生し、タッチパッドに影響を及ぼす可能性があります。ラップトップの充電中に他のデバイスを抜くことで、接地の問題の可能性を排除できます。また、使用中のコンセントが 1 つでも損傷や緩んだ接続の兆候がなく、正常に機能していることを確認してください。
3] 充電器の出力電圧が適切かどうか確認する

不適切な電圧供給は、充電器を接続したときにタッチパッドの誤動作につながる可能性があります。確認するには、電源アダプターの電圧定格を調べ、電圧計を使用して実際の出力を比較します。測定値が充電器に表示されている仕様と一致していることを確認します。電圧が一致しない場合は、充電器を交換する必要がある可能性があります。不良または標準以下のアダプターに関連する問題を回避するために、常に元の充電器を使用してください。
4] タッチパッド機能を再度有効にする
タッチパッドを再度有効にする必要がある場合があります。これを行うには、Windows 11/10 のシステム設定に移動し、設定アプリ、コントロール パネル、またはデバイス マネージャーを使用してタッチパッドを無効にしてから再度有効にします。
5] タッチパッドドライバーを更新またはダウンロードする
古いドライバーは、デバイスのパフォーマンスと安定性を妨げる可能性があります。Windows 11/10 ラップトップのタッチパッド ドライバーを更新することをお勧めします。設定アプリにアクセスし、[Windows Update] > [詳細オプション] > [オプションの更新] に移動して、利用可能なタッチパッド ドライバーの更新があるかどうかを確認します。更新が見つかった場合は、ダウンロードしてインストールします。また、ラップトップの製造元の公式 Web サイトにアクセスして、最新のドライバーを入手することもできます。
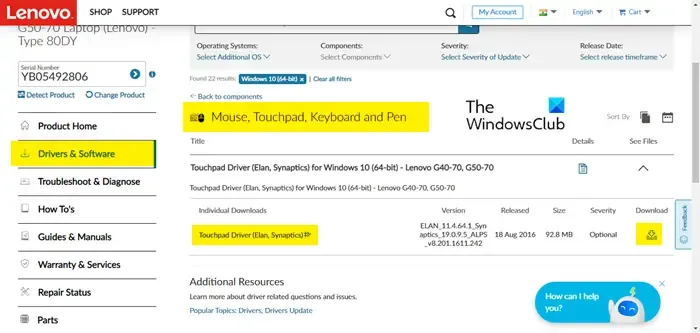
6] ノートパソコンの充電ポートを点検する

充電ポートが問題の原因となっている可能性があります。たとえば、入力ジャックが曲がったり損傷したりすると、充電プロセスが妨げられる可能性があります。充電ポートが緩んでいたり損傷している場合は、交換するか、専門家に修理を依頼することをお勧めします。
7] 認定サービスセンターにご相談ください
上記の解決策がどれも効果がない場合、公式サービス センターへの訪問を検討してください。技術者がデバイスを評価し、ハードウェアの問題を特定し、おそらく前述の解決策と同様の診断を実行して問題を解決します。また、保証期間中の修理や部品についても通知されます。
これでトラブルシューティング ガイドは終了です。お役に立てれば幸いです。
ノートパソコンのタッチパッドの問題の原因は何ですか?
タッチパッドの不具合は、ドライバーが古かったり、ドライバーが欠落していたりすることが原因である可能性があります。タッチパッドのドライバーを最新の状態に保つことが重要です。また、タッチパッドに油、湿気、汚れなどの障害物がないことを確認し、必要に応じて清掃してください。さらに、タッチパッドの感度設定を再評価し、応答の遅延に対処し、その他の潜在的な問題を調査して、タッチパッドのパフォーマンスを向上させてください。
マウスを接続するとタッチパッドが動作しなくなるのはなぜですか?
Windows では、USB マウスや Bluetooth マウスなどの外付けマウスが検出されると、タッチパッドが無効になることがよくあります。この設定を変更するには、[設定] > [Bluetooth とデバイス] > [タッチパッド] に移動し、[タッチパッドの詳細設定] オプションに移動します。[マウスのプロパティ] ボックスで、[デバイス設定] タブ (または同等のタブ) を見つけ、[外付け USB ポインティング デバイスが接続されている場合は内部ポインティング デバイスを無効にする]オプションのチェックを外してから [OK] を押します。



コメントを残す