Windows 10でKlif.sys BSODエラーを修正する方法
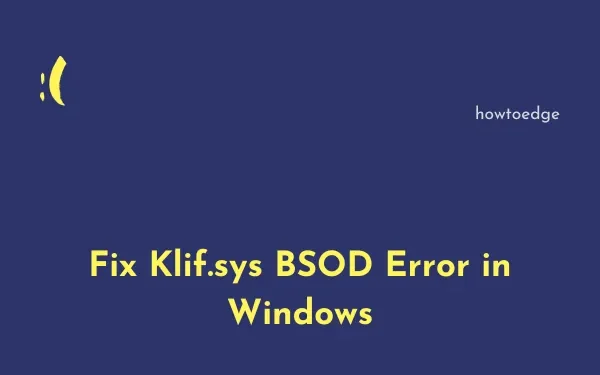
停止コードKlif.sysを表示するブルー スクリーン オブ デス エラーに遭遇しましたか? さて、このバグは「 Kaspersky ウイルス対策プログラム」に存在するコンポーネントが原因で発生する可能性があります。奇妙に聞こえるかもしれませんが、実際には、PC をマルウェア、ウイルス、またはトロイの木馬から保護するために、外部のセキュリティ プログラムは必要ありません。実際、サードパーティのウイルス対策を使用しても、システムが極端に遅くなるだけです (プロセッサがハイエンドでない場合)。
JavaScriptを有効にしてください
KLIF sys とはどういう意味ですか?
KLIF sys は基本的に、ハードウェアと PC に接続された外部デバイスとの間の通信を改善するのに役立つデバイス ドライバーです。このドライバーは、オペレーティング システムとハードウェアの両方に直接アクセスできます。したがって、これが何らかの形で破損すると、PC でブルー スクリーン エラーが発生する可能性があります。
Klif.sys BSOD エラー ソリューション
ログイン画面ではなくブルー スクリーンが表示されるため、Windows を正常に起動できない場合があります。したがって、最初にセーフモードで起動してから、次の提案を試す必要があります –
1]サードパーティのウイルス対策をアンインストールする
サードパーティのウイルス対策プログラム、特にKasperskyの存在が、この問題を最初に引き起こすことが知られています。この問題を解決するには、サードパーティのウイルス対策ソフトウェアをアンインストールするのが最善の解決策です。コントロール パネルを使用して、外部にインストールしたプログラムを削除できます。このタスクを実行する方法は次のとおりです。
- コントロール パネルを起動し、[プログラムのアンインストール] をクリックします。
- ウイルス対策プログラムを右クリックし、[ ] を選択します
Uninstall。
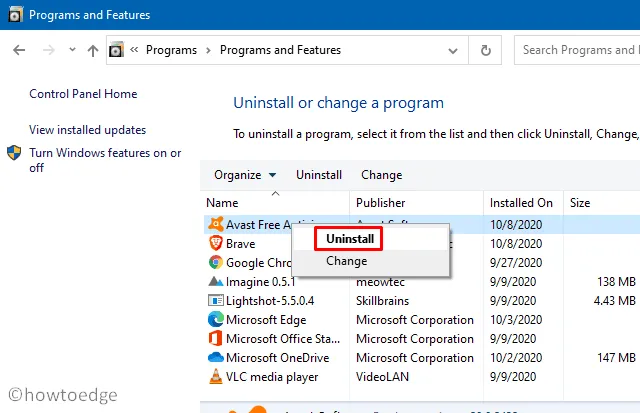
- 確認ウィンドウが表示されたら、[はい]をクリックします。
- 次に、画面の指示に従ってアプリケーションを完全に削除します。
- これが終わったら、Windows を再起動して残りのファイルも削除します。
コンピュータから Kaspersky を正常に削除できない場合は、会社の公式ツール ( kavremover)を使用してこのアプリケーションを削除できます。
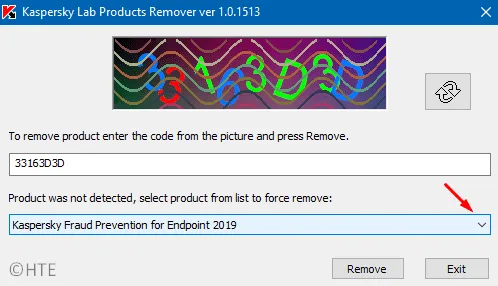
|
Windows ストアからセキュリティ アプリケーションをインストールした場合は、それもアンインストールしてください。これを行うには、 にアクセスしてください |
2] Klif.sysを削除する
Klif.sys ブルー スクリーン エラーは通常、システム ファイルが何らかの形で破損した場合に発生します。外部のウイルス対策プログラムを既にアンインストールしている場合は、以下のガイドラインに従って Klif.sys ファイルを削除してください –
- Windows アイコンを右クリックし、[実行]を選択します。
- 以下のパスをコピーしてテキスト フィールドに貼り付け、[OK]をクリックします。
C:\Windows\System32\drivers
- Ctrl + Fを押してKlif.sysと入力し、Enterを押してこのファイルの検索を開始します。
- 見つかったら、このファイルを右クリックして削除を選択します。
- 同様に、以下の場所にある Klif.sys ファイルを削除します –
C:\Windows\System32\DRUSTORE\ folder
- 両方の場所でこのファイルを削除した後、Windows を再起動し、問題が解決するかどうかを確認します。
3] SFC/DISMスキャンを実行する
ブルー スクリーンの問題が引き続き発生する場合は、Windows イメージ ファイル内の破損が原因である可能性があります。SFC および DISM スキャンを実行して、破損したシステム リソースを修復することができます。これらのユーティリティ プログラムを実行する方法は次のとおりです。
- 管理者としてコマンド プロンプトを起動します。
- 入力
sfc/scannowしてEnterキーを押します。このツールは、コンピューター上の破損したファイルの検索を開始し、見つかった場合はそれらも修復します。
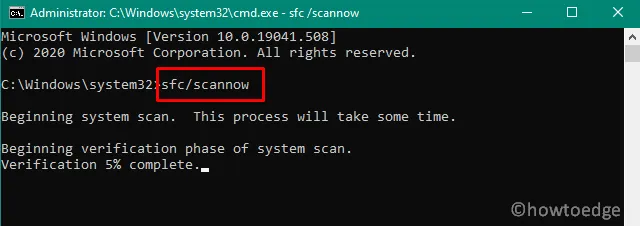
- 数分待って、修復が完了したらコンピュータを再起動します。
- 次に、以下のコマンド ラインを実行して、Windows イメージ内の破損を確認します。
DISM.exe /Online /Cleanup-image /Restorehealth
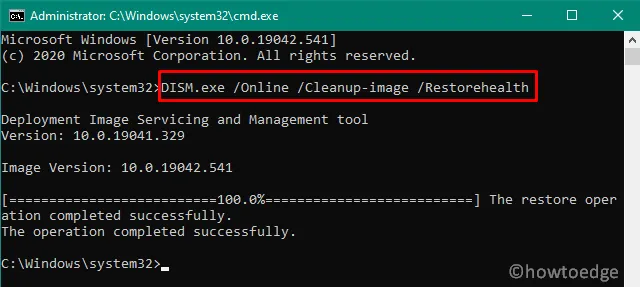
- 「復元操作が正常に完了しました」というメッセージが表示されたら、PC を再起動して上記の変更を反映させます。
次回のログインから、デバイスの起動中に Klif.sys のブルー スクリーンが表示されることはありません。
4]システムの復元ポイントを使用する
以前にシステムの復元ポイントを作成したことがある場合は、すべてが正常に動作していた以前の状態に PC を戻す以外に良い方法はありません。ただし、このオプションを続行する前に、個人用のファイルとフォルダーのコピーを作成してください。このタスクを実行する方法は次のとおりです。
- [実行]ダイアログを開きます(WinKey + R を押します)。
rstruiテキスト フィールドに入力し、 Enterを押します。- 次の画面で[次へ]をクリックして、すべての復元ポイントを表示します。
- 最新のものを選択し、「影響を受けるプログラムをスキャン」をクリックします。
- これにより、コンピューター上の変更がチェックされ、削除されるプログラムのリストが報告されます。そのようなアプリケーションをメモし、ポップアップ ウィンドウを閉じて、もう一度[次へ]をクリックします。
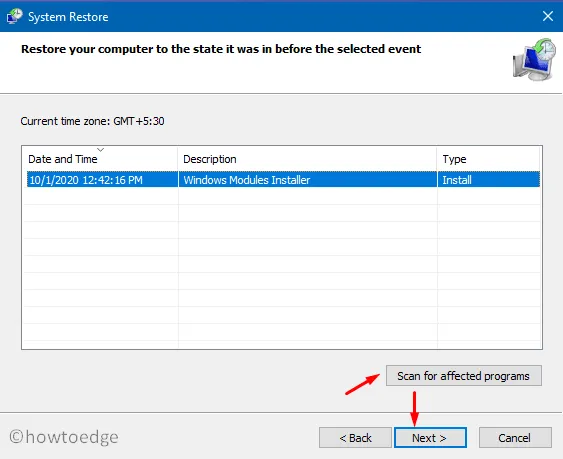
- 最後に、[完了] をクリックして、PC の復元を開始します。確認ダイアログが表示された場合は、[はい]をタップします。
- このプロセスは通常 25 ~ 30 分で完了しますが、タイミングはバックアップ サイズによって PC ごとに異なる場合があります。
5] Windows 10 OSのクリーンインストール
上記の修正で Klif.sys ブルー スクリーン エラーが解決されない場合は、コンピューターにWindows 10 のクリーン インストールを実行します。
- Windows 10 October 2020 Update をダウンロードしてインストールする
- ブータブル メディアを使用して Windows 10 1903 をクリーン インストールします。


コメントを残す