Audible アプリで本の章が見つからない場合の修正方法
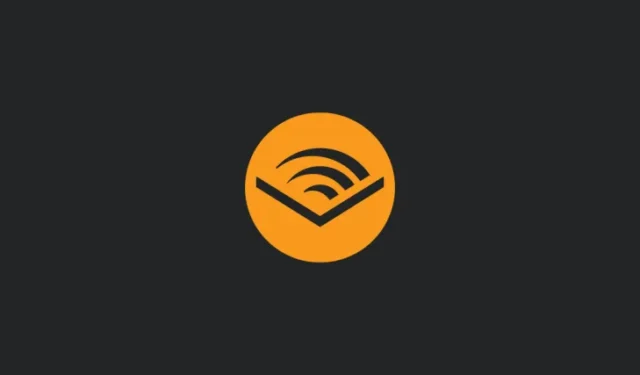
知っておくべきこと
- Audible アプリの再生画面のチャプターインデックスオプションは、バグ、不完全なファイルのダウンロード、ライブラリの同期の問題、キャッシュの破損などにより利用できなくなる場合があります。
- 問題を解決して Audible アプリの「チャプター」アイコンを戻すには、Play ストアまたは App Store からアプリを更新し、デバイスからオーディオブックを削除して再ダウンロードし、デバイスの表示サイズ設定を調整します。。
- また、[プロフィール] > [設定] > [データとストレージ] に移動して、ダウンロードの品質を変更したり、書籍を複数の部分に分けてダウンロードしたりすることもできます。
- その他の修正には、ライブラリの更新や [プロファイル] > [設定] > [ヘルプとサポート] > [3 点メニュー] からのアプリケーションのリセット、アプリのキャッシュのクリア、アプリの再インストールが含まれます。
オーディオブックが金塊だとすれば、Audible アプリはまさに金鉱です。さまざまなジャンルの何千冊ものオーディオブックを備えた Audible アプリは、本を閲覧、購入、視聴したり、一時停止して中断したところから再開したり、ナレーションの速度を上げたりすることができる、本愛好家にとっての通常の踏み台です。最も役立つと思われる章にスキップしてください。しかし、こうしたリスナーに優しい機能はすべて、Audible アプリに問題がないわけではありません。
時折、ユーザーは、リスニング体験を台無しにする可能性のある重要な機能に関するバグや問題に遭遇する傾向があります。このような問題の 1 つは、書籍の各章が Audible の再生画面から利用できない場合です。これは、章に戻ったり進めたりしたい場合、または章のタイトルだけを確認したい場合に非常にイライラする可能性があります。
ただし、これは比較的簡単に修正できます。
書籍の章は Audible アプリでは利用できませんか? 修正する9つの方法
Audible アプリでオーディオブックをダウンロードして聴き始めると、その内容と章のタイトルが「章」アイコン (3 本の水平線が入った目次のように見えます) の下に表示されます。Android デバイスと iOS デバイスの両方の Audible アプリでは、チャプター アイコンはプレーヤー画面の左側の進行状況バーの上にあります。
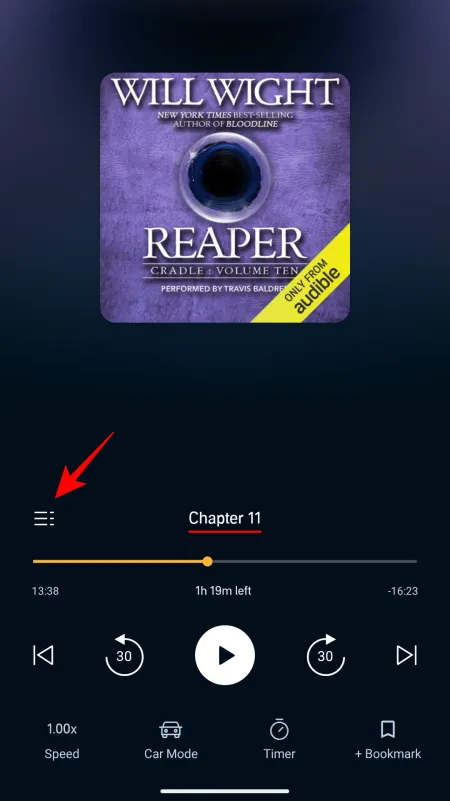
プレーヤー画面に [チャプター] オプションが表示されない場合は、アプリに問題が発生していることがわかります。
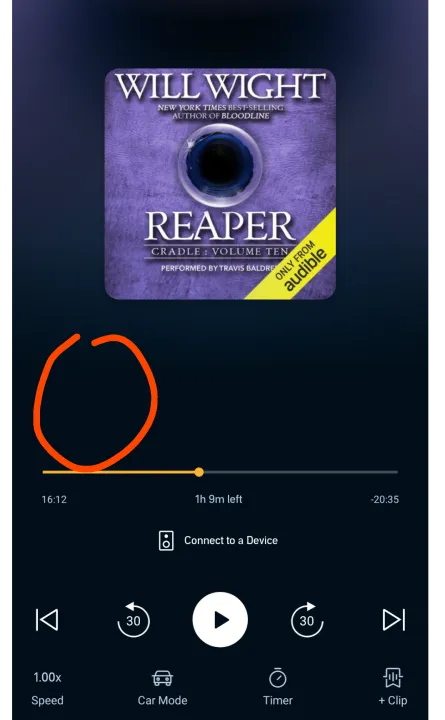
ただし、これは以下に示す解決策で簡単に修正できます。
注: デモンストレーションの目的で Android デバイスの例を含めましたが、これらは iOS 用の Audible アプリにも (同じではないにしても) 似ています。
修正 1: アプリを更新する
Audible アプリは、既知のバグにパッチを適用するために定期的に更新されており、多くのユーザーが「チャプターが利用できない」問題を解決するのに役立つと考えています。したがって、あなたも最初にやるべきことです。
Play ストアまたは App Store を開いて Audible を検索し、利用可能なアップデートがあるかどうかを確認します。ある場合は、「更新」をタップします。
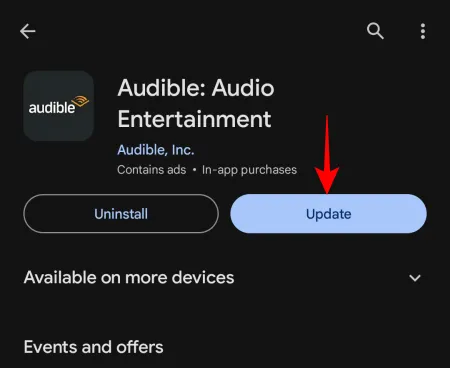
次に、Audible アプリを起動してオーディオブックを開いて、チャプターアイコンが復元されているかどうかを確認します。
解決策 2: 書籍を削除して再ダウンロードする
多くの場合、問題はアプリではなく、ダウンロードしたファイル自体にあります。これは、オーディオブックのダウンロード中に問題が発生した場合に発生する可能性があります。チャプターリストを担当するメタデータなど、特定の要素が適切にダウンロードされていない場合、チャプターアイコン自体が表示されない場合があります。この場合の修正は簡単です。
まず、Audibleアプリを起動し、「ライブラリ」をタップします。
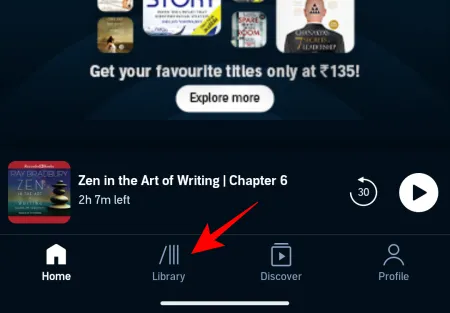
章が欠落している本の横にある三点アイコンをタップします。
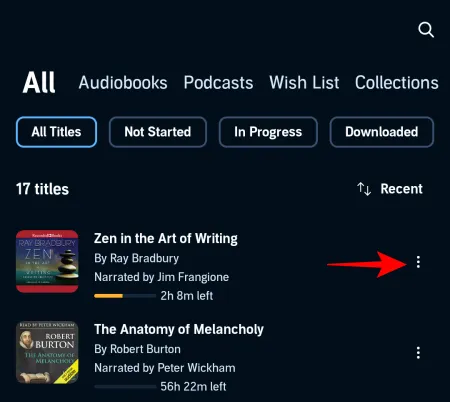
[デバイスから削除]を選択します。
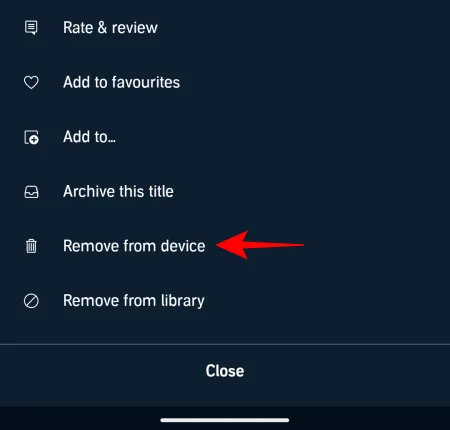
削除したら、ファイルをタップして再度ダウンロードします。
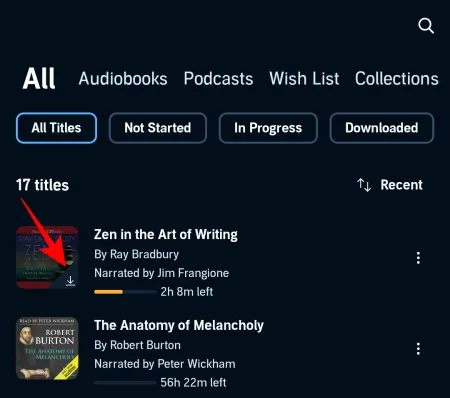
ダウンロードが完了するまで待ってから、聞き始めてください。完了したら、本をタップして再生画面を開き、章のタイトルが利用可能かどうかを確認します。
解決策 3: 「データとストレージ」設定からダウンロード品質を変更する
ファイルの品質を変更すると、チャプターのタイトルなどの要素の欠落に関する問題など、再生に関連する問題が解決される場合があります。この修正を適用するには、Audible アプリを開いて[プロフィール]をタップします。
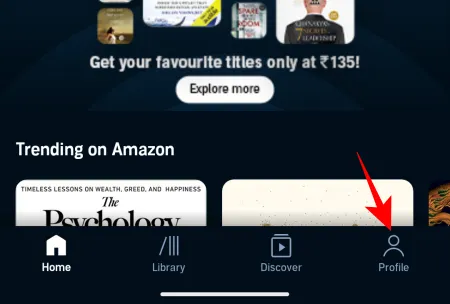
次に、[設定] (歯車アイコン) を選択します。
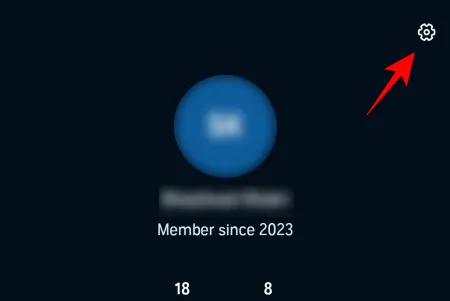
「データとストレージ」をタップします。
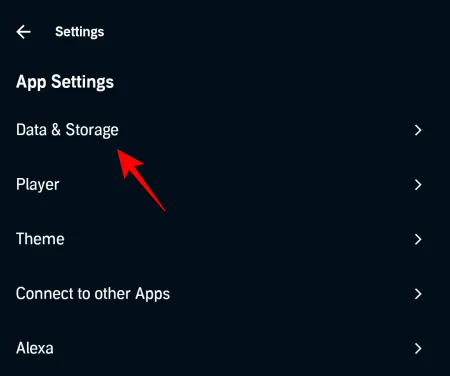
「ダウンロード品質」で、ファイルのダウンロードの品質を変更します。標準に設定されている場合は、高に切り替えてください。すでに「高」になっている場合は、「標準」に切り替えます。
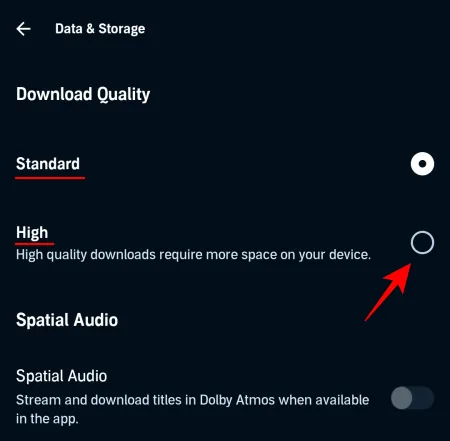
次に、デバイスからオーディオブックを削除し、前の修正で示したように再ダウンロードします。ダウンロードしたら、問題が解決したかどうか、および章のタイトルが利用できるようになったかどうかを確認してください。
修正 4: オーディオブックを分割してダウンロードする
デフォルトでは、完全なオーディオブックは単一のファイルとしてダウンロードされます。次に、Audible アプリはメタデータに従ってファイルを解析し、ファイル内のチャプターを表示します。ただし、部品が不足していたり不完全だったりするために途中でプロセスが妨げられた場合、「章」は使用できなくなります。
この問題を解決するには、オーディオブックが分割してダウンロードされるようにダウンロードの種類を変更します。その方法は次のとおりです。
Audible アプリを起動し、[ライブラリ]をタップし、影響を受けるタイトルの横にある三点アイコンをタップして、 [デバイスから削除]を選択します。
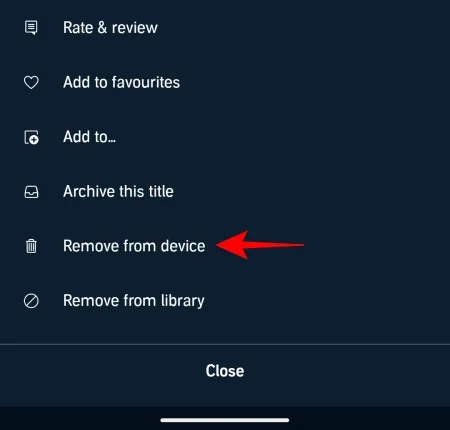
次に、プロフィールアイコンをタップします。

[設定]をタップします。
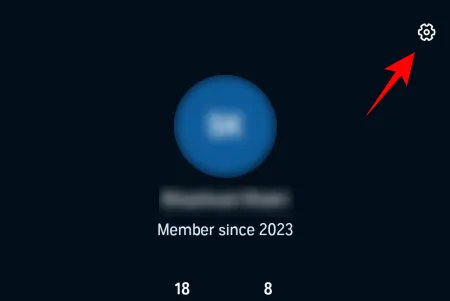
[データとストレージ]を選択します。
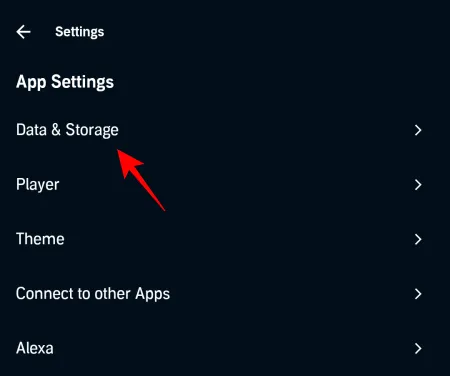
下にスクロールして、「パーツごとにダウンロード」の下にある「マルチパーツ」を選択します。
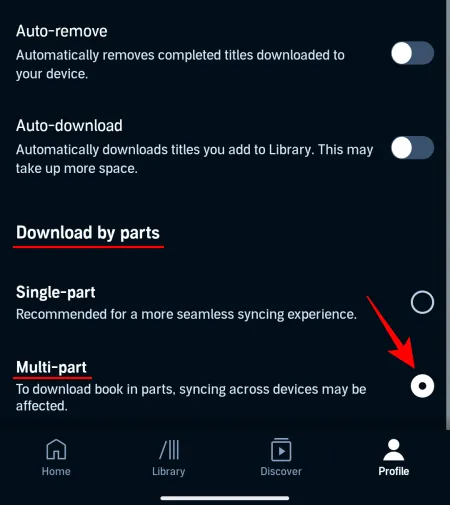
ライブラリに戻り、オーディオブックをタップして再度ダウンロードします。
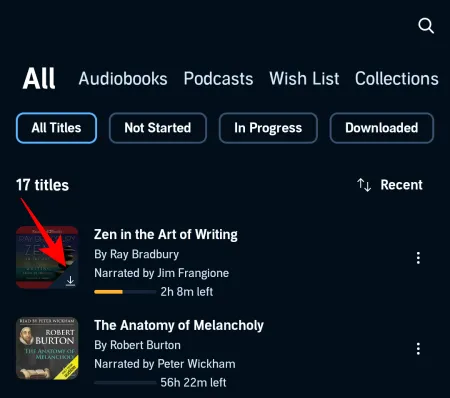
オーディオブックのダウンロードが完了するまで待ってから再生し、再生画面からチャプター セクションが利用できるかどうかを確認します。
解決策 5: デバイスのディスプレイ サイズ設定を調整する
数人のReddit ユーザーが、この問題に対するかなり独創的な修正方法を発見しました。フォント サイズを増減するだけで、再生画面に「チャプター」オプションを戻すことができました。あなたも同様に問題を解決できるかもしれません。Android デバイスのディスプレイ サイズ設定を調整する方法は次のとおりです。
デバイスで設定アプリを開き、 [ディスプレイ]を選択します。
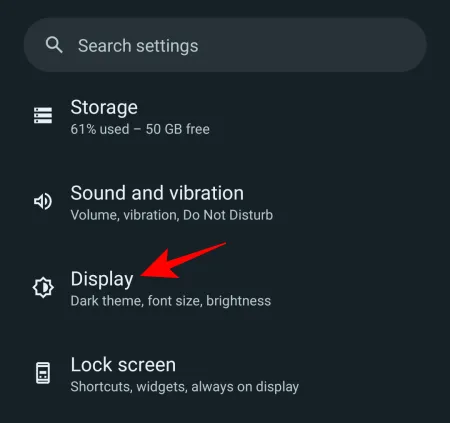
[表示サイズとテキスト]を選択します。
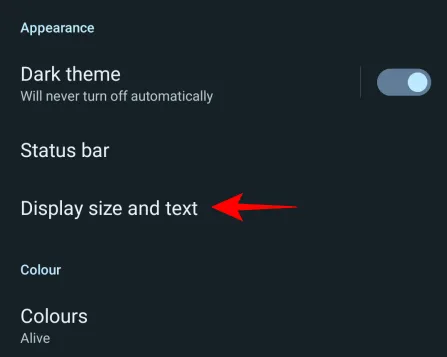
ここで、「表示サイズ」の下のスライダーを使用して、すべてを拡大または縮小します。
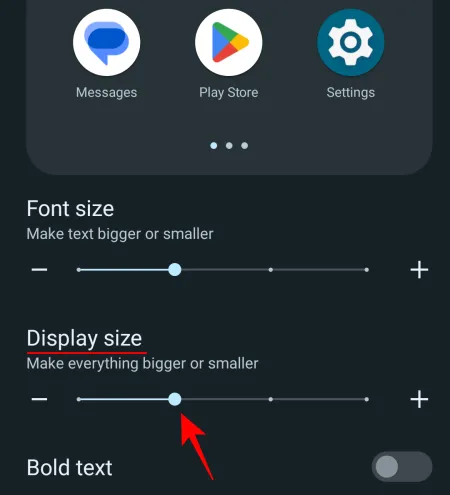
完了したら、Audible アプリに戻り、タイトルを開いて、「チャプター」アイコンが再び利用可能かどうかを確認します。
修正 5: ヘルプからライブラリを更新する
タイトルを追加または削除したり、その他の変更を加えたりすると、Audible ライブラリが同期され、更新されます。ただし、常にそのように動作することが保証されているわけではありません。どのオーディオブック タイトルにも「チャプター」アイコンが表示されない場合は、ライブラリを強制的に更新する必要がある場合があります。その方法は次のとおりです。
Audible アプリで、[プロフィール] > [設定] > [ヘルプとサポート]を選択します。
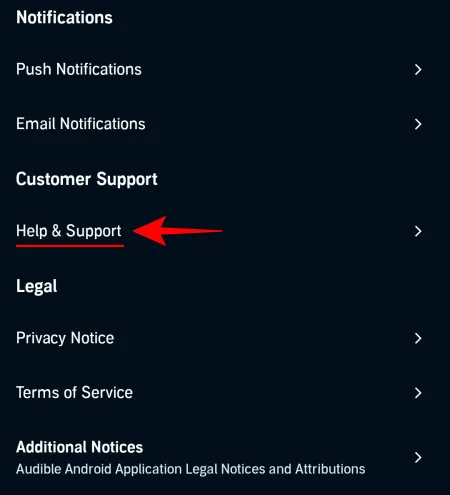
「ヘルプとサポート」ページで、右上隅にある三点アイコンをタップします。
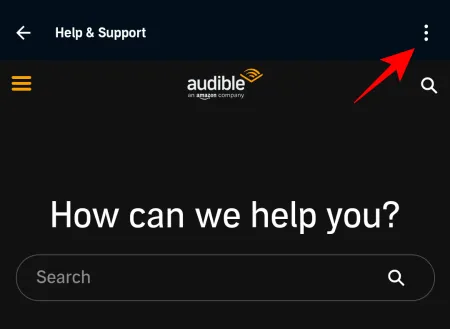
[完全なライブラリの更新]を選択します。
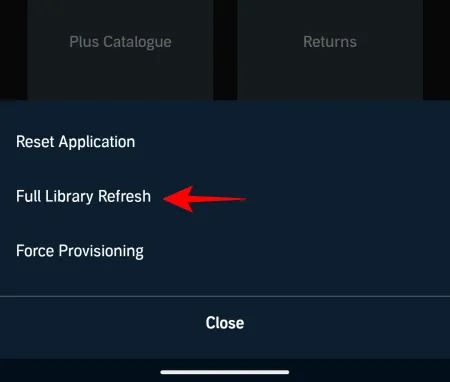
次に、ライブラリからタイトルを開いて、章が再び利用可能かどうかを確認します。
修正 6: ヘルプからアプリケーションをリセットする
場合によっては、時間の経過とともに蓄積された一時キャッシュ データや、完了しなかった部分的なダウンロードに問題が発生することがあります。Audible では、これらすべてを削除してアプリをリセットし、新たに開始できるようにします。Audible アプリ内からアプリケーションをリセットする方法は次のとおりです。
Audible アプリで、[プロフィール] > [設定] > [ヘルプとサポート]を選択します。[ヘルプとサポート] ページで、前に示したように右上隅にある 3 点アイコンをタップします。
次に、[アプリケーションをリセット]を選択します。

プロンプトが表示されたら、「OK」をクリックします。
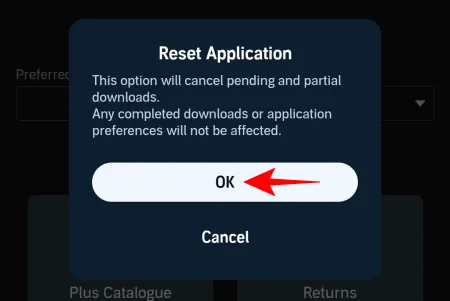
リセットが完了したら、ライブラリからタイトルを開いて、問題が解決したかどうかを確認してください。
修正 7: アプリのキャッシュをクリアする
以前の修正の代わりに、デバイスのアプリ設定から Audible のアプリ キャッシュをクリアすることもできます。その方法は次のとおりです。
Audible アプリのアイコンを長押しし、iボタン (アプリ情報) を選択します。
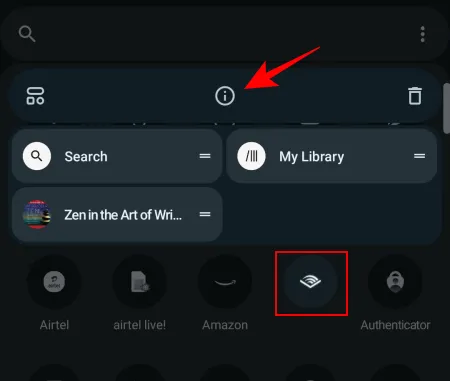
[ストレージとキャッシュ]を選択します。
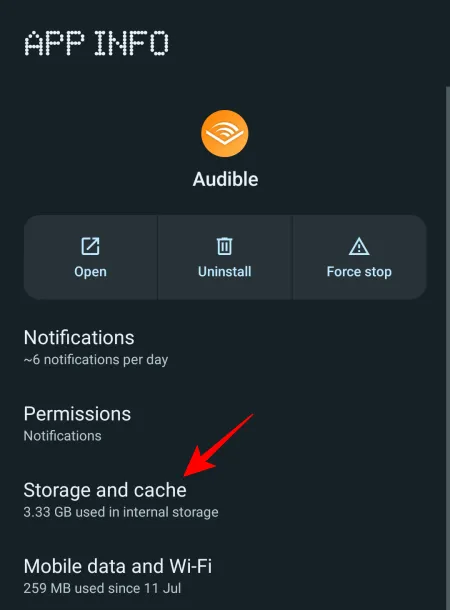
ここで、「キャッシュをクリア」をタップします。
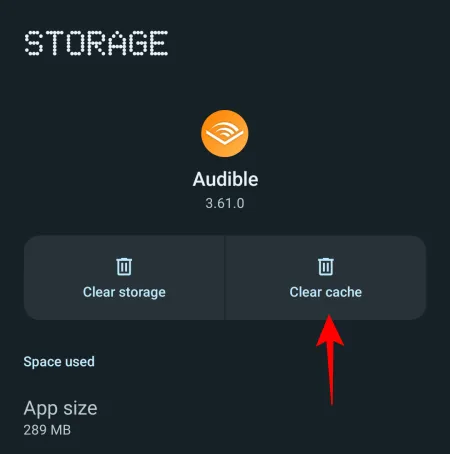
次に、Audible を起動して、問題が解決したかどうかを確認します。
修正 8: サインアウトして再度サインインする
アプリからサインアウトして再度サインインすることは、大した解決策のようには思えないかもしれません。しかし、それがうまくいくこともあります。この修正をまだ試していない場合は、 [プロフィール] > [設定] > [サインアウト]に移動して、Audible アプリからサインアウトします。
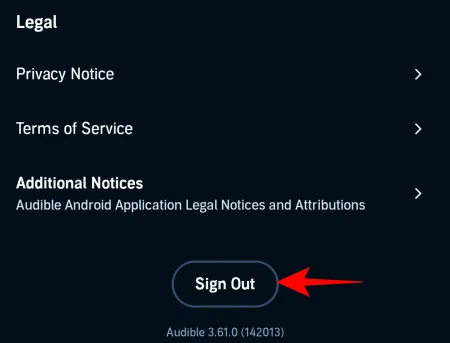
もう一度サインアウトを選択して確認します。
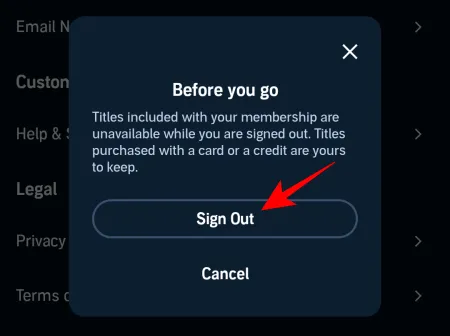
サインイン ページで、選択したマーケットプレイスが正しいことを確認してください。
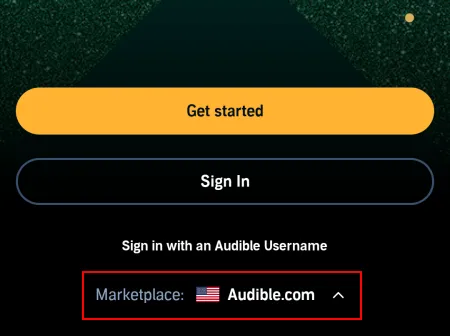
次に、「サインイン」をタップします。
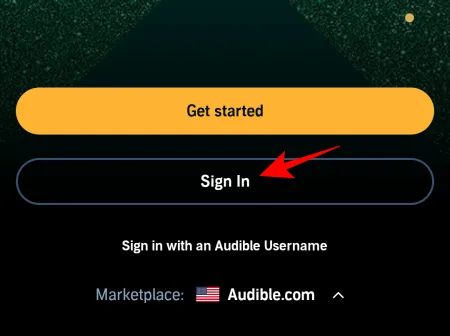
電子メールとパスワードを入力して、再度サインインします。ライブラリに移動してタイトルを開き、再生画面で「チャプター」オプションが利用できるかどうかを確認します。
修正9: アプリをアンインストールして再インストールする
他のすべてが失敗した場合は、クリーンスイープを実行して、デバイスに Audible アプリを再インストールします。これにより、ダウンロードした書籍は削除されますが、ライブラリや購入した書籍には影響しません。それでは、デバイス上の Audible アプリをアンインストールしてください。
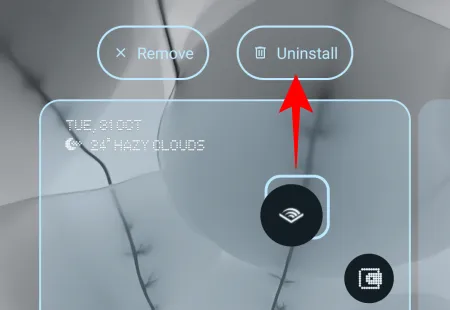
次に、Play ストアまたはApp Storeから Audible を再インストールします。
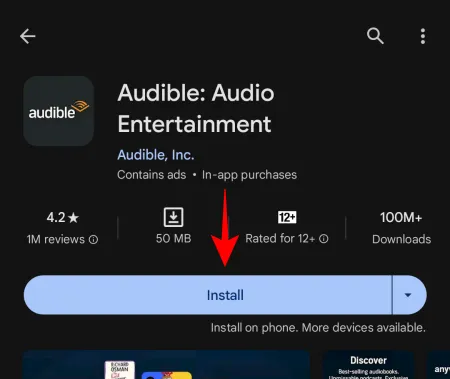
そしていつものようにサインインします。
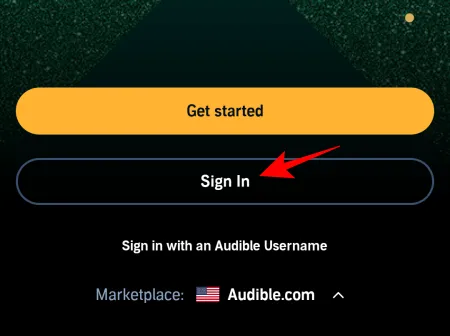
ライブラリにある本をダウンロードして、通常どおり再生します。再生画面に「チャプター」アイコンが表示されるはずです。
よくある質問
Audible アプリでの再生の問題の修正に関してよくある質問をいくつか見てみましょう。
Audible のタイトルを削除して再ダウンロードすると、書籍の位置は失われますか?
いいえ、デバイスから Audible タイトルを削除して再ダウンロードしても、書籍内の順位は失われません。ナレーションは中断したところから再開されます。
一部の Audible 書籍が利用できないのはなぜですか?
Audible の書籍がライブラリで利用できなくなる理由はいくつかあります。Audible のタイトルを利用できるかどうかは、地理的な場所と、Audible がその地域で販売するためのライセンス契約を結んでいるかどうかによって異なります。Audible がプラットフォームからこのタイトルを削除した可能性もあります。ただし、タイトルが利用可能であることは確かだが、ライブラリでは利用できない場合は、Audible アプリの設定ページから「ヘルプとサポート」を開き、右上隅にある三点アイコンをタップして、「ライブラリを完全に更新します。
Audible 地域を変更するにはどうすればよいですか?
Audible の地域を変更するには、サインインしている Audible マーケットプレイスを変更する必要があります。これを行うには、まず Audible アプリからログアウトします。次に、サインイン ページで [マーケットプレイス] をタップし、Audible 地域を選択して再度サインインします。
一部の Audible オーディオブックのチャプターが表示されないのはなぜですか?
一部の Audible オーディオブックの章が表示されない場合は、書籍自体に章が含まれていない可能性があります。一方、以前にチャプターが利用可能だった場合は、アプリ自体に問題がある可能性があります。修正方法については、上記のガイドを参照してください。
ユーザーフレンドリーな機能がすべて揃っているにもかかわらず、Audible アプリにはバグや問題がないわけではありません。これは、Audible が頻繁にアプリのアップデートを行っていることからも明らかですが、そのほとんどはバグ修正と改善のみを目的としています。いずれの場合でも、アプリに関連する問題は簡単に修正できます。このガイドが、Audible アプリで本の章が利用できないことに関連する問題の解決に役立つことを願っています。次回まで!読み続けます。



コメントを残す