IPI_WATCHDOG_TIMEOUT ブルースクリーンエラー 0x000001DB を修正する方法

IPI_WATCHDOG_TIMEOUT エラーは、CPU がプロセッサ間割り込み (IPI) ループに長時間閉じ込められ、最終的にシステムがクラッシュしたときに Windows で発生するブルー スクリーン (BSoD) の一種です。このブルー スクリーンは、グラフィック ドライバーの古さや破損、ソフトウェアの競合、ハードウェアの故障、システム ファイルの破損、BIOS の問題など、さまざまな要因によって引き起こされる可能性があります。
解決策に取り組む前に、まずコンピューターを再起動し、RAM を装着し直し、該当する場合はオーバークロック設定を無効にしてみてください。多くのユーザーにとって、これらの簡単な手順で問題を解決できます。
IPI_WATCHDOG_TIMEOUT ブルー スクリーンを解決する方法は何ですか?
1. グラフィックドライバーを更新する
- Windows+ を押してXパワーユーザー メニューにアクセスし、デバイス マネージャーを選択します。
- [ディスプレイ アダプター] セクションを見つけて、アクティブなグラフィック アダプターを右クリックし、[ドライバーの更新]を選択します。

- [更新されたドライバー ソフトウェアを自動的に検索する]を選択し、Windows がデバイスで利用可能な最新バージョンを見つけてインストールできるようにします。

- 更新が完了したら、コンピューターを再起動して変更を適用します。
多くの場合、ユーザーからは、要求の厳しいアプリケーションが実行されていないときでも、IPI_WATCHDOG_TIMEOUT クラッシュの前に GPU 使用率が 100% に達し、ドライバーの問題の可能性を示しているという報告があります。したがって、最初の手順はグラフィック ドライバーを更新することです。
Windows がより適切なバージョンを見つけられない場合は、製造元の公式 Web サイトにアクセスし、グラフィック カードの最新リリースを見つけて、更新されたドライバーを手動でインストールしてください。
2. 破損したシステムファイルを修復する
- Windows+ を押して検索を開きS、「コマンド プロンプト」と入力して、「管理者として実行」を選択します。
- ユーザー アカウント制御プロンプトで[はい]をクリックします。
- 次の DISM コマンドを 1 つずつ入力し、Enterそれぞれを入力します。
DISM /Online /Cleanup-Image /CheckHealthDISM /Online /Cleanup-Image /ScanHealthDISM /Online /Cleanup-Image /RestoreHealth - 次に、次のコマンドでシステム ファイル チェッカー スキャンを実行します。
sfc /scannow
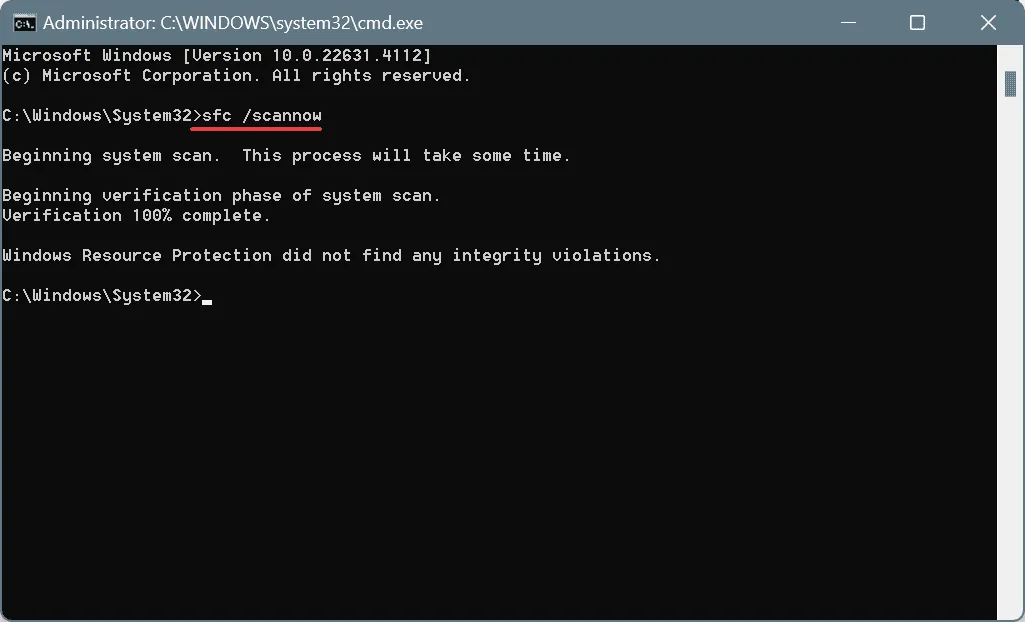
- プロセスが完了したら、コンピューターを再起動して問題が解決したかどうかを確認します。
破損したシステム ファイルは、IPI_WATCHDOG_TIMEOUT の原因となることがよくあります。これに対処するには、DISM (展開イメージのサービスと管理) スキャンと SFC (システム ファイル チェッカー) スキャンの両方を実行すると、キャッシュされたバージョンで破損したファイルを復元するのに役立ちます。
3. RAMとストレージドライブをテストする
3.1 RAMを確認する
- Windows+ を押してS検索を開き、「 Windows メモリ診断 」と入力して、該当する結果を選択します。
- [今すぐ再起動して問題がないか確認する]を選択します。
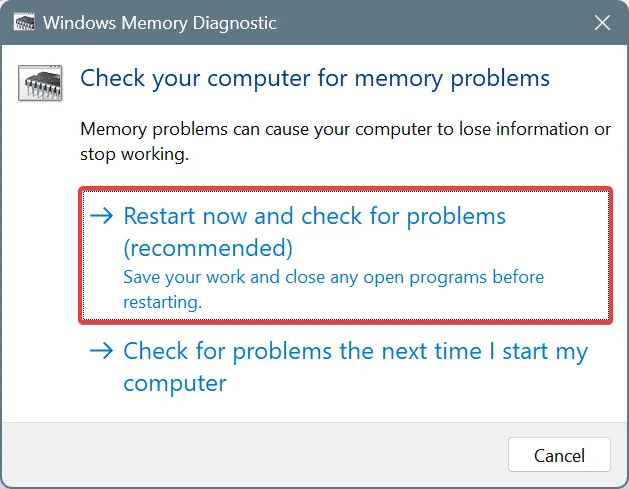
- 診断を実行した後、mdsched.exe ログで結果を確認します。
Windows メモリ診断で問題が見つからない場合は、個々のメモリ モジュールに対して包括的なテストを実行し、小さな問題も特定する強力なオープン ソース ユーティリティであるMemtest86+の使用を検討してください。
RAM スティックに不具合がある場合は、IPI_WATCHDOG_TIMEOUT エラーを解消するために交換してください。
3.2 ストレージドライブの問題を解決する
- Windows + を押してR 実行を起動し、cmdと入力して、Ctrl + Shift + を押しますEnter。
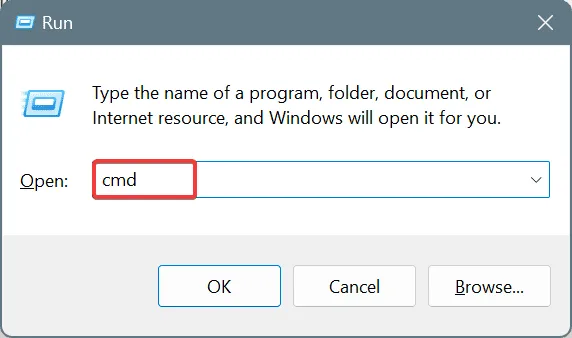
- UAC プロンプトで[はい]を選択して確認します。
- 次のコマンドを入力して押しますEnter:
chkdsk /r - 次回のシステム起動時にスキャンをスケジュールするように求められたら、 を押しY、 を押してEnter、PC を再起動します。
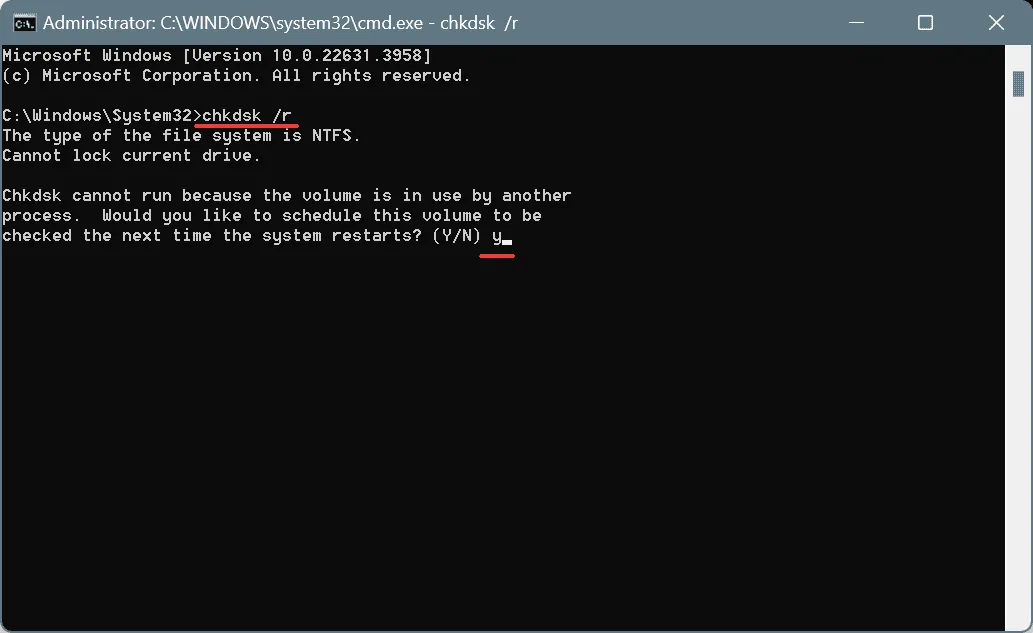
- ディスクの修復が完了したら、問題が解決するかどうかを評価します。
4. 競合するサードパーティ製アプリケーションを削除する
- Windows+ を押してR実行を開き、テキストボックスにappwiz.cplと入力して、 を押しますEnter。
- リストから最近インストールしたアプリケーションを選択し、「アンインストール」をクリックします。

- 提供された指示に従ってアンインストールを正常に完了してください。
- その後、コンピューターを再起動して、IPI_WATCHDOG_TIMEOUT が解決されたかどうかを確認します。
アプリケーションをアンインストールしても問題が解決しない場合は、残ったファイルが Windows と競合し、ブルー スクリーンが表示される可能性があります。プログラムの残りをすべて完全に削除するには、信頼できるアンインストーラーの使用を検討してください。
5. BIOS設定をリセットする
- マシンの 電源を オフにして再度オンにし、すぐに、、、、、または キーを繰り返し押してF1BIOS にアクセスします。 F2F10F12DelEsc
- 「Default」、「Load Default」、または「Reset BIOS」というラベルの付いたオプションを探してクリックします。
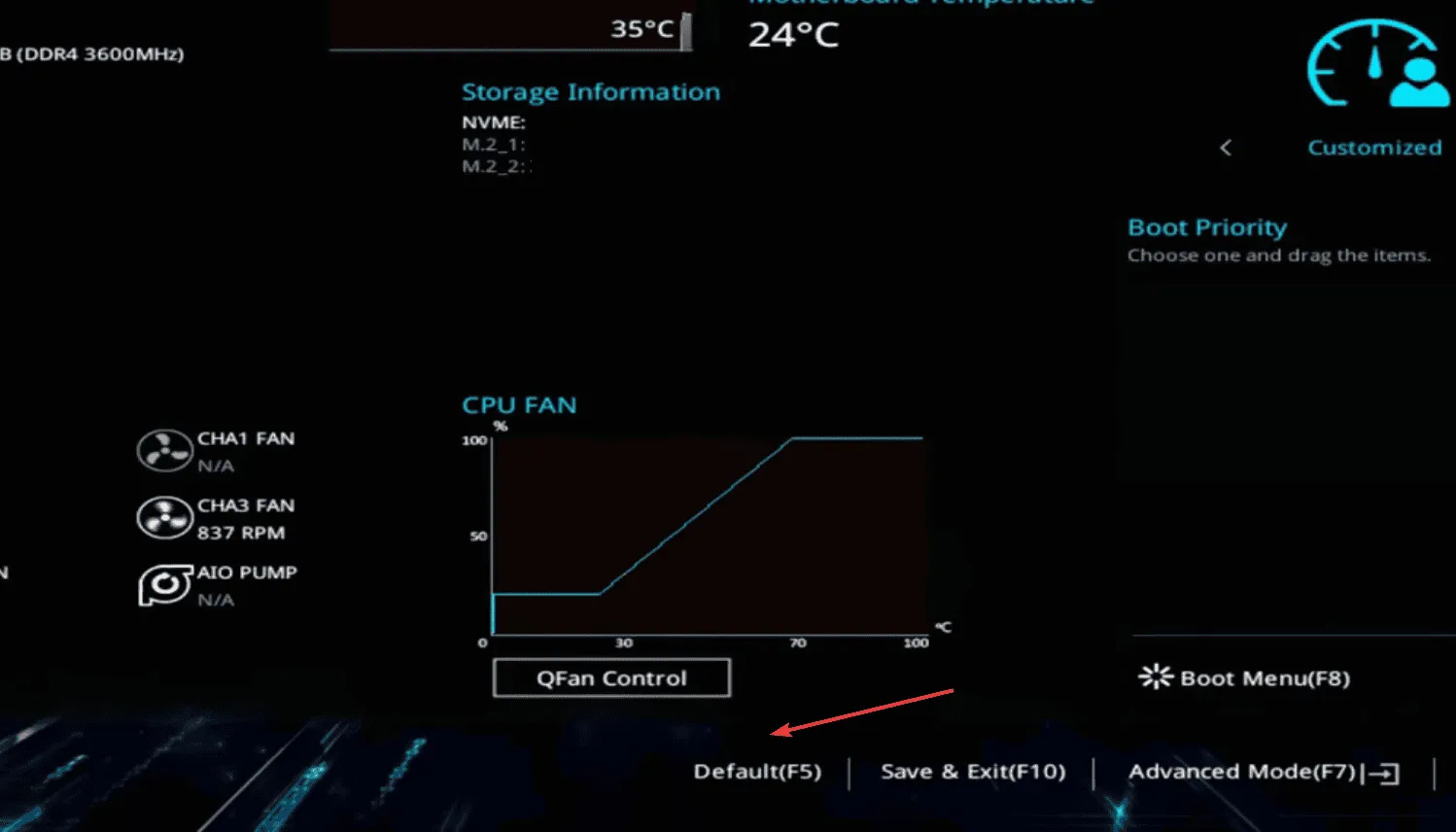
- 確認ダイアログで適切に応答します。
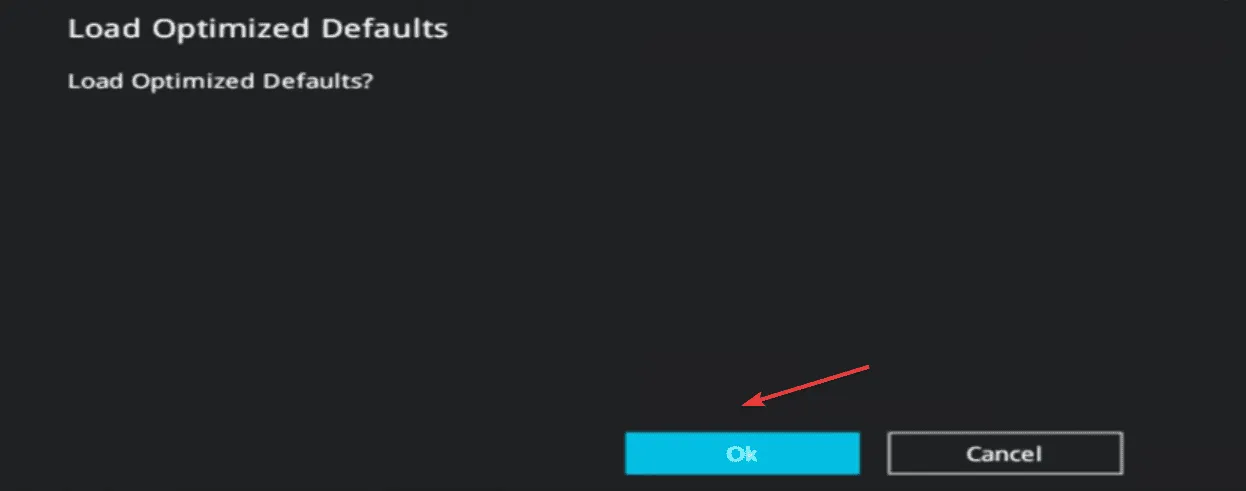
- Windows を起動し、BSOD が再度発生するかどうかを確認します。
6. BIOSファームウェアを更新する
BIOS をリセットしても問題が解決しない場合は、BIOS の更新を検討してください。このインストールは非常に重要であり、メーカーによって異なる場合があるため、具体的な手順については各メーカーの公式 Web サイトを参照することをお勧めします。
さらに、多くのユーザーは、新しいバージョンが利用できない場合に同じ BIOS バージョンを再インストールすると IPI_WATCHDOG_TIMEOUT の問題を修正できることを発見しました。
7. インプレースアップグレードを実行する
- Microsoft の公式サイトにアクセスし、OS エディションと言語を選択して、Windows 11 ISO をダウンロードします。
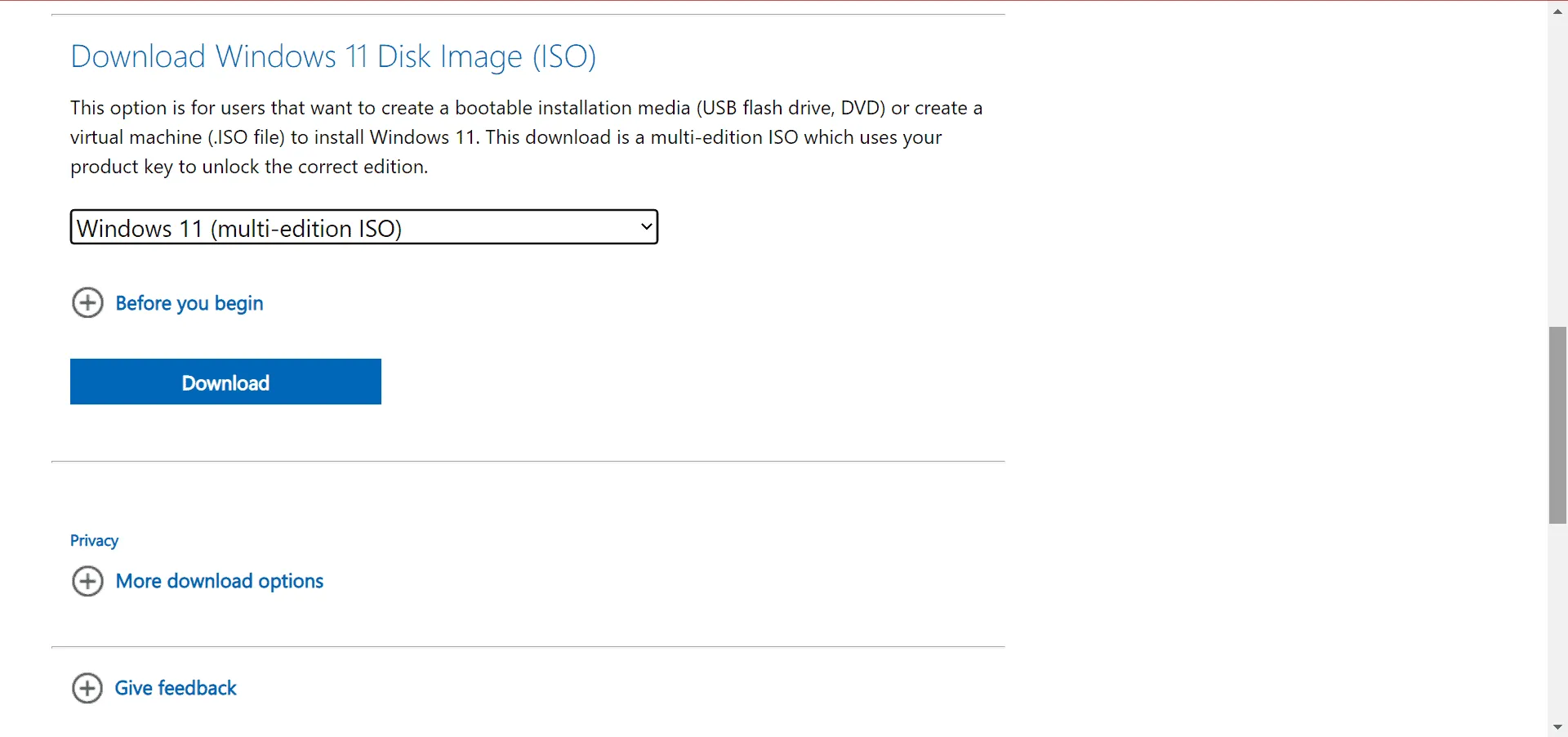
- ISO ファイルを実行し、プロンプトが表示されたら「開く」をクリックします。
- setup.exeファイルを実行します。
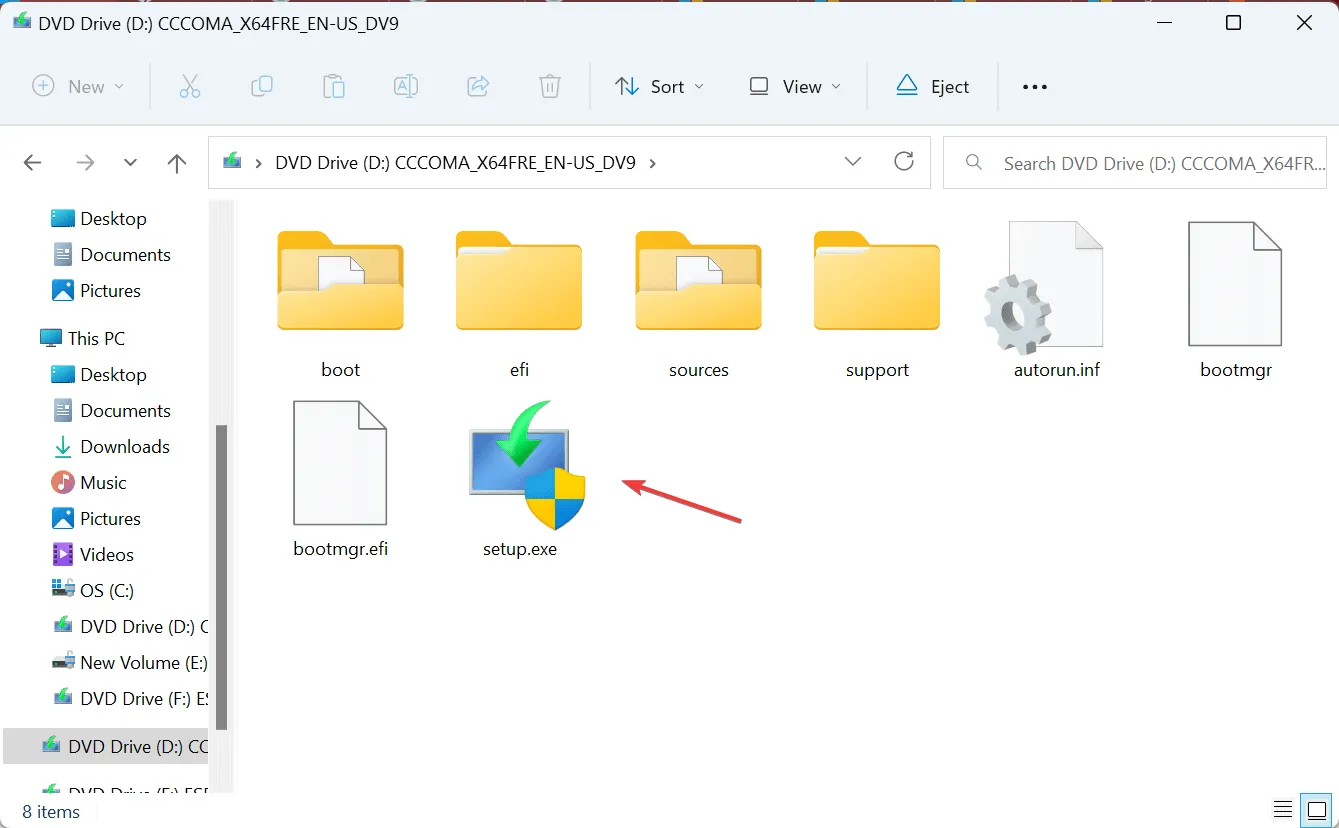
- UAC ダイアログで[はい]を選択して確認します。
- 「次へ」をタップして続行します。
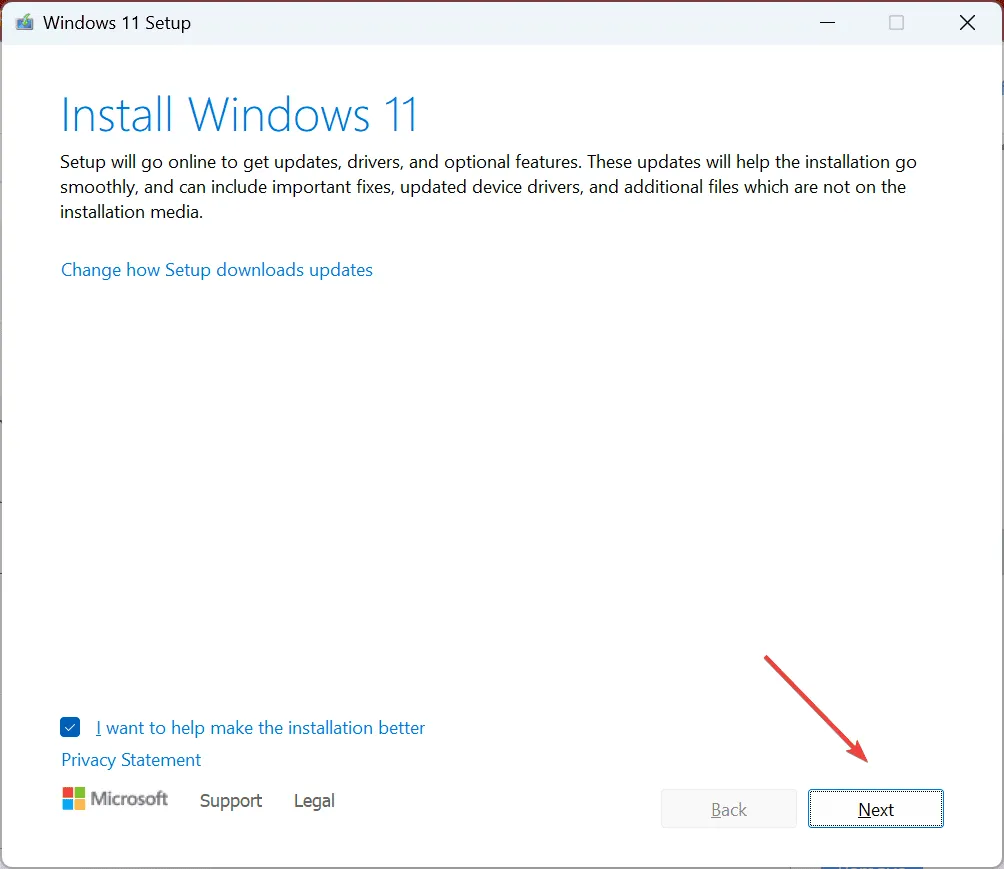
- Microsoft のライセンス条項を確認し、「同意する」をタップします。
- セットアップで個人ファイルとアプリを保持するように指定されていることを確認してから、[インストール]をクリックして選択を確認します。
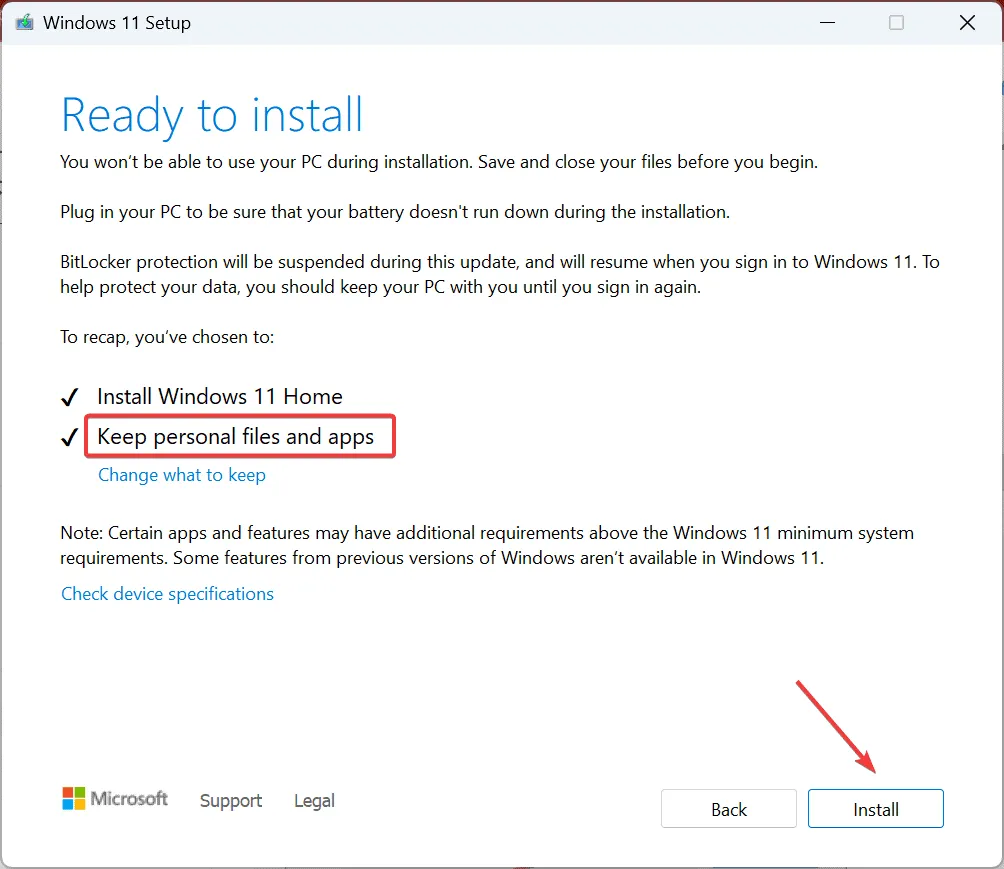
- インプレース アップグレードが完了するまでしばらくお待ちください。30 ~ 90 分ほどかかる場合があります。
他の方法がすべて失敗した場合、インプレース アップグレードを実行することが最終手段になります。この方法は Windows の再インストールと同様に機能しますが、個人のファイルとアプリケーションはそのまま残ります。
BSoD の根本原因を特定することで、トラブルシューティングが大幅に簡単になります。たとえば、Fortnite のゲームプレイ中に IPI_WATCHDOG_TIMEOUT が発生した場合、原因はグラフィック ドライバーまたは RAM である可能性が高くなります。このパターンをさまざまなシナリオで追跡することで、障害のあるコンポーネントを正確に特定できます。
ご質問がある場合、またはどの解決策が有効であったかを共有したい場合は、お気軽に下記にコメントを残してください。



コメントを残す