PowerPointエラーでインストールされているフォントが正しく表示されない問題を修正する方法
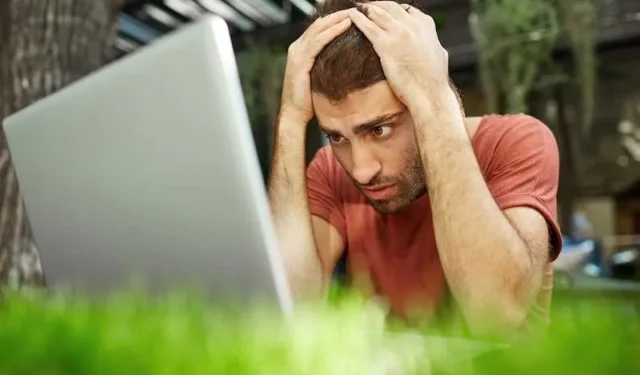
PowerPoint のフォントが少しおかしくなる瞬間を経験したことはありますか? 変装したり、かくれんぼしたりしているような?
みんな行ったことあるよ!しかし、心配しないでください。フォントの問題は解決されており、Microsoft のエラーも修正されています。
インストールされているフォントが PowerPoint で正しく表示されないエラーのトラブルシューティング
今日は、フォントが誤動作する理由を解明し、フォントを再び動作させるための非常に簡単な手順を示します。これらのフォントをラインに戻しましょう。
ステップ 1: PowerPoint エラーの原因となるフォントを特定する
解決策に入る前に、問題の原因となっているフォントを特定してください。PowerPoint プレゼンテーションを開き、フォントが期待どおりに表示されない特定のスライドまたはテキスト ボックスに注目します。
PowerPoint でフォントが正しく表示されない場合は、さまざまな理由が考えられます。よくある原因は次のとおりです。
- フォントが見つからない: プレゼンテーションで使用したフォントが、プレゼンテーションを表示しているコンピューターにインストールされていない場合、PowerPoint は別のフォントで置き換えようとします。これにより、予期しない表示の問題が発生する可能性があります。
- フォントの破損: インストール中、またはコンピュータのストレージの問題により、フォントが破損する可能性があります。破損したフォントは正しくレンダリングされず、表示上の問題が発生する可能性があります。
- 互換性のないフォント: 一部のフォントは PowerPoint と互換性がないか、ソフトウェアの制限により正しく表示されない可能性があります。
- フォントのバージョン: 同じフォントのバージョンが異なると、動作が異なる場合があります。プレゼンテーションが、表示しているコンピュータ上のフォントとは異なるバージョンのフォントで作成されている場合、不一致が発生する可能性があります。
ステップ 2: PowerPoint でのフォントのインストールを確認する
問題のあるフォントがコンピュータに正しくインストールされていることを確認してください。フォントがインストールされていない場合、またはインストール エラーがある場合、フォントが正しく表示されないことがあります。
- Windowsの場合は「コントロールパネル」、Macの場合は「フォントブック」を開きます。
- 問題のフォントを探します。見つからない場合は、信頼できるソースから再インストールしてください。
ステップ 3: PowerPoint を再起動する
場合によっては、単純な再起動だけで済む場合もあります。PowerPoint を完全に閉じて、再度開きます。これにより、フォントのレンダリングが更新され、表示の問題が解決される可能性があります。
ステップ 4: PowerPoint にフォントを埋め込む
プレゼンテーションを別のコンピュータで共有する場合は、一貫性を確保するためにフォントを埋め込むことを検討してください。
- PowerPoint で [ファイル] > [オプション] > [保存] に移動します。
- 「ファイルにフォントを埋め込む」チェックボックスをオンにします。
- すべての文字を埋め込むか、プレゼンテーションで使用する文字だけを埋め込むかなど、ニーズに合ったオプションを選択してください。
ステップ 5: 問題のあるフォントを置き換える
特定のフォントが問題を引き起こしていると判断した場合は、より安定したフォントに置き換えてください。
- 問題のあるフォントが含まれるテキスト ボックスを選択します。
- テキストを強調表示し、「ホーム」タブに移動します。
- ドロップダウン メニューから別のフォントを選択します。
ステップ 6: フォント キャッシュをクリアする
- PowerPoint およびフォントを使用しているその他のプログラムを閉じます。
- Windows では、スタート メニューで「フォント設定」を検索します。
- 「デフォルトのフォント設定に戻す」をクリックします。これにより、フォント キャッシュがクリアされます。
ステップ 7: PowerPoint ソフトウェアのバージョンを更新する
PowerPoint ソフトウェアが最新であることを確認してください。場合によっては、古いソフトウェアが原因で互換性の問題が発生することがあります。
- パワーポイントを開きます。
- 「ファイル」 > 「アカウント」 (古いバージョンでは「ヘルプ」) に移動します。
- 「更新オプション」をクリックし、「今すぐ更新」をクリックします。
ステップ 8: Microsoft カスタマー サポートに専門家のサポートを求める
問題が解決しない場合は、さらに複雑になる可能性があります。PowerPoint サポートまたは IT プロフェッショナルに支援を求めることを検討してください。
フォントの問題は、私たちに起こる可能性があることを忘れないでください。これらの手順に従うと、フォントが正常な状態に戻り、PowerPoint プレゼンテーションが洗練されたプロフェッショナルに見えるようになります。



コメントを残す