Windows 11/10でインストールエラー0x80300024を修正する方法
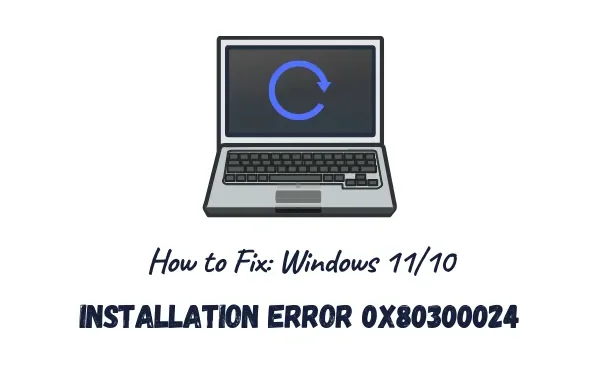
エラー コード 0x80300024 はインストール エラーであり、通常は Windows オペレーティング システムをコンピュータにインストールしようとしたときに発生します。この投稿では、このエラーを引き起こす可能性のあるすべての理由と、この問題の解決に役立つ 6 つの回避策を説明しました。この問題が発生すると、次のようなエラー メッセージが表示される場合があります。
We couldn't install Windows in the location you chose. Please Check youe media drive, Error 0x80300024
付随するエラー メッセージを読むと、Windows をインストールしようとしているディスク パーティションまたはボリュームに問題があることがわかります。回避策として、ハード ディスク上の破損に対処し、Windows 11/10 のインストールを再試行する必要があります。
Windows 11 のインストール中にエラー 0x80300024 が発生する原因は何ですか?
次のいずれかの理由により、Windows 11 はエラー コード 0x80300024 でインストールに失敗する場合があります。
- PC に接続されている周辺機器に障害がある
- 問題のある USB ポートの使用
- 不正なブート シーケンス
- ルートドライブに十分なスペースがありません
- ハードディスクの破損
Windows 11/10 のインストール中に何が問題になった可能性があるかがわかったので、この問題を解決する方法を検討してみましょう。
修正 – Windows 11/10 インストールエラー 0x80300024
これらは、エラー 0x80300024 – などの Windows インストールの問題を解決するために試行できる方法です。
1]周辺機器の取り外し
コンピューター上でプリンター、オーディオ バーなどのセカンダリ デバイスを使用している場合は、それらがすべて正しいかどうかを確認してください。内部に障害があると、新しいオペレーティング システムをインストールできなくなったり、場合によっては OS をアップグレードできなくなったりすることがあります。
経験則として、キーボードとマウスを除くすべての周辺機器を取り外してください。すべてのセカンダリ デバイス (追加のハード ドライブを含む) を取り外した後、コンピュータに新しい OS をインストールできるかどうかを確認します。
2] 別のUSBポートを使用する
PC の USB ポートに障害があると、インストール メディアの内容を読み取ることが困難になる場合もあります。回避策として、USB フラッシュ ドライブを取り外し、これを別のポートに接続します。Windows 11 または 10 のインストールを実行できるかどうかを確認します。
これらの初期チェックを行った後でもインストールが開始されない場合は、以下で説明する次の一連の解決策に進んでください。
3] 現在のブートシーケンスを確認します。
新しいオペレーティング システムをインストールする際には、コンピュータの現在のブート シーケンスが非常に重要になります。たとえば、SATA ドライブが PC の最初のブート順序として選択されているとします。その場合、デバイスは最初に USB ドライブを読み取るのではなく、SATA ドライブを読み取ります。PC の起動シーケンスを変更する方法は次のとおりです。
- まず、PC を再起動します。
- ロード中にファンクション キー (F1/F2/F6) または Del キーを押して、システム BIOS 内で起動します。
- BIOSに入ったら、「Boot」タブに移動します。ここには、デバイスの現在の起動順序/構成を変更するオプションがあります。
- USB フラッシュ ドライブ/リムーバブル デバイスを「最初の起動デバイス」として設定します。
- ハードドライブ(HDDまたはSSD)を「セカンドブートデバイス」として設定する必要があります。
- F10 キーを押して現在の設定を保存し、BIOS を終了します。
PC の現在のブート順序を変更したので、インストール メディアを再度接続し、PC を再起動します。Windows のロード中に、ブート可能キー (F10、F12、または Esc) を押して、[ブート順序] ページに移動します。ブータブル メディアを含むデバイスを選択すると、すぐに Windows のインストールが開始されます。
Windows 10 PCでSSDパーティションをフォーマットする方法
4] ストレージスペースをクリーンアップする
新しい OS をインストールするディスク ドライブに十分な記憶領域がない場合も、0x80300024 のようなエラーが発生する可能性があります。オペレーティング システムを以前のルート ドライブにインストールするのは非常に一般的です。
このドライブはすでに使用されているため、不必要に保存されたキャッシュ、古い Windows インストール、またはその他の重要ではないファイルが保存されているはずです。その結果、このドライブをフォーマットせずに新しいオペレーティング システムをインストールしようとすると、0x80300024 などのエラーが発生する可能性があります。
この問題を解決するには、クリーン インストールを実行するか、重要ではないファイルによって不必要に保存されているスペースを消去します。ディスク クリーンアップは、Windows のインストールを続行するために十分なディスク領域を解放するために使用できる完璧なツールです。
5] DiskPartを実行します
Windows 10でドライブパーティションを削除または削除する方法
- Win + R を押して、「ファイル名を指定して実行」ダイアログを起動します。
- テキストフィールドに「CMD」と入力し、Ctrl + Shift + Enterキーを同時に押します。
- コマンド プロンプトが開いたら、以下のコードを順番に実行します。
diskpart
list disk
- 必ず Enter を個別に押して DiskPart を開き、PC 上で使用可能なディスクを表示してください。
- オペレーティング システムが含まれているディスク パーティション番号を特定します。デフォルトでは、これは最初のドライブ、つまり C:\ になります。
- 次に以下のコマンドを入力し、もう一度 Enter キーを押します –
Select Disk 1
- ルートドライブ内にいる場合は、「Clean」と入力し、Enterキーを押します。

- これを実行すると、選択したドライブ上のすべてのデータが完全に消去/破壊されます。
ルート ドライブ上のすべてのデータが消去されたので、エラー 0x80300024 が発生せずに Windows 11/10 をインストールできるかどうかを確認します。
6]ハードディスクの検査
上記の解決策のいずれもインストール エラー 0x80300024 を解決できない場合は、ハードディスクが破損している可能性があります。CHKDSK コマンドを使用してハードドライブをチェックできます。このタスクを実行する方法は次のとおりです –
- 管理者として CMD を起動します。
- UAC のプロンプトが表示されたら、「はい」を押します。
- 管理者特権のコンソールで次のように入力し、Enterを押します。
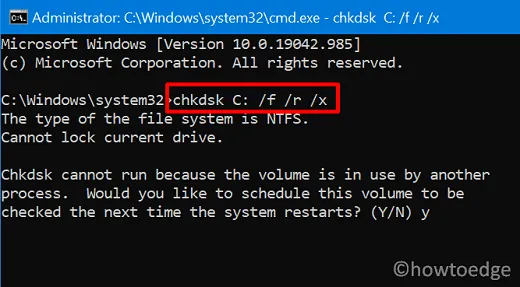
C: – 検査するドライブ
/f: – 問題が見つかったときに修正する権限
/x: – タスクを開始する前に、ディスクを確認してドライブをマウント解除します
/r: – ハードディスク上の不良セクタのリカバリを検索します。
- ルート ドライブを検査しようとしていますが、ルート ドライブはすでに使用されている必要があるため、CHKDSK コマンドは実行されません。代わりに、PC を再起動するときにこのスキャンを開始する許可を求めます。
- 「Y」 と入力し、Enter キーを押して、PC の再起動後に HDD スキャンを確認します。
- 次に PC を再起動し、ハードディスクのスキャンを開始します。
- 上記のスキャンが完了すると、ハードディスクがまだ使用できるかどうかに関するレポートが表示されます。
HDD が破損した場合は、新しいハードディスク (SSD が望ましい) に交換し、Windows 11/10 をクリーン インストールします。
それでも、Windows 11/10 のインストール中に問題が発生しますか? この PC 修復ツールを試して、コンピュータ上の問題を自動的に見つけて修正してみてはいかがでしょうか。



コメントを残す