iPhone の時刻と日付が正しくない場合の修正方法

iPhone に表示される時刻と日付が間違っているという問題が発生していますか? 時刻管理にデバイスを頼りにしていない場合でも、その精度はさまざまなアプリケーションや Google Chrome などの重要なサービスに影響を与える可能性があります。幸いなことに、次の簡単な手順に従うだけで、この問題をすぐに解決できます。
解決策1 – iPhoneで日付と時刻を自動的に設定できるようにする
日付と時刻の設定を手動で調整すると、エラーが発生する可能性があります。iPhone でこれらの設定を自動的に構成するようにするのが最適です。
ステップ 1 –設定アプリを開きます。
ステップ2 –「一般」オプションをタップします。

ステップ3 –一般設定で、「日付と時刻」をタップします。

ステップ 4 –「自動設定」オプションをオンに切り替えます。
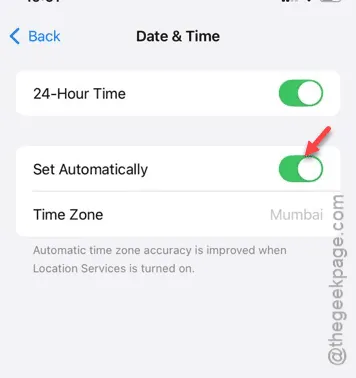
この変更により、iPhone は日付と時刻の設定を個別に管理できるようになります。デバイスをチェックして、問題が解決したかどうかを確認してください。
解決策2 – 位置情報サービスを有効にする
位置情報サービスを有効にすると、iPhone が正しいタイムゾーンを決定し、日付と時刻を効果的に更新するのに大いに役立ちます。
ステップ 1 –設定アプリを起動します。
ステップ 2 –「プライバシーとセキュリティ」セクションに移動します。
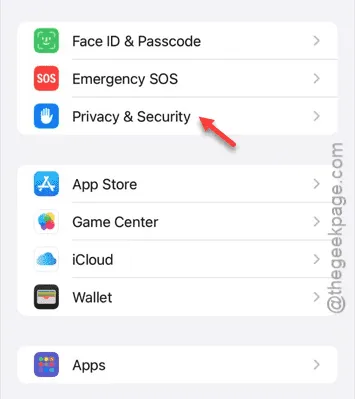
ステップ3 –「位置情報サービス」をタップします。
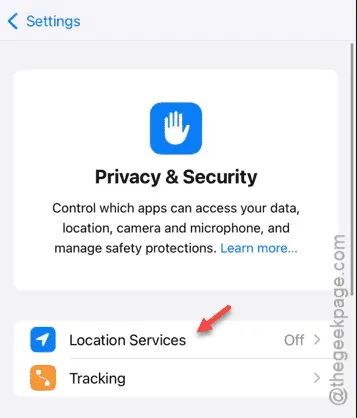
ステップ4 –「位置情報サービス」オプションを有効にします。
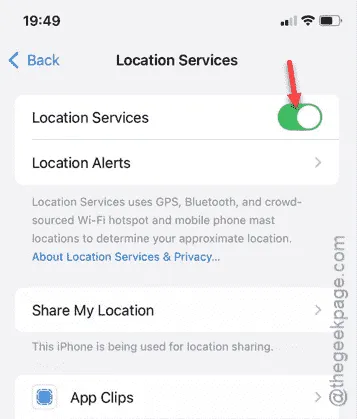
この機能を有効にすると、iPhone は日付と時刻の設定を自動的に調整するはずです。これで問題が解決するかどうかを確認してください。
解決策3 – 日付と時刻を手動で設定する
自動設定でも問題が発生する場合は、日付と時刻を手動で設定する必要がある可能性があります。
ステップ 1 –まず設定アプリを開きます。
ステップ 2 –「一般」タブに戻ります。
ステップ 3 –「日付と時刻」設定に再度アクセスします。
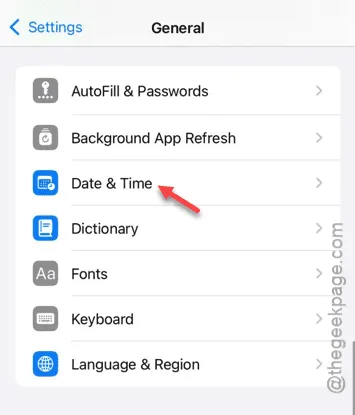
ステップ 4 –「自動設定」オプションをオフにします。
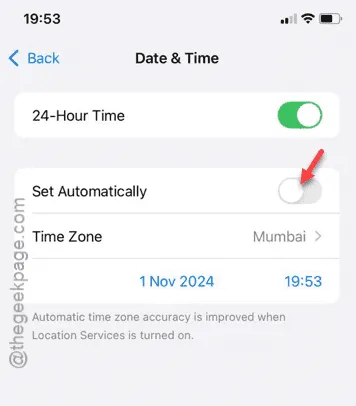
これにより、iPhone の日付と時刻を完全に制御できるようになります。
ステップ 5 –時計を参照して正しい日付と時刻を確認します。
ステップ 6 –正確な日付と時刻を手動で入力します。
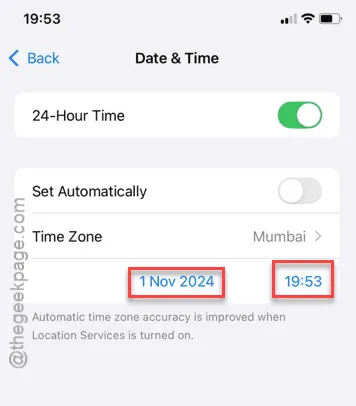
これらの調整が完了すると、iPhone は日付と時刻の問題が発生することなく正常に動作するはずです。
解決策4 – ネットワーク設定をリセットする
上記の解決策がどれも機能しない場合は、ネットワーク設定をリセットすると、日付と時刻の不一致を修正できる可能性があります。
ステップ 1 –設定アプリにアクセスします。
ステップ 2 –ネットワーク構成をリセットするには、次の場所に移動します。
General > Transfer or Reset iPhone > Reset
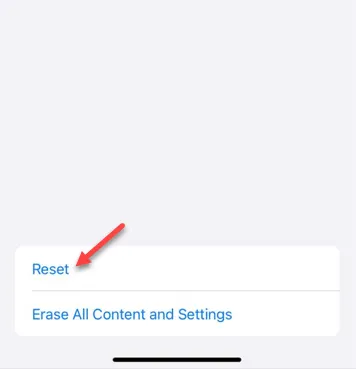
ステップ 3 –「ネットワーク設定をリセット」オプションを選択します。
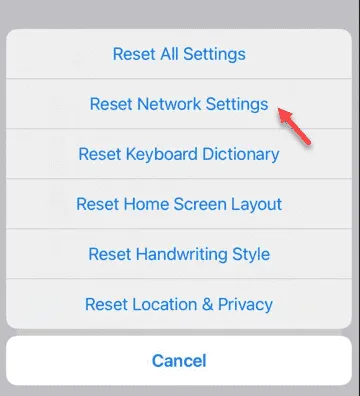
この操作により iPhone のネットワーク設定がクリアされるため、後で Wi-Fi に再接続する必要がある場合があります。
この解決策が機能するかどうかを確認するには、デバイスの日付と時刻の設定をもう一度確認してください。



コメントを残す