IDrive バックアップがファイル リストの準備中に停止する問題を解決する方法: 3 つの効果的な解決策
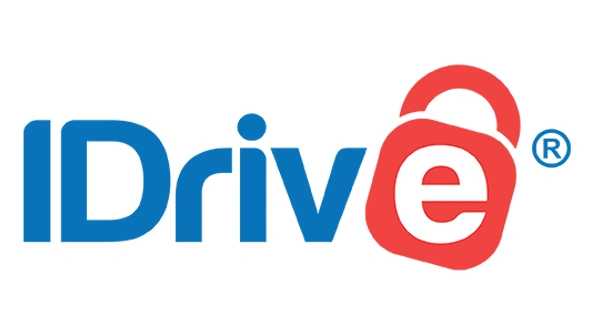
IDrive では、ファイル リストの準備中にバックアップ プロセスが応答しなくなり、ファイルのバックアップが停止するという問題に遭遇したユーザーが数名います。幸いにも、この問題を解決する方法があり、このガイドでは、この問題を解決するために必要な手順を説明します。
IDrive がファイル リストの準備で停止した場合、どうすればよいでしょうか?
複雑な修正を行う前に、アプリケーションを数時間または一晩実行したままにして、状況が自然に解決するかどうか確認することをお勧めします。また、スケジュールされたバックアップの頻度を変更することも検討してください。
1. IDrive設定を調整する
- IDriveアプリケーションを起動します。
- 設定メニューに移動します。
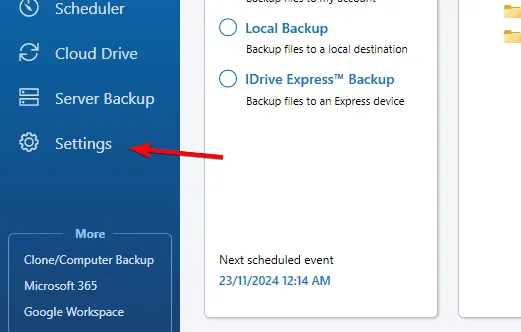
- 「CPU リソースの最適化」というオプションを見つけて、有効になっていることを確認します。
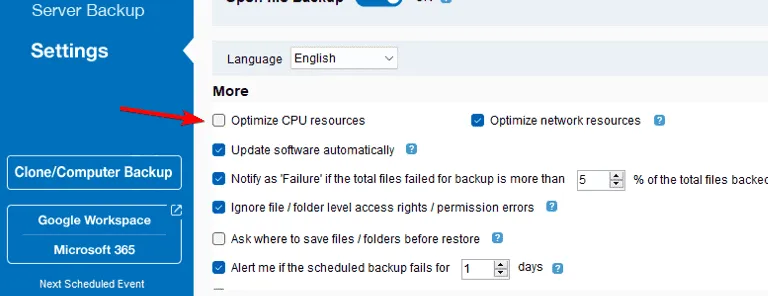
これらの調整を完了すると、問題は解決され、ファイルのバックアップを続行できるようになります。
2. バックアップリストを変更する
- 最新バージョンのアプリケーションを使用していることを確認してください。IDriveは公式サイトからダウンロードできます。
- アプリを開き、継続的なデータ保護がオフになっていることを確認します。
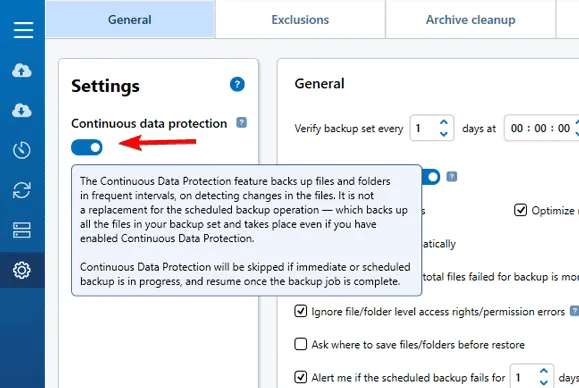
- アプリケーション内で、「変更」オプションを選択します。
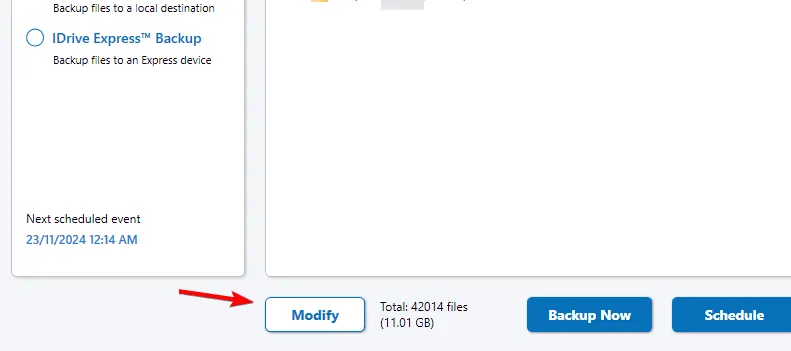
- 現在バックアップ対象として選択されているすべてのフォルダーのチェックを外し、[OK]をクリックします。
- もう一度「変更」ボタンをクリックします。
- バックアップする特定のフォルダーを選択し、「OK」をクリックして確認します。
- これらのフォルダーを手動でバックアップするか、スケジュールされたバックアップを設定するかを選択できます。
3. 必要なサービスがアクティブであることを確認する
- Ctrl+ Shift+ を押してタスク マネージャーEscにアクセスします。
- すべてのIDriveプロセスを識別して終了します。
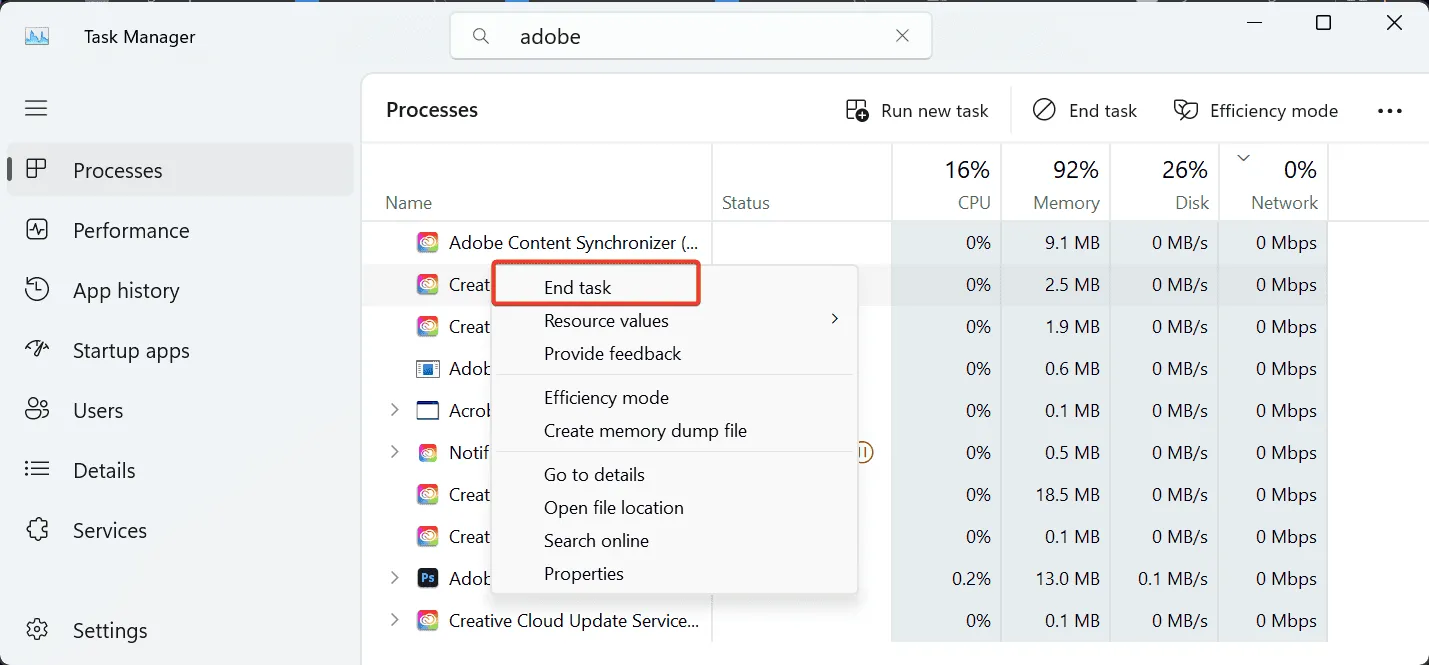
- Windows + を押してR、services.mscと入力し、 を押しますEnter。
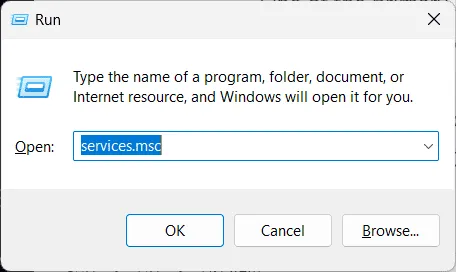
- ボリューム シャドウ コピーサービスを見つけてダブルクリックします。
- [停止] ボタンを押してサービスを停止し、[スタートアップの種類] を[自動]に設定します。最後に、[開始]ボタンをクリックします。
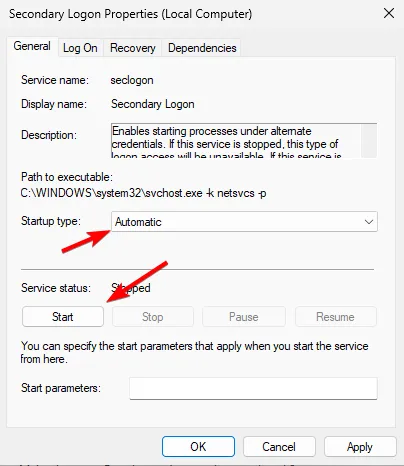
- IDrive サービスとMicrosoft Software Shadow Copy Providerサービスに対してこのプロセスを繰り返します。
これらのトラブルシューティング手順は、IDrive バックアップがファイル リストの準備中に停止する問題を解決するのに役立ちます。必ず試してみてください。
IDrive バックアップで他の問題が発生している場合は、追加の解決策をいくつか確認してください。
IDrive を総合的に理解するには、当社の詳細なレビューを読んで、ソフトウェアに関するさらなる洞察を得ることを検討してください。



コメントを残す