Windows 10 で iCloud エラー 0x8007017b を修正する方法
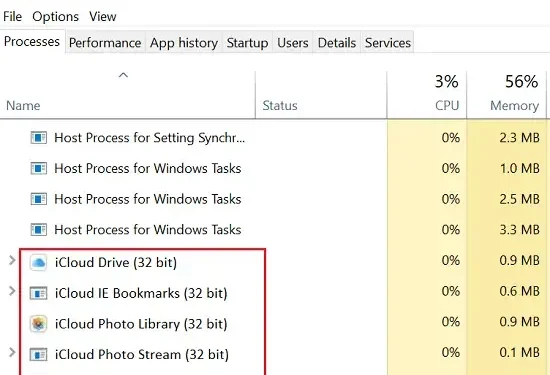
このガイドでは、iCloud エラー 0x8007017b について、その発生原因、Windows PC で修正できるオプションについて説明します。このエラーは通常、ユーザーが写真、音楽、またはその他のデータを iCloud Drive から OneDrive にコピーまたは転送しようとしたときに発生します。
このバグを引き起こし、ユーザーが Apple Drive から Windows にデータを移動できなくなる原因はさまざまです。しかし、これは何らかの形で iCloud とそのサービスに関連しており、そのようなサービスをすべて調整することで修正できます。Windows 10 でこの問題を解決するために適用するソリューションを学びましょう。
iCloud エラー 0x8007017b の解決策
iCloudからWindows 10にデータをコピー中にエラーコード0x8007017bが表示される場合は、次の回避策を使用してください。
1. iCloudのステータスを確認する
iCloud が正常に機能していないとき、このようなエラーはどこからともなく発生することがあります。現在のステータスを確認してください。エラーの原因が Apple サーバーの停止である場合は、サーバーが復旧して再び稼働するまで待つ必要があります。iCloud のステータスを確認する方法は次のとおりです。
- まず、Apple のシステム ステータス ページにアクセスします。
- そこに到達したら、「iCloud ドライブ」の左側にある色付きのドットを確認します。緑色であれば、すべて正常です。
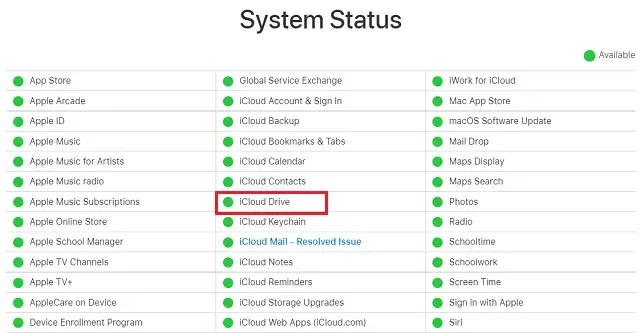
- ただし、この点が赤色で表示される場合は、Apple のサーバーに何らかの問題があるはずです。
- ステータスが利用不可と表示されている場合でも、少なくとも数時間待ってからもう一度試すことをお勧めします。
2. iCloud Driveを再起動する
iCloud を再起動することは、時々発生する不具合を回避し、OneDrive へのデータのコピーや転送さえも妨げないようにするための良い方法です。これが主な懸念事項である場合、単純な再起動でエラー 0x8007017b を修正するのに十分です。iCloud を強制的にリセットする方法は次のとおりです。
- タスクバーの任意の場所を右クリックし、「タスク マネージャー」を選択します。
- 「プロセス」タブで見つかったすべての iCloud プロセスを見つけてリセットします。例としては、iCloud Drive、iCloudフォトライブラリ、iCloud サービスなどがあります。
- これを行うには、リセットするプロセスを右クリックし、[タスクの終了]オプションをクリックします。

- これを行うと、Windows 10 PC 上の選択したバックグラウンド プロセスと関連サービスが停止します。
- これまでに加えた変更を保存するには、次に PC を再起動します。
- 次回のログオンから、先ほど停止した iCloud サービスを再起動します。
Windows 10 で iCloud から OneDrive にデータを簡単に転送できるようになることを願っています。
3. iCloudドライブを有効にする
無効化されたiCloudドライブは、エラー0x8007017bを含むさまざまなエラーを引き起こす可能性があります。したがって、まず、関係するドライブが動作しているかどうかを確認する必要があります。Windows 10でiCloudを有効にする方法は次のとおりです。
- システムトレイに移動し、すでに存在する iCloud アイコンを選択します。
- 設定ページが開いたら、「iCloudを有効にする」というボックスにチェックを入れます。
- これまでに加えた変更を確認するには、「適用」をクリックしてから「OK」をクリックします。
- そうすることで iCloud が有効になり、PC でエラー コード 0x8007017b が表示されなくなるはずです。
4. iCloudアプリとサービスを更新する
重要なプロセスを再起動した後でもエラー 0x8007017b が続く場合は、iCloud のバージョン自体に問題がある可能性があります。また、iCloud サービスが破損しているか、互換性の問題がある可能性もあります。
長期間 iCloud を更新していない場合は、このアプリケーションを更新することをお勧めします。Windows PC で iCloud を更新した後、エラー 0x8007017b が解決されるかどうかを確認してください。
Apple への接続エラーを修正するにはどうすればよいですか?
Appleサービスに接続中にエラーコードが表示される場合は、以下の手順を読んで試してください。
- デバイスを再起動します。Apple デバイスを再起動すると、さまざまなバグやエラー コードが解決されることがよくあります。iPad、iPhone などを再起動して、Apple に接続できるかどうかを確認してください。
- デバイスをリセットする: 再起動しても問題が解決しない場合は、iPhone、iPad などの Apple デバイスをリセットする必要があります。エラーが引き続き表示される場合は、ハードリセットを実行できます。
- 工場出荷時のデフォルトに復元: 上記の回避策のいずれも役に立たない場合は、Apple デバイスを工場出荷時の状態にリセットしてください。
上記の修正が、iPhone、iPad、または Mac デバイスのエラー コードの解決に役立つことを願っています。



コメントを残す