WindowsでHyper-Vサウンドが機能しない問題を修正する方法
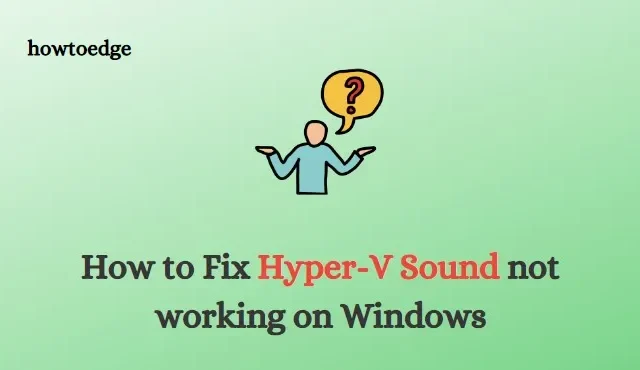
Hyper-V は、仮想マシンを作成および管理できる強力なツールです。ただし、Hyper-V 設定で不適切に構成されていると、サウンドの問題が発生することがあります。Windows コンピューターでこの問題が発生している場合でも、心配する必要はありません。いくつかの修正方法があります。このガイドでは、Windows で Hyper-V サウンドが機能しない問題を修正するために必要な個別の手法について説明します。
WindowsでHyper-Vサウンドが機能しない問題を修正する方法
Hyper-V サウンドが機能しない問題を修正するには、以下の提案に従ってください。
1]仮想ハードウェアを確認する
最初のステップは、Hyper-V 環境の仮想ハードウェア構成を確認することです。これは、すべてのハードウェア コンポーネントが仮想マシンと互換性があり、使用されるすべてのデバイスに正しいドライバがインストールされていることを確認することを意味します。
2] Playing Audioのトラブルシューティングツールを実行します
Hyper-V でオーディオに問題がある場合は、再生中のオーディオのトラブルシューティング ツールを実行すると、多くの場合、問題を特定して解決するのに役立ちます。
Windows でこれを行うには、次の手順に従います。
- Windows + Iキーを押して設定メニューを開きます。
- [システム] > [トラブルシューティング] > [その他のトラブルシューティング]を選択します。
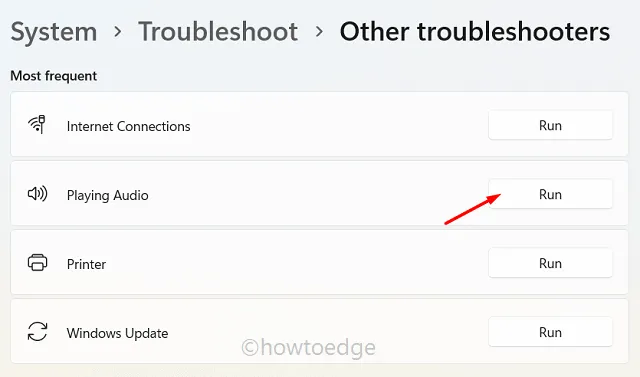
- [オーディオの再生]セクションの横にある[実行]ボタンをクリックします。
画面上の指示に従ってください。オーディオの問題が解決されることを願っています。
3]ドライバーの更新
オーディオの問題が解決しない場合は、Hyper-V 環境でオーディオ ドライバーを更新する必要がある場合があります。このような場合は、デバイス ドライバーを更新することをお勧めします。方法は次のとおりです。
- [スタート] を右クリックし、[デバイス マネージャー]を選択します。
- オプションのリストから[サウンド、ビデオ、およびゲーム コントローラー]を展開します。
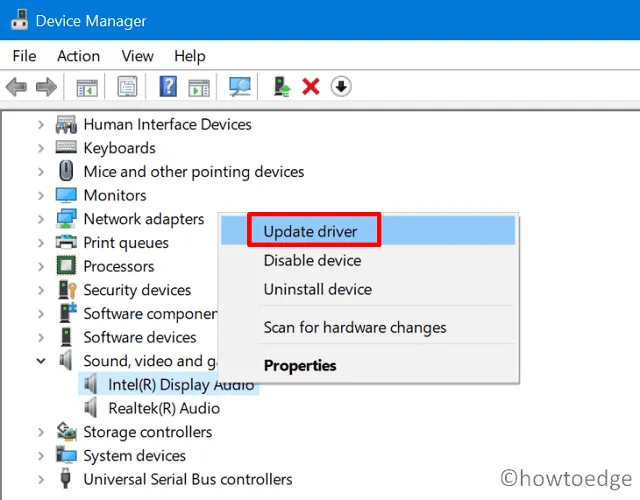
- 各デバイスを右クリックし、[ドライバーの更新]を選択します。
- [ドライバーを自動的に検索する]オプションをクリックします。
画面の指示に従い、サウンド デバイス用の利用可能なアップデートをインストールしてください。
4]オーディオサービスを再起動します
それでもサウンドの問題が発生する場合は、オーディオ サービスを再起動すると解決する場合があります。
これを行うには、次の手順を実行します。
- Win + Rキーを押して、実行ダイアログを開きます。
- ダイアログ ボックスにservices.msc と入力し、Enter キーを押します。
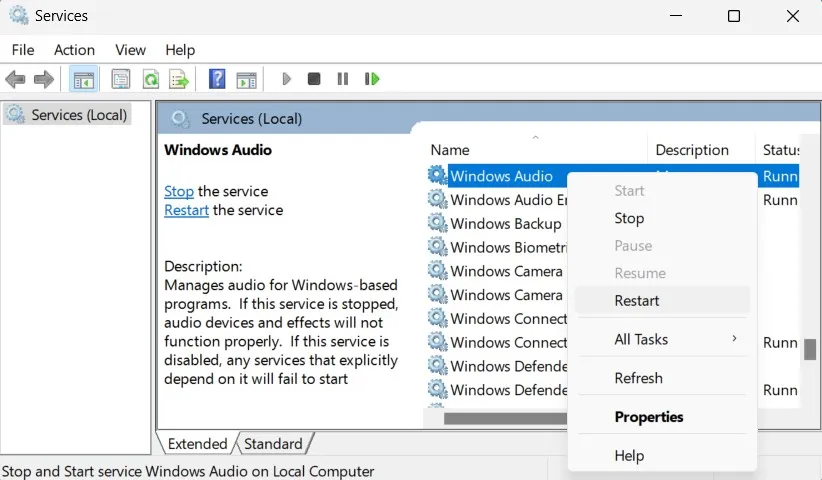
- 下にスクロールして[Windows オーディオ]を選択します。
- [Windows オーディオ] を右クリックし、メニューから[再起動]を選択します。
しばらくすると、オーディオ サービスが再起動されます。サービスが再起動したら、問題が解決したかどうかを確認してください。
5]権限を変更する
最後に、仮想マシンの構成内でアクセス許可の設定を調整する必要がある場合があります。方法は次のとおりです。
- [スタート] をクリックし、[すべてのアプリ]を選択します。
- 一番下までスクロールして、[Windows ツール]をクリックします。
- 次にHyper-V Managerをダブルクリックします。
仮想マシンを選択し、[設定] ボタンをクリックします。[セキュリティ] で、アクセス許可を調整して、オーディオの再生を許可または拒否できます。設定を調整し、必要なドライバを更新したら、仮想マシンを再起動して、オーディオの問題が解決したかどうかを確認します。
これらは、Hyper-V で動作しないオーディオを修正するために実行できる手順です。
よくある質問
Hyper-V とは何ですか?
Microsoft の仮想化プラットフォームである Hyper-V を使用すると、ユーザーは複数の異なるオペレーティング システムとアプリケーションを 1 台のコンピューターで同時に実行できます。迅速かつ簡単に管理しながら、システム内に隔離された環境を作成する機能を提供します。
Hyper-V でサウンドの問題が発生する原因は何ですか?
ソリューションに入る前に、Hyper-V でオーディオの問題を引き起こしている可能性があるものについて簡単に説明しましょう。一般的に言えば、サウンドの問題は、仮想ハードウェアとの競合または Hyper-V 環境内の不適切な設定が原因です。場合によっては、ドライバーの更新や特定のアクセス許可の変更が必要になることもあります。
Hyper-V オーディオ ドライバーを更新するにはどうすればよいですか?
Hyper-V 環境でオーディオ ドライバーを更新するには、Windows + X キーを押してデバイス マネージャーを開きます。オプションのリストから[サウンド、ビデオ、およびゲーム コントローラー]を選択します。各デバイスを右クリックし、[ドライバーの更新]を選択します。画面上の指示に従い、サウンド デバイス用の利用可能なアップデートをインストールしてください。
- 修正 – Windows 10 でオーディオ エラー 0xc00d36fa を再生できない
- 修正: Windows Update 後の Sony WH-1000XM3 オーディオの問題



コメントを残す