HP ノートパソコンの Caps Lock キーが連続的に点滅または点滅する問題を修正する方法
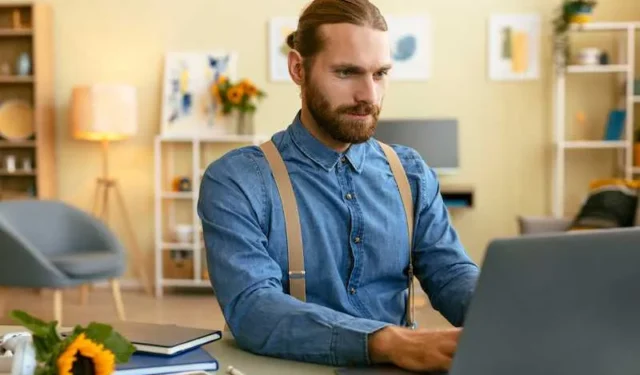
HP ラップトップは信頼性が高いことで知られていますが、キーボードの Caps Lock キーが点滅、ちらつき、点滅する場合は、不可解な問題になる場合があります。この問題は最初は些細なことのように思えるかもしれませんが、根本的なハードウェア問題の兆候である可能性があります。ユーザーには、黒い画面と表示がない状態で長短の点滅が 5 回または 3 回発生します。この問題に速やかに対処すれば、ラップトップはスムーズに機能し続け、接続と生産性を維持できます。
Caps Lock キーが点滅または点滅する原因は何ですか?
BIOS 設定が正しくない: HP ラップトップのBIOS設定が不適切に構成されている可能性があります。これにより電力の流れが中断され、Caps Lock キーが点滅または点滅する可能性があります。
換気の問題: ほこりやゴミがラップトップの内部通路や通気口を詰まらせる可能性があります。これが発生するとラップトップが過熱し、Caps Lock キーが点滅する可能性があります。
ラップトップの充電器が壊れた: ラップトップの充電器が壊れているか損傷している場合、ラップトップに間違った電圧が送信される可能性があります。これにより、Caps Lock キーの点滅などの電源の問題が発生する可能性があります。
問題が存在するその他の理由:
- 古いBIOSソフトウェア
- キーボードハードウェアの故障
- 互換性のないソフトウェアがバックグラウンドで実行されている
- マザーボードの故障
- 破損したオペレーティング システム ファイル
- RAM モジュールの位置がずれている
- 激しい使用または環境要因による過熱
- 不完全または失敗したシステムアップデート
本日のセール:最新の HP コンピューターがAmazonとWalmartで今すぐセール中です!
HP Windows PC ラップトップのキーボードの Caps Lock キーが点滅または点滅し続ける問題のトラブルシューティングと修正
ハード リセットの実行方法
- HP ラップトップ コンピューターの電源を切り、すべての外部デバイスを取り外します。これには、充電器、USB ドライブ、その他の周辺機器が含まれます。
- バッテリーにアクセスできる場合はバッテリーを取り外します。そうでなくても、心配する必要はありません。まだ続行できます。
- 電源ボタンを約 15 秒間押し続けます。この操作により、ラップトップの残留電力がすべて消耗されます。
- バッテリーと充電器を再接続します。すべてがしっかりと接続されていることを確認してください。
- 電源ボタンを押してラップトップの電源を入れます。ハード リセットが成功したことを示す HP ロゴが表示されるはずです。
Caps Lock キーの点滅の問題が解決しない場合は、他の解決策を検討する必要がある場合があります。
ノートパソコンの通気孔とハードウェアのクリーニング
ノートパソコンの通気口は、デバイスを冷却するために非常に重要です。ほこりや破片がこれらの通気口を塞ぎ、過熱を引き起こす可能性があります。
まず、ラップトップをシャットダウンし、電源から抜きます。安全第一!
圧縮空気の入った缶を使用して、通気口から埃を静かに吹き飛ばします。缶を立てて持ち、短時間でスプレーしてください。
さらに詳しく掃除したい場合は、ラップトップを開いてください。不明な点がある場合は、ラップトップのマニュアルを参照するか、専門家の助けを求めてください。
柔らかいブラシや布を使用して、内部の目に見えるほこりを拭き取ってください。コンポーネントを損傷しないように、優しく扱ってください。
ラップトップを再組み立てし、すべてが所定の位置にしっかりと固定されていることを確認します。
ラップトップの電源を入れ、Caps Lock キーの問題が解決されたかどうかを確認します。
ラップトップのメモリ (CMOS) のリセット
CMOS (相補型金属酸化膜半導体) バッテリーはラップトップのメモリに電力を供給し、システム クロックなどの設定をそのまま維持します。CMOS が故障すると、Caps Lock キーが点滅する場合があります。
まず、ラップトップの電源を切り、プラグを抜きます。内部コンポーネントを扱うことになるため、安全性が最も重要です。
ラップトップを開けることに慣れている場合は、CMOS バッテリーを見つけてください。通常、これはマザーボード上のコイン型電池です。
バッテリーを慎重に取り外し、すべての設定がクリアされるまで数分間待ちます。
バッテリーを新しいものと交換し、同じタイプであることを確認します。この操作により、ラップトップのメモリがリセットされます。
ラップトップを閉じ、電源を再接続してオンにします。CMOS 設定がリセットされるはずです。
内部コンポーネントの取り扱いに自信がない場合は、専門家の助けを求めるのが最善です。
BIOS のアップデート
BIOS (Basic Input/Output System) は、ラップトップの起動時にハードウェアを初期化するソフトウェアです。オーケストラの指揮者のようなもので、すべてが調和して機能するようにします。BIOS が古いと、Caps Lock キーが点滅する場合があります。
- まず、ラップトップのモデルと現在の BIOS バージョンを特定します。正しいアップデートを見つけるには、この情報が必要です。
- HP サポート Web サイトにアクセスし、ラップトップのモデルを検索します。ドライバーセクションで BIOS アップデートを探してください。
- アップデートをダウンロードし、画面上の指示に従います。電源が失われると重大な問題が発生する可能性があるため、このプロセス中は必ずラップトップを電源に接続したままにしてください。
- アップデートが完了したら、ラップトップを再起動します。新しい BIOS バージョンが導入されているはずです。
ラップトップで Caps Lock キーが点滅する問題は、適切な情報があれば解決できます。これらの手順に従うと、問題の根本に到達し、解決に役立つ可能性があります。車や家の手入れと同じように、テクノロジーをメンテナンスすることで、何年も使い続けることができます。



コメントを残す