HAL_IOMMU_INTERNAL_ERROR BSoD (エラー コード 0x000001D9) を修正する方法

Windows の HAL_IOMMU_INTERNAL_ERROR ブルー スクリーンは、エラー コード 0x000001D9 で示され、HAL IOMMU ライブラリの複雑さが原因で発生します。この問題には、古いまたは破損したドライバー、マルウェア感染、破損したシステム ファイル、競合するアプリケーション、潜在的なハードウェアの故障など、いくつかの要因が関係している可能性があります。
問題を解決する前に、コンピューターを再起動し、すべての Windows 更新プログラムがインストールされていることを確認し、サードパーティのウイルス対策プログラムを無効にしてください。多くのユーザーにとって、これらの予備的な手順により、ブルー スクリーン (BSoD) が解決される可能性があります。
Windows で HAL_IOMMU_INTERNAL_ERROR を解決するにはどうすればよいですか?
経験豊富な Windows ユーザーは、BSoD エラー ログを精査し、障害のあるコンポーネントを特定し、対応する解決策を適用することをお勧めします。可能であれば、アクセスを容易にするために、セーフ モードとネットワークで起動してください。
1. すべてのドライバーを更新する
- Windows+ を押してXパワーユーザー メニューを開き、デバイス マネージャーを選択します。
- [ディスプレイ アダプター] セクションを展開し、アクティブな GPU を右クリックして、[ドライバーの更新]を選択します。

- 「ドライバーを自動的に検索する」をクリックし、Windows がローカルで見つかった最も適切なバージョンをインストールできるようにします。
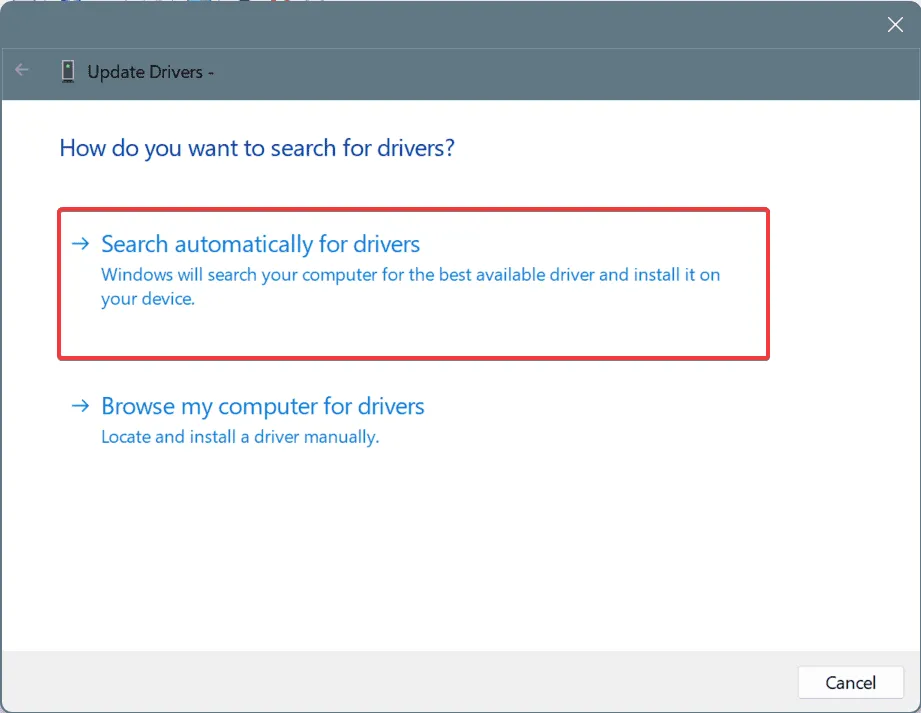
- ネットワーク アダプター、ストレージ ドライブ、接続されているデバイスなど、PC 上のその他の主要なドライバーも必ず更新してください。
- 最後に、コンピューターを再起動して改善が見られるかどうかを確認します。
ほとんどの場合 (約 60%)、Windows の HAL_IOMMU_INTERNAL_ERROR の原因は古いドライバーであり、ドライバーを更新すると問題は解決しました。
Windows が更新されたドライバーを見つけられない場合は、製造元の Web サイトにアクセスして最新バージョンを手動でダウンロードしてインストールしてください。
2. 破損したシステムファイルを修復する
- Windows + を押してS 検索を開き、コマンド プロンプトと入力して、管理者として実行を選択します。
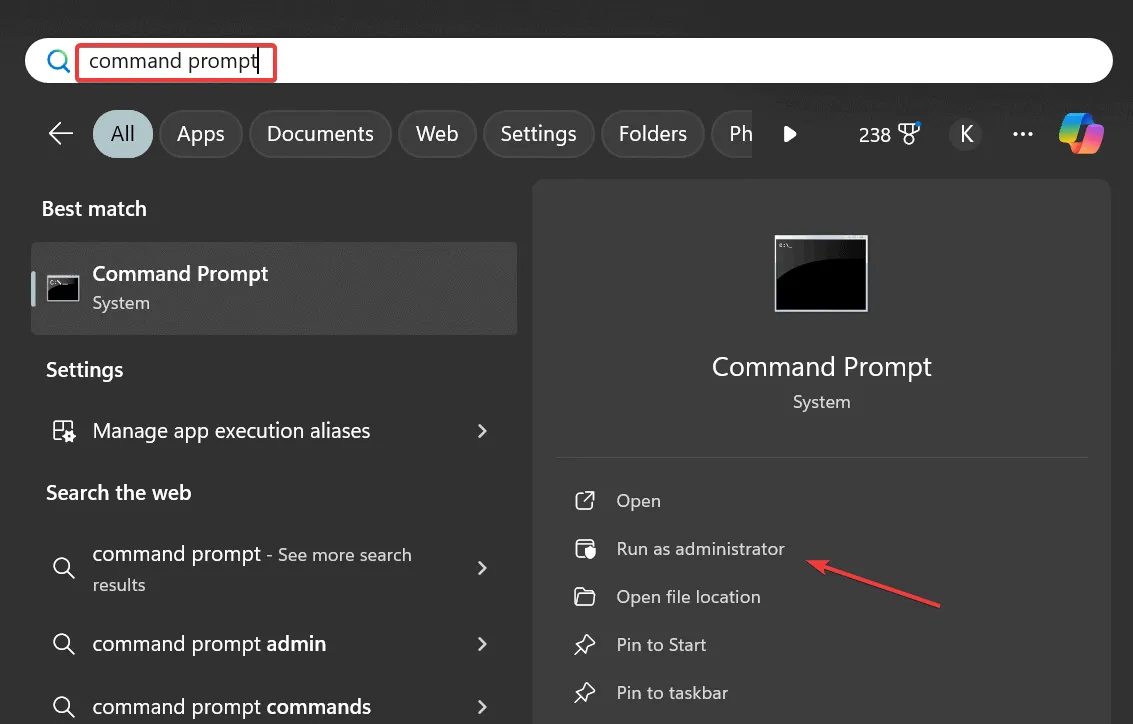
- ユーザー アカウント制御プロンプトで[はい]をクリックします。
- 次のコマンドを 1 つずつ入力し、Enterそれぞれ入力後に を押します。
DISM /Online /Cleanup-Image /CheckHealthDISM /Online /Cleanup-Image /ScanHealthDISM /Online /Cleanup-Image /RestoreHealth - 次に、次のコマンドを実行して SFC スキャンを開始します。
sfc /scannow
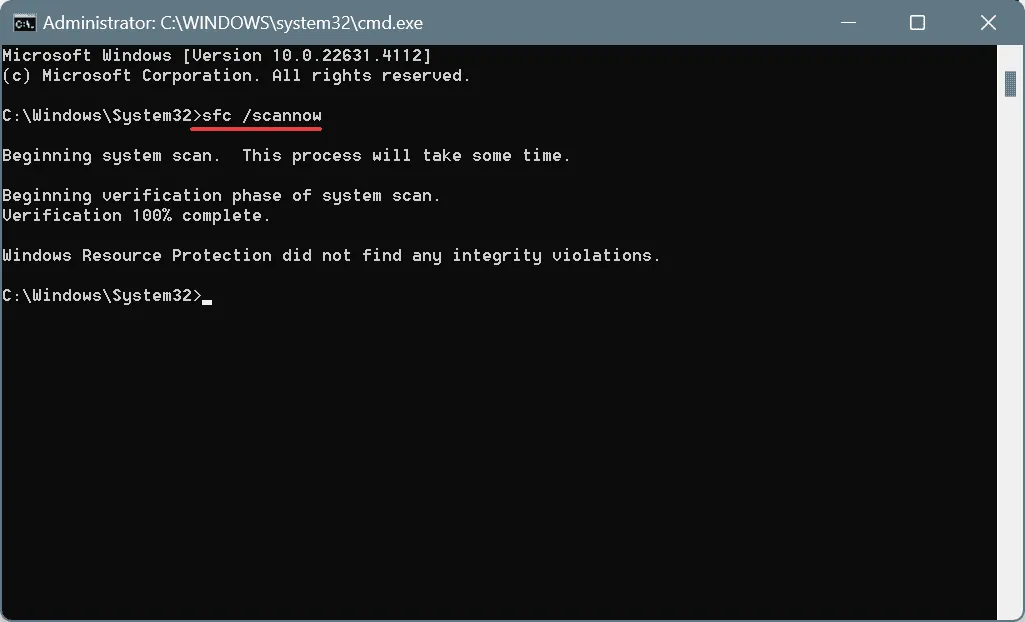
- 変更を適用するには、コンピューターを再起動してください。
破損したシステム ファイルが HAL_IOMMU_INTERNAL_ERROR BSoD のルートにある場合は、DISM および SFC スキャンを実行すると、問題のあるファイルがキャッシュされた対応するファイルとともに復元されるはずです。
3. マルウェアスキャンを実行する
- Windows+ を押してS検索を開き、「 Windows セキュリティ 」と入力して、対応する結果を選択します。
- [ウイルスと脅威の防止]をクリックします。
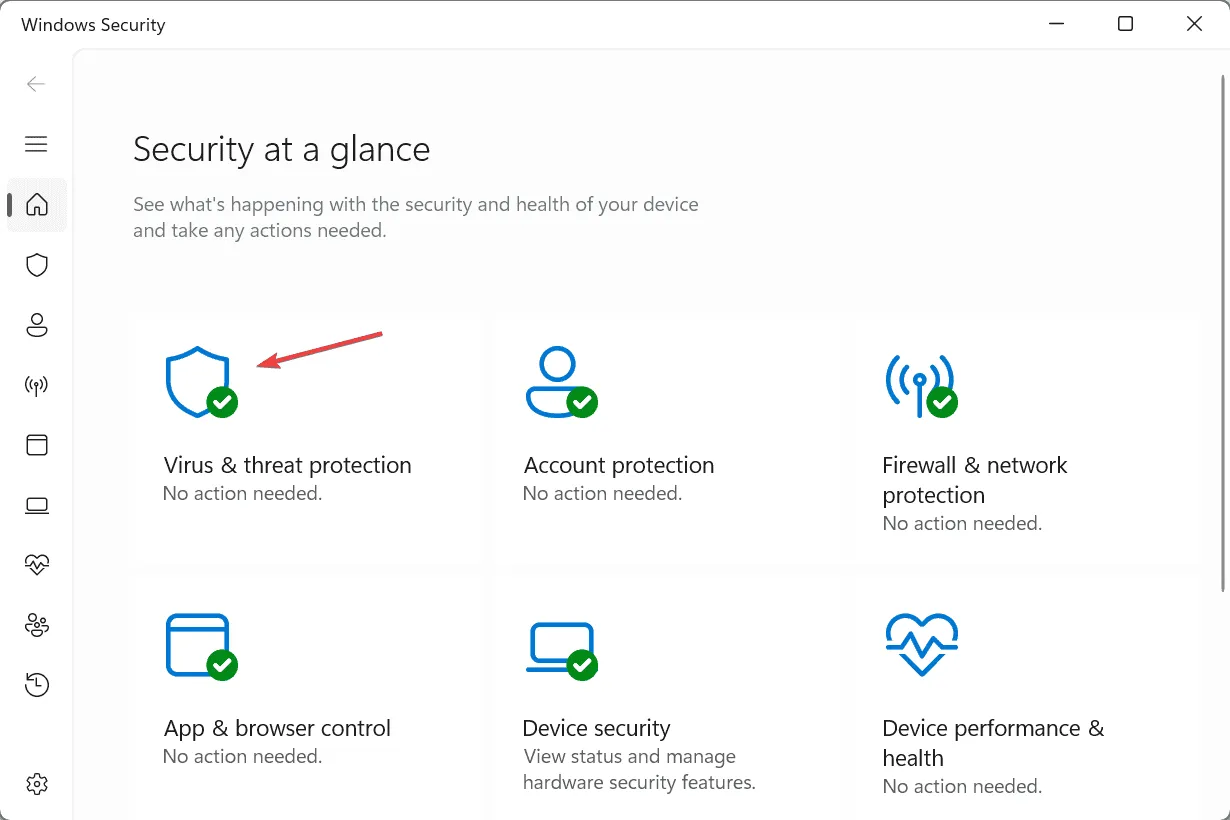
- スキャンオプションを選択します。
- 完全スキャンオプションを選択し、「今すぐスキャン」をクリックします。
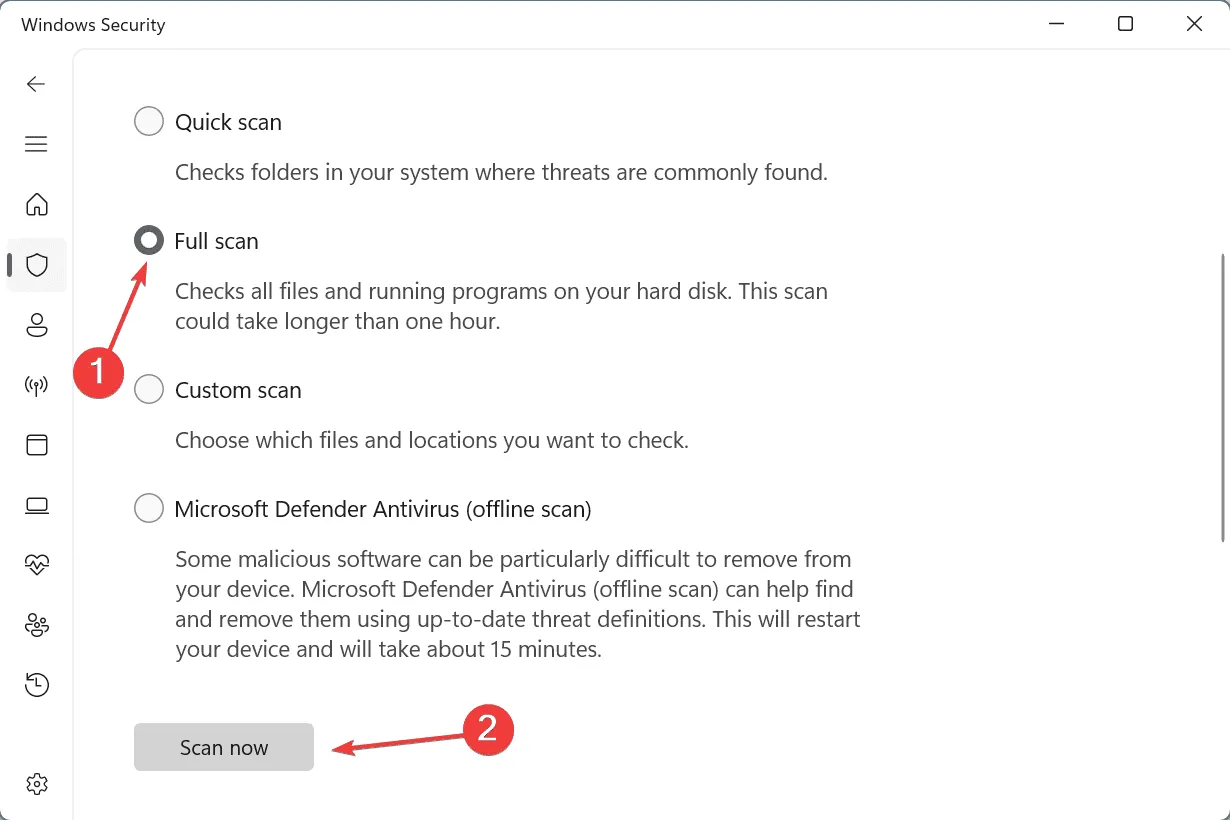
- マルウェア スキャンが完了するまで待ちます (通常 15 ~ 45 分かかります)。改善があるかどうかを確認します。
4. RAMとドライブの障害を確認する
4.1 RAMをテストする
- Windows+ を押してS検索を開き、「 Windows メモリ診断 」と入力して、関連する結果をクリックします。
- [今すぐ再起動して問題がないか確認する]を選択します。

- スキャンが完了するまで待ってから、mdsched ログを確認します。
組み込みの Windows メモリ診断ツールは効果的ですが、問題が見つからない場合は、個々の RAM モジュールに対して包括的なテストを実行する高度なオープン ソース ユーティリティであるMemtest86+の使用を検討してください。
テスト中に問題が発生した場合は、欠陥のある RAM モジュールを交換することをお勧めします。
4.2 チェックディスクを実行する
- Windows + を押してR 実行を起動し、cmdと入力して、Ctrl + Shift + を押しますEnter。
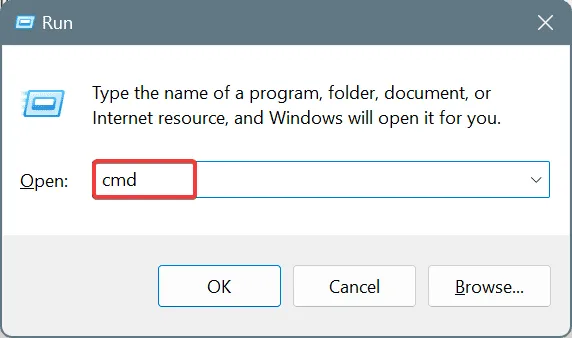
- UAC プロンプトで[はい]をクリックします。
- 次のコマンドを入力して を押しますEnter:
chkdsk /r - スキャンをスケジュールするように求められたら、 を押しY、 を押してEnter、コンピューターを再起動します。
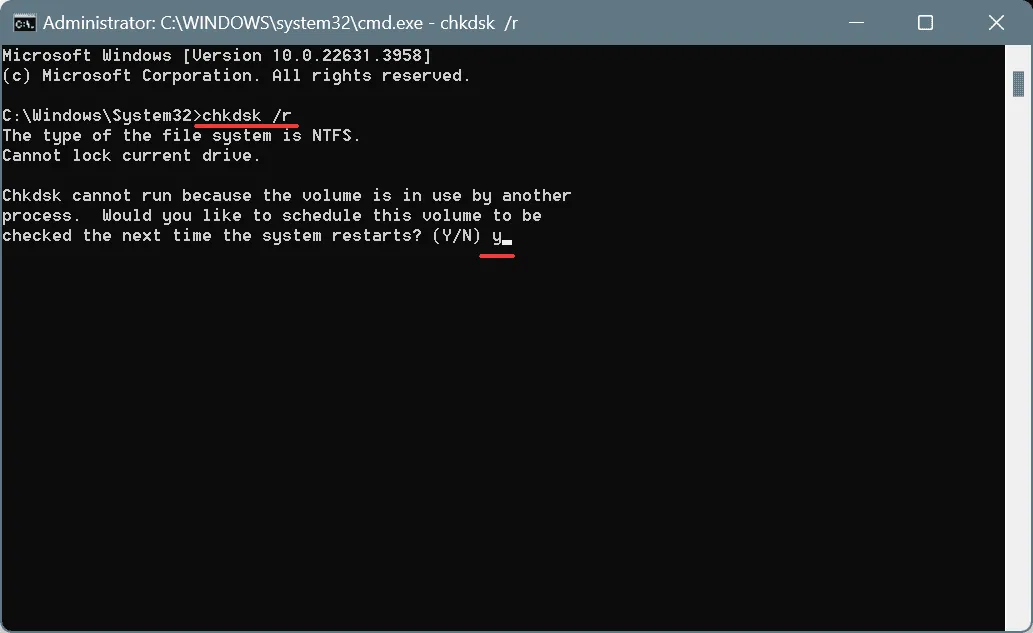
- チェックディスクを実行した後、HAL_IOMMU_INTERNAL_ERROR が解決されたかどうかを確認します。
5. 競合するアプリケーションを削除する
- Windows+ を押してR実行を開き、appwiz.cplと入力して を押しますEnter。
- BSoD が最初に発生した頃にインストールされたアプリケーションを特定し、それを選択して、[アンインストール]をクリックします。
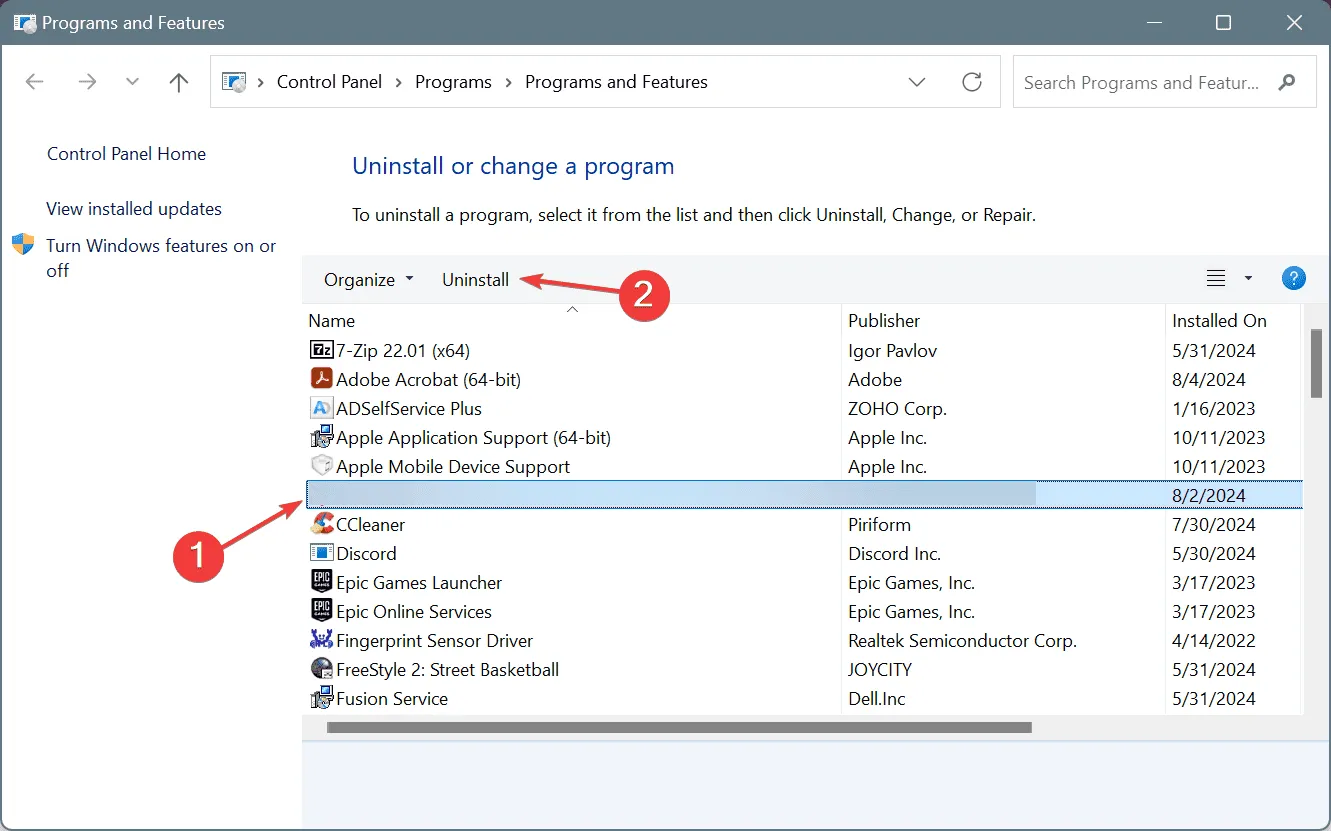
- 画面の指示に従ってアンインストールを完了し、PC を再起動します。
HAL_IOMMU_INTERNAL_ERROR が引き続き表示される場合は、アンインストールされたプログラムの残留ファイルまたはレジストリ エントリが原因である可能性があります。このような場合は、信頼性の高いアンインストーラー ソフトウェアを使用すると、これらの残留物を除去するのに役立ちます。
6. 最近のWindowsアップデートを削除する
- Windows + を押して設定をI 開き、サイドバーの Windows Update に移動して、更新履歴をクリックします。

- 下にスクロールして、「更新プログラムのアンインストール」を選択します。
- ダウンロードした最新のアップデートの横にある[アンインストール]オプションをクリックします。
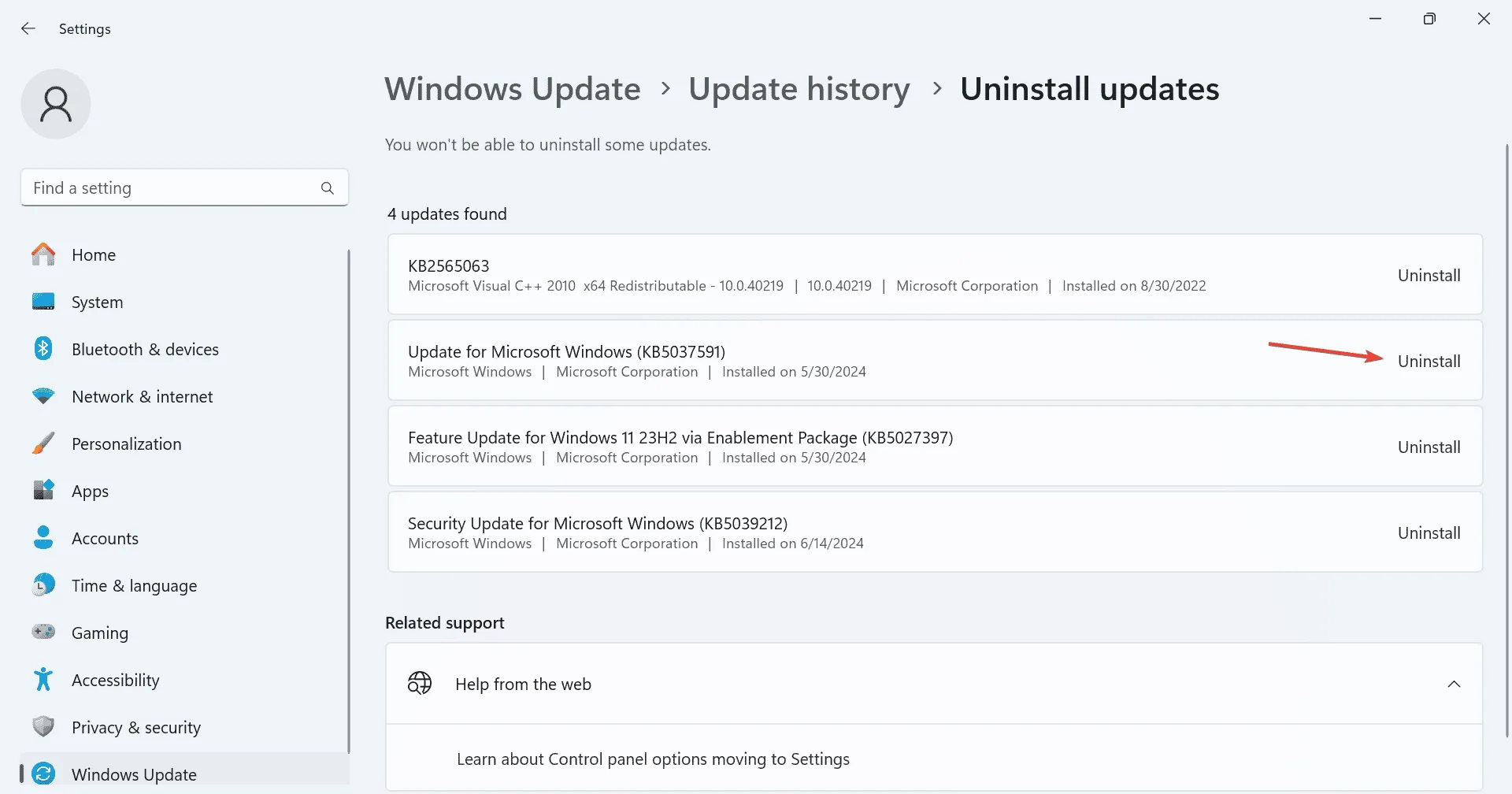
- プロンプトで「アンインストール」をクリックして確認します。
- コンピュータを再起動して改善があるかどうかを確認します。
7. Windowsを再インストールする
他のすべての方法で HAL_IOMMU_INTERNAL_ERROR を解決できない場合、最終手段として Windows のクリーン インストールを実行します。データ損失のリスクがあるため、可能な場合は重要なファイルを外部ストレージにバックアップすることをお勧めします。
Windows を再インストールするには、フォーマット済みの USB ドライブをコンピューターに接続し、Microsoft の公式サイトにアクセスしてメディア作成ツールをダウンロードし、起動可能な Windows USB を作成します。PC の起動順序を調整して USB ドライブを優先し、インストール プロセスを続行します。
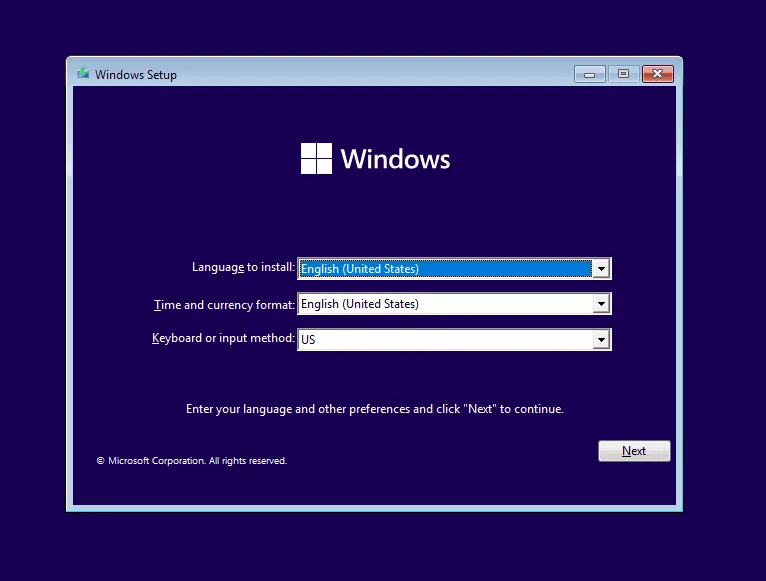
これらの解決策のいずれかを実行すると、Windows 上の HAL_IOMMU_INTERNAL_ERROR が効果的に解決されるはずです。それでも問題が解決しない場合は、ハードウェアの故障が原因の可能性があるため、地元のサービス センターに問い合わせてハードウェア診断を受けてください。
ご質問がある場合、または追加の解決策を読者と共有したい場合は、以下にコメントを残してください。



コメントを残す