QuickBooks で Gmail の問題を解決する方法: 4 つの効果的な解決策
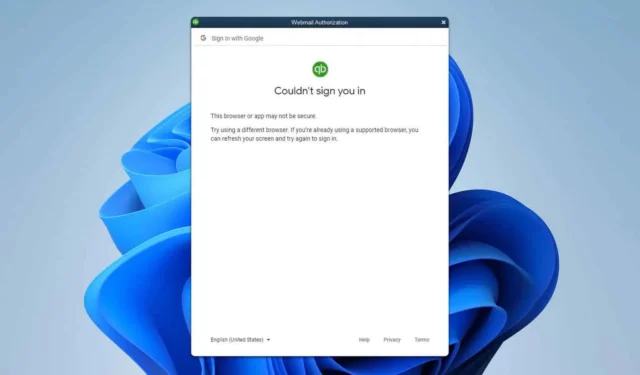
多くのユーザーが、Gmail が QuickBooks で正しく機能せず、請求書の送信プロセスが非常に困難になるという問題を経験しています。幸いなことに、この問題を解決する解決策がいくつかあります。
Gmail が QuickBooks で動作しない場合はどうすればよいですか?
他の解決策を試す前に、管理者として QuickBooks Desktop を実行してください。また、新しい Gmail アカウントを作成することも、問題の解決に役立つ場合があります。
1. アプリを更新してアカウントを再度追加してみてください
- 管理者として QuickBooks を開きます。
- 「ヘルプ」に移動し、「QuickBooks Desktop の更新」を選択します。

- [オプション] タブをクリックし、[すべてマーク]を選択して、変更を保存します。
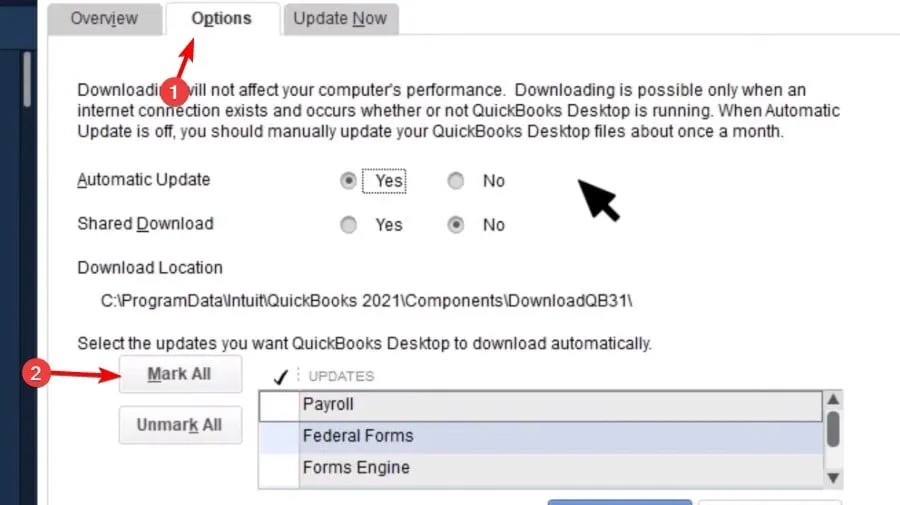
- 次に、「今すぐ更新」タブに移動し、「更新をリセット」を選択します。
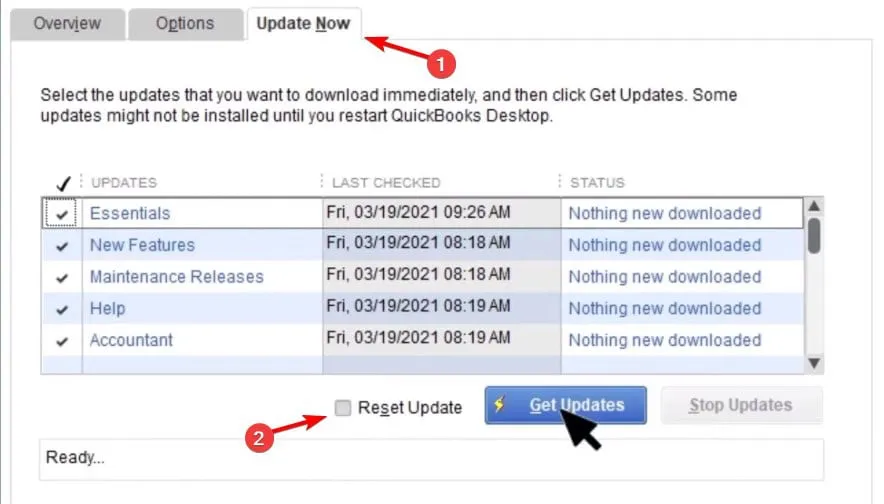
- 最後に、「更新を取得」をクリックします。
ソフトウェアが更新されたら、次の手順に従ってアカウントを再度追加します。
- QuickBooks で、「編集」に移動して「設定」を選択します。
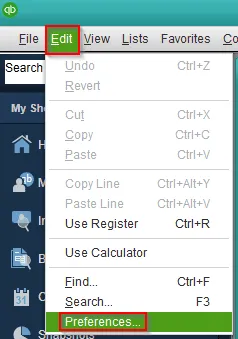
- [フォームの送信]を選択し、[Web メール]に移動します。
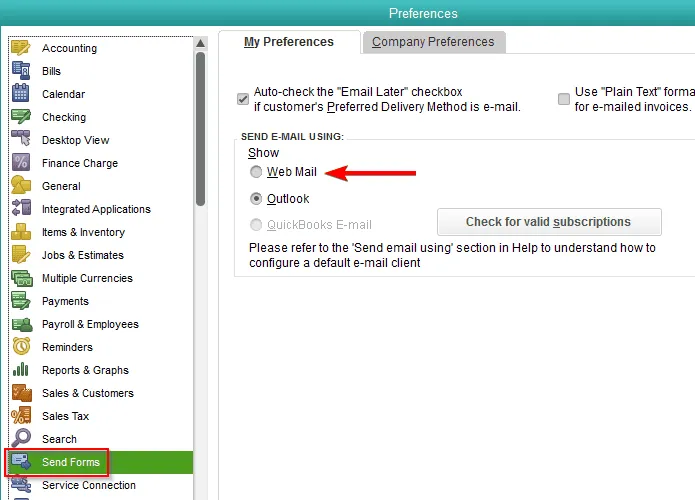
- メールを選択し、「削除」をクリックします。
- 次に、「追加」をクリックし、メール ID とメール プロバイダーを入力して、画面の指示に従います。
2. 強化されたセキュリティ設定の使用を有効にする
- Google アカウントの 2 段階認証を有効にします。
- QuickBooks を開き、「編集」を選択してから、「環境設定」を選択します。
- [フォームの送信] を選択し、[Web メール] を選択します。
- Gmail アカウントを選択し、「編集」をクリックします。
- 「強化されたセキュリティを使用する」を選択し、「OK」をクリックします。
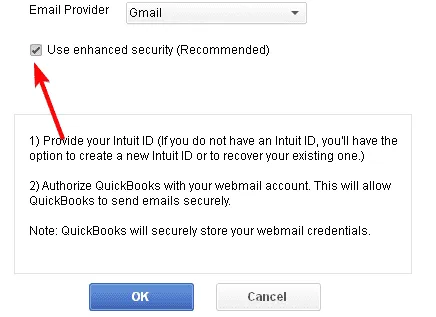
この設定がすでに有効になっている場合は、無効にしてから再度有効にしてみてください。
3. QuickBooksのアプリパスワードを作成する
- 「アプリ パスワードの作成」ページにアクセスします。
- アプリ名(この例では QuickBooks)を入力し、「作成」をクリックします。
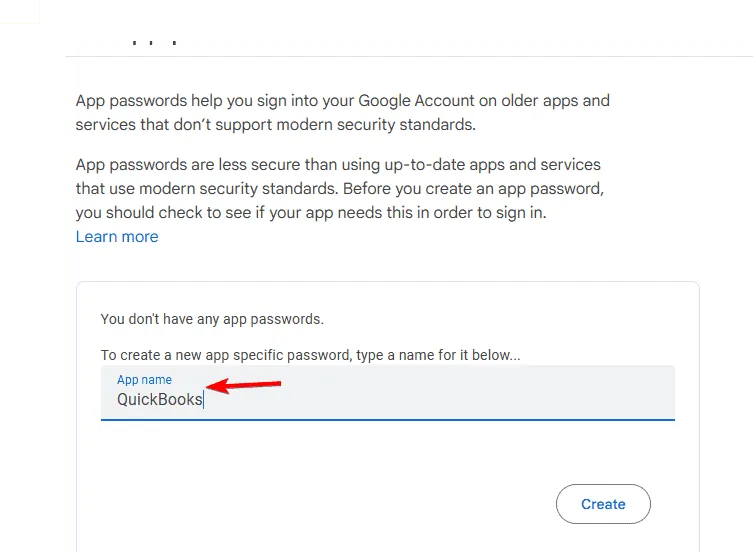
- 画面に表示される生成されたパスワードをコピーします。

- このパスワードを QuickBooks のパスワード ダイアログ ボックスに貼り付けます。
4. Google設定を変更する
- 安全性の低いアプリに関する Google 設定にアクセスします。
- 安全性の低いアプリを許可するを有効にします。
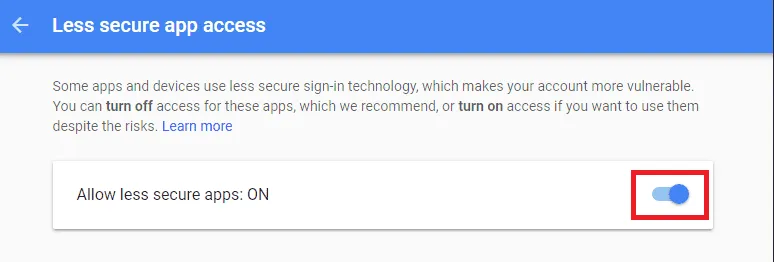
- 変更を保存します。
Google アカウントで 2 段階認証が有効になっている場合、この方法は機能しないことに注意してください。
Gmail が QuickBooks で正しく機能しないという問題が発生している場合は、設定の誤りが原因である可能性がありますが、上記の手順でこれらの問題を解決できる場合がほとんどです。
さらに、QuickBooks がクラッシュしたり、完全に開かなくなったりする問題が多数報告されており、他にも繰り返し発生しています。



コメントを残す