WindowsでGenshin Impactブルースクリーンエラーを修正する方法
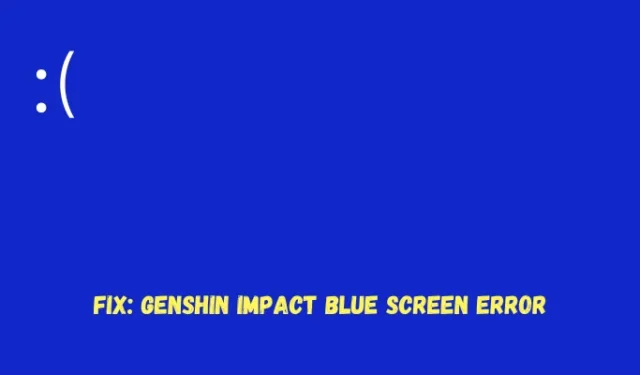
最近、何人かのユーザーが、mhyprot3.sys、atikmpag.sys などの一部のシステム ファイルで Genshin Impact が失敗するという新しいブルー スクリーン エラーが発生したと報告しています。これらは非常に重要なファイルであり、Windows が読み込まれる前に開始する必要があります。カーネル ハンドルが破損しているためにこれらが事前に実行されない場合、デバイスは常に停止エラー コードになります。
Windows PC でもこの問題に直面していて、次に何をすべきかわからない場合、この記事はあなたのようなユーザー向けです。このブログ投稿では、このようなエラー コードを呼び出す理由と、Windows でこの問題を解決するのに役立つ可能性のある 7 つの回避策を考え出しました。
このGenshin Impact BSODエラーが表示されるのはなぜですか?
mhyprot3.sys は基本的にチート対策であり、インストールすると、コンピューターの奥深くまで侵入し、すべてのシステム ファイルとフォルダーを破壊します。この問題を解決するには、デバイスをセーフ モードで起動し、ウイルス対策プログラムの除外リストにこのファイルを含めます。この方法だけで問題が解決するかどうかを確認してください。
また、CPU や GPU などのラップトップのハードウェア コンポーネントに過熱の問題がないか確認してください。内部の問題が原因で過熱している場合は、PC 自体の電源を切ってデバイスの温度を下げてください。必要に応じて、冷却パッドまたは外部冷却ソリューションを使用することもできます。ラップトップの温度が下がってから、コンピューターを再起動してください。ブルースクリーンエラーがまだ発生している場合は、以下の修正を順番に実行してください。
WindowsでGenshin Impactブルースクリーンエラーを修正する方法
Windows PC の起動時にこの Genshin Impact BSOD エラーが発生した場合は、以下の修正を次々に適用することを検討してください。
1]セーフモードで起動する
ブルー スクリーン エラーが発生した場合、セーフ モードで起動しない限り、この画面を通過することはできません。このためには、電源ボタンを使用してデバイスの電源をオンまたはオフにする必要があります。デバイスは、自動スタートアップ修復または詳細オプションのいずれかで自動的に起動します。
- 自動スタートアップ修復: このツールが開いたら、システムが PC の根本的な問題を自動的にチェックして解決するまで待ちます。
- 詳細オプション: [トラブルシューティング] > [詳細オプション] > [スタートアップ設定] に移動します。オプションのリストから、[セーフ モードを有効にする] に続いてそのファンクション キーを選択し、[再起動]ボタンをクリックします。
ログイン画面が表示されたら、デバイスを起動して、以下の回避策を試してください。
2]カーネルモードのハードウェア強制スタック保護を無効にします
KERNEL_SECURITY_CHECK_FAILURE、INVALID KERNEL HANDLE、VIDEO_DXGKRNL_FATAL_ERROR、または IRQL_NOT_LESS_OR_EQUAL などのメッセージと共にこのブルー スクリーン エラーが表示される場合は、コンピューターでカーネル モードのハードウェア強制スタック保護を無効にするだけです。
この特定の解決策は、PC で正確に何が失敗したかを示すエラー メッセージが表示される場合にも適用できます。これには、次のシステム ファイルの障害が含まれます – atikmpag.sys、ntoskrnl.exe、mhyprot2.sys、またはその他のいくつか。
この修正を続行する方法については、以下の手順に従ってください –
- 最初にセーフ モードで起動し、次にWindows セキュリティを開きます。
- 左側のナビゲーションから [デバイス セキュリティ] に移動し、右側のペインに移動します。
- [コア分離の詳細]をクリックし、[カーネル モードのハードウェアによるスタック保護] の横にあるトグル スイッチを無効にします。
Windows Defender とバックグラウンドで実行されているその他のウィンドウを閉じて、コンピューターを再起動します。うまくいけば、次回のログインから PC を正常に起動できるようになります。そうでない場合は、以下で説明する次の一連の解決策に従ってください。
3]システムからmhypbase.dllファイルを削除します
複数のユーザーが、システムから mhypbase.dll ファイルを削除した後、この Genshin Impact ブルー スクリーン エラーを修正したと報告しています。ブルー スクリーン エラーが引き続き発生する場合は、このファイルも PC から削除する必要があります。このタスクを実行する方法は次のとおりです。
- デバイスの電源を 2 ~ 3 回オン/オフし、画面の指示に従ってセーフ モードで起動します。
- 次にファイル エクスプローラーを開き、このフォルダーに移動します。
C:\Program Files\Genshin Impact\Genshin Impact game
- Genshin Impact ゲームを他のディスク ドライブにインストールした場合は、そのインストール ディレクトリに移動し、Genshin Impact フォルダーを探す必要があります。
- このフォルダーにアクセスしたら、ここから mhypbase.dll ファイルを削除します。
このファイルを正常に削除したら、コンピューターを再起動し、デバイスを正常に起動できるかどうかを確認します。
4]すべてのデバイスドライバーを更新します
破損したデバイス ドライバーまたは古いデバイス ドライバーが存在すると、このGenshin Impact ブルー スクリーンエラーが発生する場合もあります。そのため、すべてのデバイス ドライバーを更新し、カーネル エラーがこの方法で解決するかどうかを確認することをお勧めします。以下の手順に従って、すべてのデバイス ドライバーを検査および更新します。
- デバイスを Safe Mode with Networking で起動し、設定 ( Win + I ) を起動します。
- 左側のナビゲーションから Windows Update に移動し、[更新プログラムの確認] をクリックします。
- システムは Microsoft サーバーにオンラインで接続し、デバイスのドライバーの更新が保留されているかどうかを確認します。
- この検索が終了したら、[詳細オプション] > [オプションの更新] に移動し、デバイスで利用できるドライバーの更新があるかどうかを確認します。
- すべてのチェックボックスにチェックを入れ、Download & Installをクリックします。
![[設定] でオプションの更新プログラムをダウンロードしてインストールする [設定] でオプションの更新プログラムをダウンロードしてインストールする](https://cdn.thewindowsclub.blog/wp-content/uploads/2023/04/download-and-install-optional-updates-under-settings.webp)
- すべてのドライバーがコンピューターに正常にインストールされるのを待ち、これが終わったら、PC を再起動します。
デバイスに再度サインインし、Windows PC を正常に起動できるかどうかを確認します。今でも問題が解決しない場合は、プレミアム ツールをダウンロードしてインストールし、PC のドライバーの問題を解決することを検討してください。このツールはDriverFixという名前で呼ばれ、破損したドライバーに対して非常に効果的なソフトウェアであると考えられています。
5]ハードディスクを検査し、メモリを診断します
ハードディスクまたはメモリ内に不良セクタが存在すると、PC でこの Genshin Impact ブルー スクリーン エラーが発生する場合もあります。この BSOD エラーを解決するには、ハードディスクと RAM に不良セクタがないか検査する必要があります。Windows でハード ドライブとメモリのスキャンを開始する方法は次のとおりです。
- 電源ボタンを使用して、デバイスの電源を 2 ~ 3 回オン/オフします。
- デバイスが WinRe で起動したら、以下のパスに移動します –
Troubleshoot > Advanced Options > Command Prompt
- PCでWindowsコンソールが起動するのを待ち、起動したら、次のコマンドを実行します–
chkdsk /f
- ハードドライブのスキャンがすぐに開始され、コンピューターの不良セクターの検索が開始されます。その後、不良セクタが報告されない場合は、Windows メモリ診断ツールを実行します。このためには、以下のコードをコピーして貼り付け、Enter キーを押す必要があります –
mdsched
- [今すぐ再起動する]をクリックし、 Windows メモリ診断ツールで問題を確認します。
- メモリの問題が解決された場合にのみ、以下の解決策に進んでください。
6]サードパーティのウイルス対策を無効にしてSFC / DISMスキャンを実行する
以前にサードパーティのウイルス対策プログラムを使用していた場合は、その特定のソフトウェアを削除し、PC で SFC および DISM スキャンを実行する必要があります。これらのツールはどちらも、コンピューター上の破損したシステム ファイルを探して修復します。このソリューションを進める方法は次のとおりです–
- Windows PC でセーフ モードで起動し、コントロール パネルを起動します。
- サードパーティ製のウイルス対策プログラムを探して右クリックし、[アンインストール]ボタンを選択します。
- 確認ウィンドウが表示された場合は、[アンインストール] をもう一度押して、その特定のアプリケーションを削除します。
- ソフトウェアがシステムから削除されたら、PC を再起動し、次に WinRE を起動します。
- [トラブルシューティング] > [詳細オプション] に移動し、[コマンド プロンプト] をクリックします。
- 昇格したコンソールで、次のように入力し、Enter キーを押します –
sfc /scannow
- このツールが System32 フォルダー内に存在するコンピューター上の破損したシステム ファイルをスキャンして修復するまで待ちます。
- このスキャン/修復プロセスが終了したら (通常は 10 ~ 15 分かかります)、次に DISM コードを実行します。このために、このコマンドを使用できます–
DISM /online /cleanup-image /restorehealth
- 次の 10 ~ 15 分間、もう一度待ちます。これが終わったら、デバイスを通常どおり起動できます。
ブルー スクリーン エラーが再び発生することなく Windows に戻れることを願っています。
7]原神インパクトのアンインストールと再インストール
上記の解決策のいずれも Genshin Impact ブルー スクリーン エラーを解決できない場合は、問題のあるゲームを Windows PC からアンインストールする必要があります。もう一度、セーフ モードで起動し、次の簡単な手順に従います。
- [設定] > [アプリ] > [インストール済みアプリ]に移動し、問題のあるゲームを見つけます。
- その横にある 3 つのドットをクリックし、[アンインストール] ボタンを選択します。
- 確認ウィンドウが表示されたら、[アンインストール] をもう一度押して、このゲームをシステムから削除することを確認します。
Genshin Impact ブルースクリーンエラーがこの方法で解決されることを願っています. そうでない場合、残された選択肢は 1 つだけです。それは、コンピューターに Windows 11 または Windows 10 をクリーン インストールすることです。
Windows のカーネル モード ハードウェア強制スタック保護とは何ですか?
カーネル モード ハードウェア強制スタック保護 (KSHSP) は Windows のセキュリティ機能であり、ユーザーがカーネル モードでデバイスの整合性を保護するのに役立ちます。有効にすると、攻撃者は脆弱性を悪用して悪意のあるコードを実行したり、システムを制御したりすることができなくなります。
悪用者がシステムに一時的にアクセスした場合、KSHSP はハードウェアベースのメカニズムを使用してスタックを保護するのに役立ちます。これは Microsoft 自体のセキュリティ機能ですが、システムはしばしばそれをマルウェアと誤解するため、Windows でこの Genshim Impact ブルー スクリーン エラーが発生します。そのため、Windows セキュリティのコア分離で、カーネル モードのハードウェア強制スタック保護を無効にすることをお勧めします。



コメントを残す