Windows PC でゲームの途切れを修正する方法
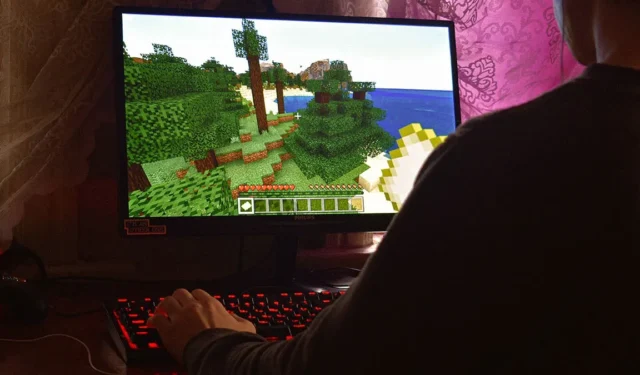
Windows でゲームをプレイしているときに、エクスペリエンスを妨げる複雑な問題が発生することは珍しくありません。たとえば、ゲームはさまざまな問題によって頻繁にカクつきますが、再びスムーズに動作させるのは難しい場合があります。このガイドでは、Windows PC でのゲームの途切れをすぐに修正するための実践的な解決策を説明します。
始めるためのクイックフィックス
問題固有の解決策に進む前に、まず次の簡単な修正を試すことをお勧めします。
- 最新の Windows 更新プログラムをインストールする: Windows システムを更新すると、ゲームの途切れの原因となっている問題が解決されることがよくあります。この投稿で説明されている他の方法を試す前に、保留中のアップデートをインストールすることをお勧めします。
- グラフィックス ドライバーを更新する: システムのグラフィックス ドライバーは、ゲームをスムーズに実行するために重要な役割を果たします。システムで古いバージョンまたはバグのあるバージョンの GPU ドライバーが実行されている場合は、最新バージョンに更新してください。
- グラフィックス ドライバーを再インストールします。グラフィックス ドライバーのインストールが間違っていることが、ゲームが途切れる原因となっている可能性があります。グラフィックス ドライバーを完全にアンインストールしてから、最新 (または安定した) バージョンを手動で再インストールすることをお勧めします。
これらの提案に従っても問題が解決しない場合は、次の修正を続けてください。
1. ゲームのグラフィック設定を適切に設定する
システムが処理できるよりも高いグラフィック設定でゲームを実行している場合、必然的にゲームの途切れに直面することになります。続行する前に、最小 (および推奨) システム要件を確認して、PC がこの課題に対応しているかどうかを確認してください。同時に、途切れを避けるために、問題のあるゲームに対して適切なグラフィック設定を設定する必要があります。
- 途切れが発生しているゲームを開きます。
- 「設定 -> ビデオ -> 高度なグラフィックス」に移動します。(オプションはゲームタイトルによって異なる場合があります。)
- ハードウェアに適したグラフィック プリセットを設定するか、「テクスチャ品質」などのオプションを手動で設定します。
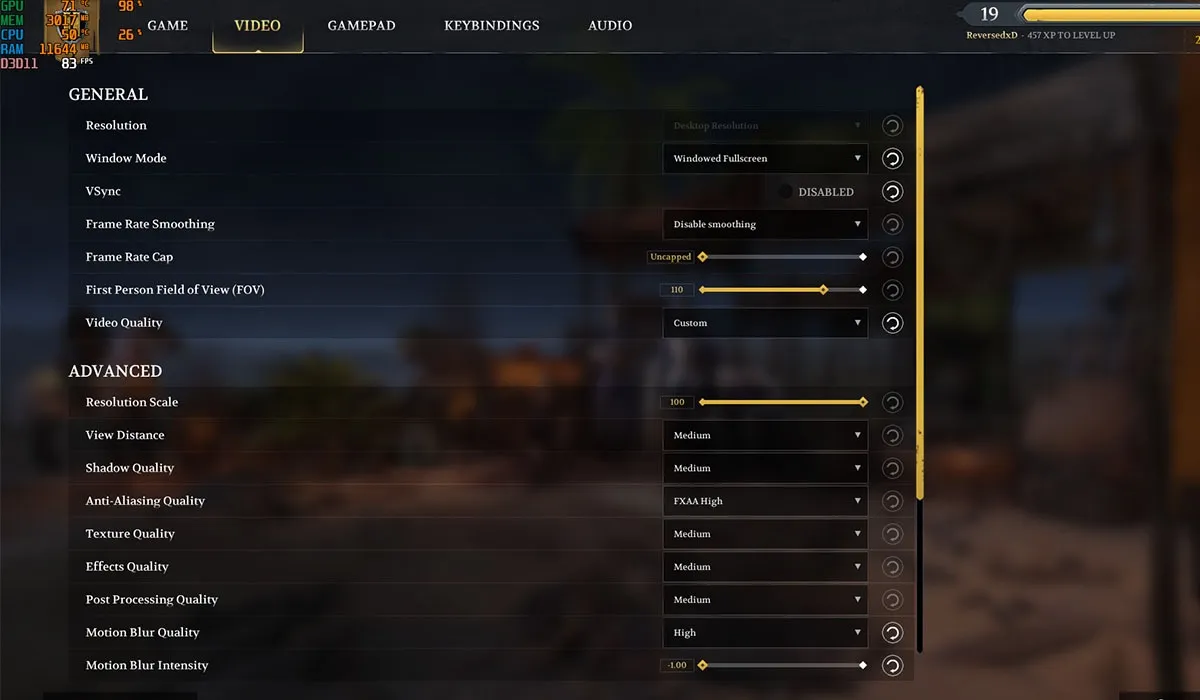
- また、「アンチエイリアシング」や「モーションブラー」などの設定をオフにすると、ローエンドのハードウェアでよりスムーズなエクスペリエンスが得られます。
2.Xbox ゲームバーをオフにする
Windows に組み込まれている Xbox ゲーム バーは、さまざまなゲームとの競合を引き起こす可能性があり、最終的には途切れが発生し、FPS が低下することがあります。幸いなことに、Windows の設定から Xbox Game Bar を無効にすることができます。ゲーム バーによる競合を完全に取り除くには、自動キャプチャがオフになっていることを確認する必要もあります。
- Win+キーボード ショートカットを使用してIWindows の設定を開きます。
- 左側のナビゲーション ウィンドウで [ゲーム] オプションをクリックし、右側から [Xbox ゲーム バー] を選択します。
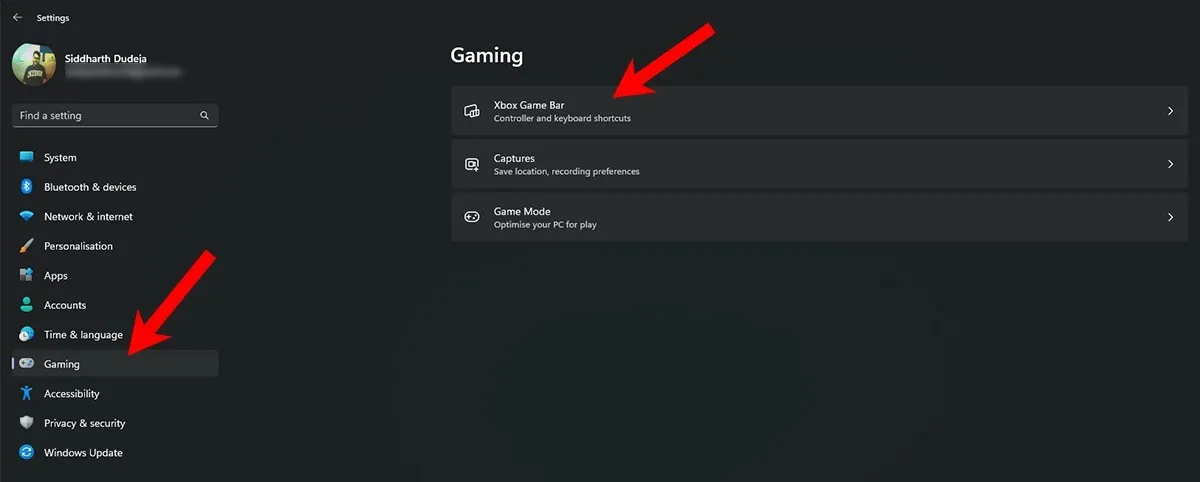
- さらに、左上の「Xbox ゲームバーを開く」オプションをオフにします。
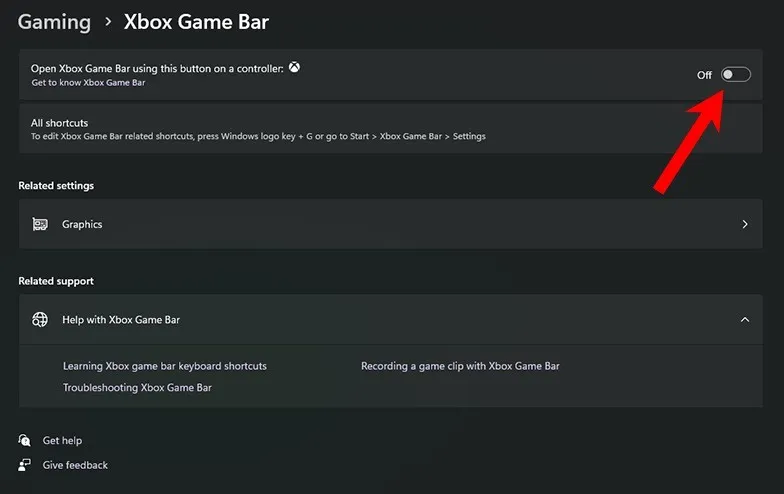
- 前の画面 (ゲーム タブ) に戻り、「キャプチャ」オプションを選択します。
- 「何が起こったかを記録する」オプションを無効にします。
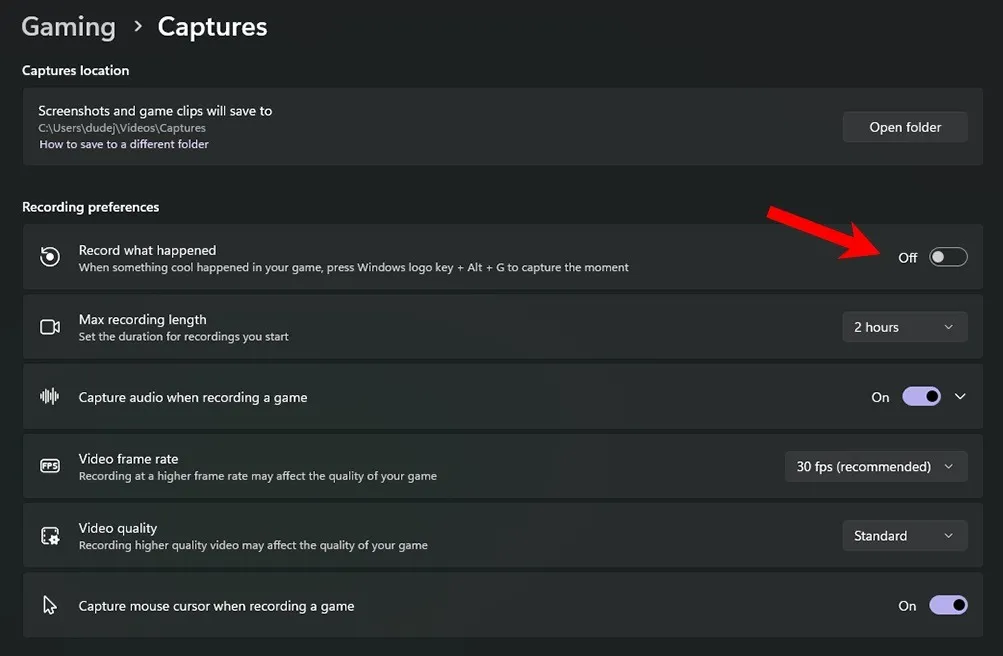
- コンピュータを再起動して、問題が解消されるかどうかを確認します。
- Windows 10 を使用している場合は、「設定 -> ゲーム -> ゲーム バー」に移動し、「ゲーム バーを使用してクリップ、画面、ブロードキャストを録画する」オプションを切り替えて Xbox ゲーム バーをオフにします。同様に、「設定 -> ゲーム -> キャプチャ」に移動し、「ゲームのプレイ中にバックグラウンドで録画する」オプションを切り替えて自動キャプチャ (または DVR) をオフにします。
3. 垂直同期を有効にする
垂直同期 (略して V-Sync) は、ゲームの FPS をディスプレイのリフレッシュ レートに一致させるゲームのオプションです。これにより、直面する可能性のあるゲームの途切れの問題を多くの場合解決できます。
ゲーム内で有効にするには、ゲームのビデオ設定に移動し、V-Sync オプションを切り替えます。同時に、GPU アプリから V-Sync を有効にして、すべてのゲームで V-Sync を有効にすることができます。これらの手順は、NVIDIA コントロール パネル アプリを使用して機能を有効にする方法を示しています。
- Windows サーチを開き、「NVIDIA コントロール パネル」を検索します。以下から最も一致するものを選択してください。
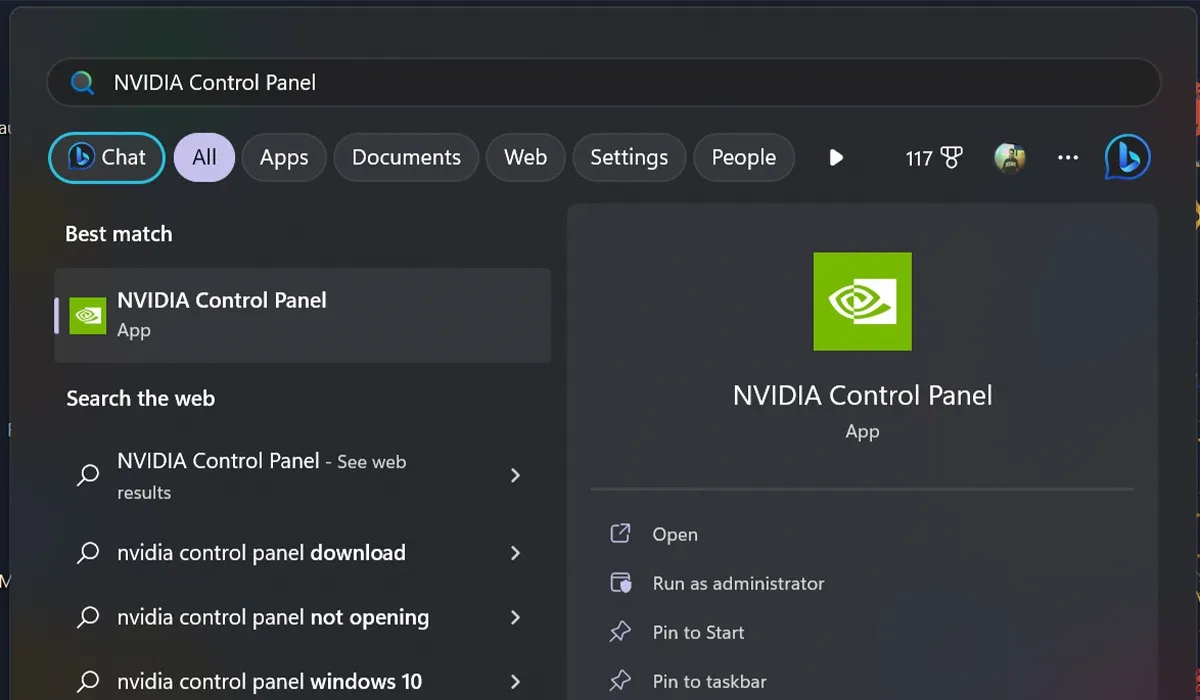
- 左側のナビゲーション ペインで [3D 設定の管理] オプションをクリックします。
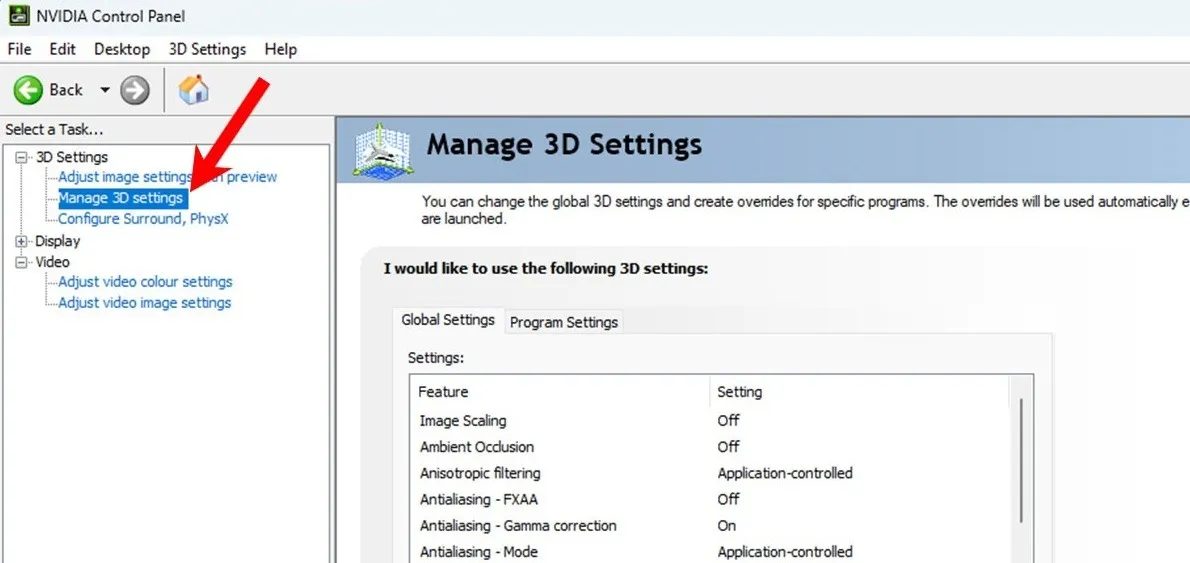
- 右側の「グローバル設定」で、設定のリストを下にスクロールし、「垂直同期」オプションを選択し、ドロップダウン メニューをクリックしてオプションにアクセスします。

- 「オン」を選択し、「適用」ボタンをクリックします。
- NVIDIA コントロール パネルを閉じ、途切れるゲームを起動し、問題が解決しないかどうかを確認します。
4. スタートアップアプリケーションを無効にする
ほとんどの Windows PC では、コンピューターを起動するたびに自動的に起動するいくつかのスタートアップ アプリケーションが有効になっています。ゲームのパフォーマンスを向上させるために、常に実行する必要がないアプリケーションの自動起動を無効にすることをお勧めします。
- Ctrl+ Shift+キーを押してEscタスク マネージャーを起動します。
- 左側のナビゲーションペインから、「スタートアップアプリ」オプションを選択します。Windows 10 を実行している場合は、上部のナビゲーション バーから [スタートアップ] オプションを選択します。
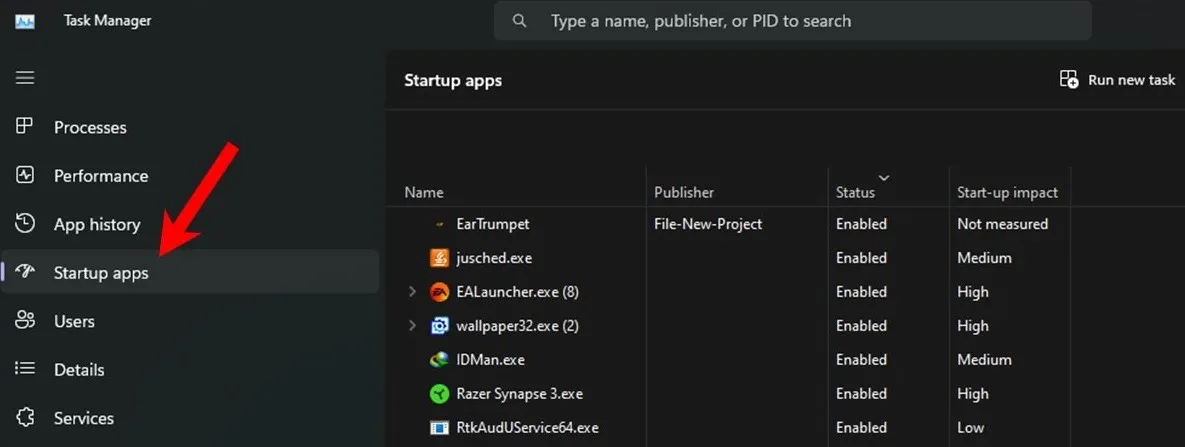
- 自動起動を禁止したいアプリを選択し、「無効にする」ボタンをクリックします。
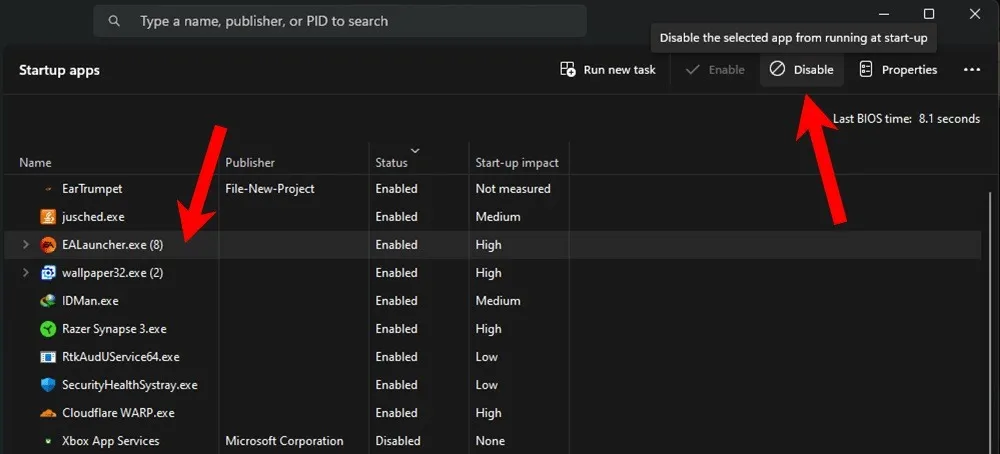
- 前の手順を繰り返して、重要でないアプリをすべて無効にします。
- タスク マネージャーを閉じ、PC を再起動して、何か変更があったかどうかを確認します。
5. Windows を再インストールします
Windows インストールの品質は、ゲームを含むシステム全体のパフォーマンスに大きな影響を与えます。不適切なインストールはすべてのアプリに悪影響を及ぼし、システム パフォーマンスの低下や時折の速度低下に加えて、ゲームの途切れを引き起こす可能性があります。同様に、PC で頻繁にエラーが発生したり、パフォーマンスが低下したりする場合は、最高のエクスペリエンスを得るために PC を最適な状態に保つために新規インストールを検討する必要があります。
Microsoft のメディア作成ツールを使用するか、起動可能な USB ドライブを作成して、システムに Windows を再インストールします。
Windows でのゲームの途切れを修正する
Windows PC でゲームが途切れる問題の根本原因を特定することは、多くの場合困難です。ただし、このガイドで説明した修正を試すと、この問題が解決され、全体的にスムーズなゲーム エクスペリエンスを楽しむことができるはずです。今後このような問題を回避するには、PC を最新の状態に保ち、必要なアプリケーションのみを保持し、最適なパフォーマンスを得るためにスキャンを実行することをお勧めします。同様に、 Windows PCで多くのゲームをプレイする場合、可能な限り最高のゲーム パフォーマンスを得るためにWindows PC をゲーム用に最適化する方法を学びたいと思うかもしれません。
画像クレジット: Pexels。すべてのスクリーンショットは Siddharth Dudeja によるものです。



コメントを残す